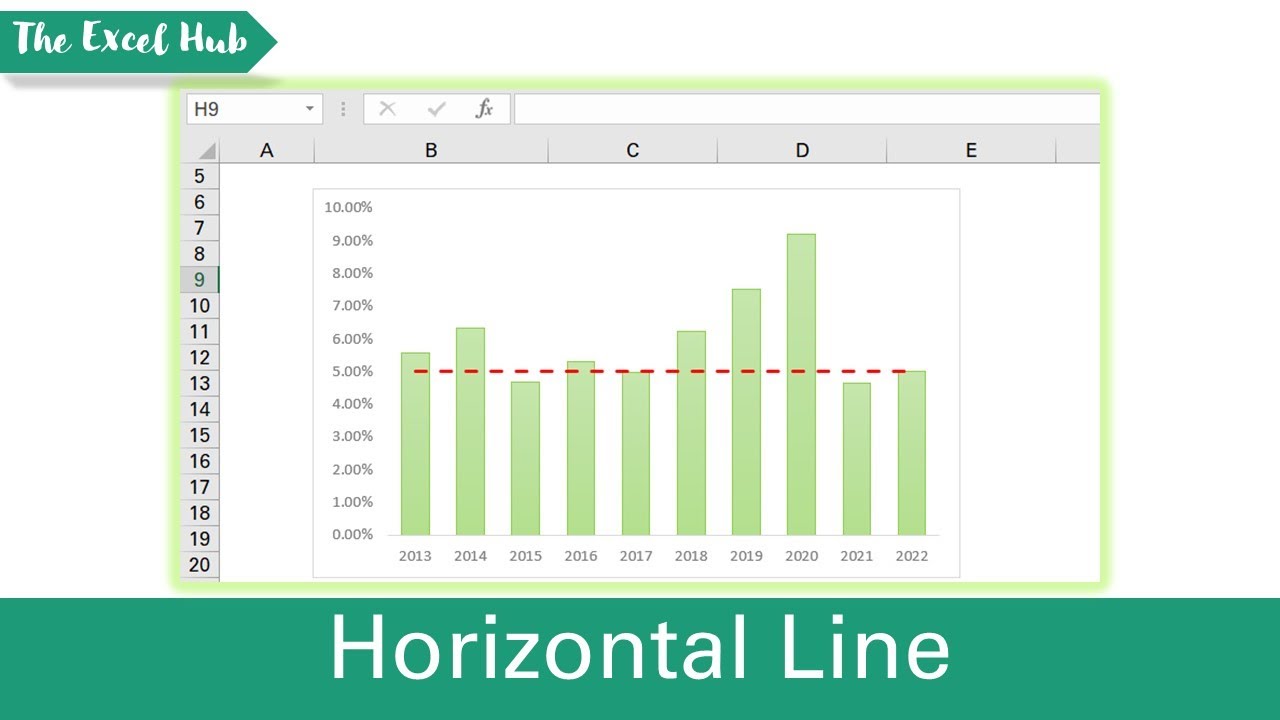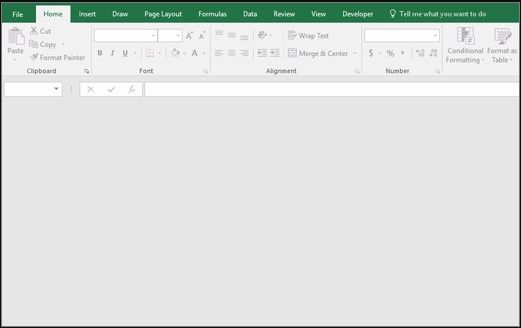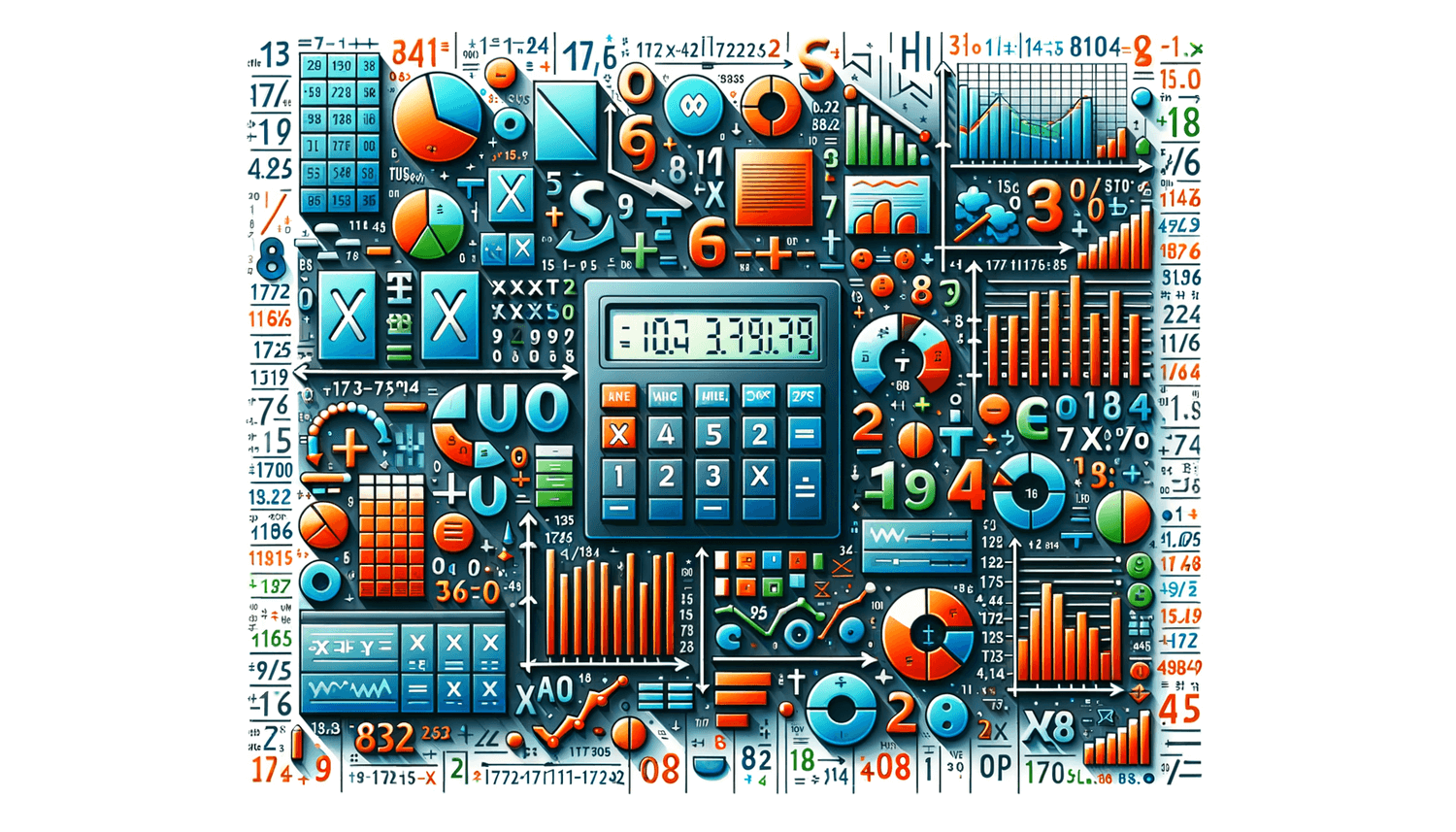How To Count Dates In Excel
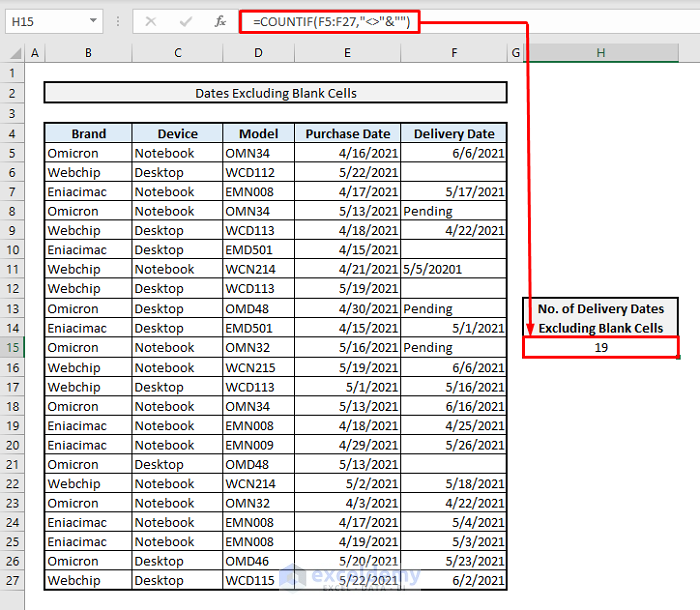
Excel offers robust tools for date calculation that go beyond simple day-to-day counting. Whether you're managing a project timeline, analyzing sales data, or organizing events, understanding how to count dates effectively can significantly improve your efficiency. In this post, we'll explore various methods to count dates in Excel, ensuring you can handle any date-related challenge with ease.
Understanding Date Values in Excel
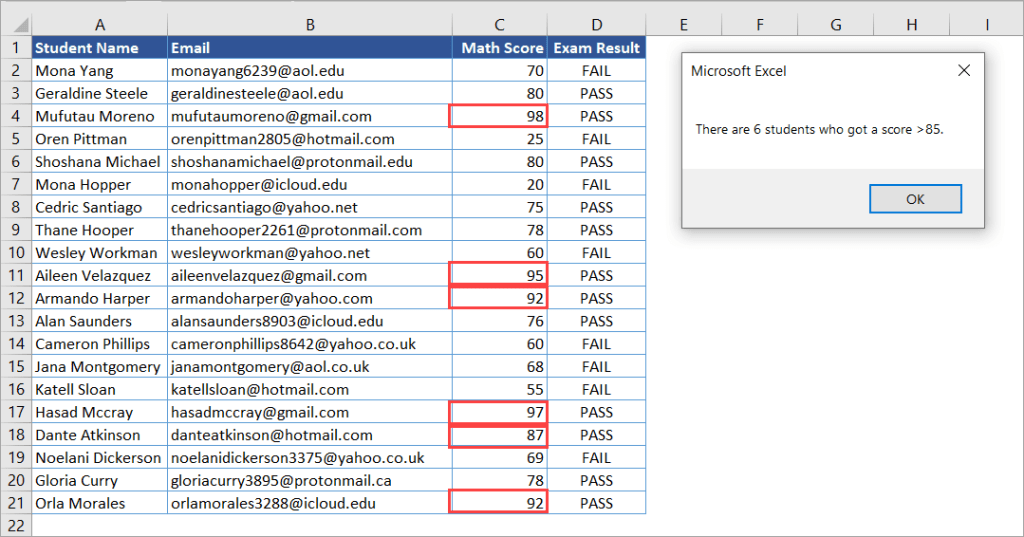
Before diving into the calculations, it’s crucial to understand how Excel handles dates:
- Dates are internally stored as sequential serial numbers, where January 1, 1900, is 1, January 2, 1900, is 2, and so on.
- This system allows for straightforward calculations between dates.

Counting Days Between Dates
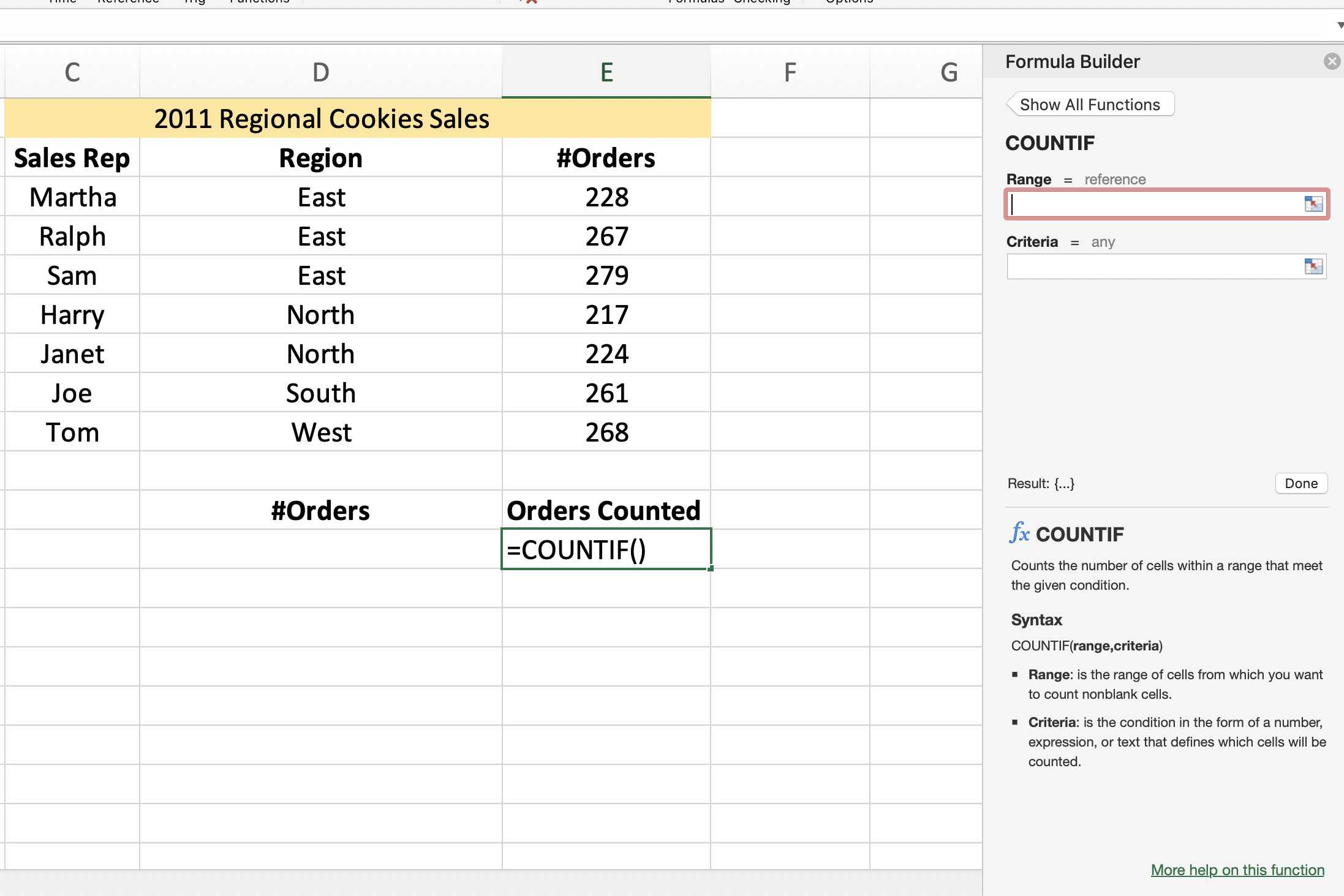
To find out how many days are between two dates, you can use Excel’s basic subtraction:
=DATEDIF(A1, B1, "D")
Where:
- A1 is the start date.
- B1 is the end date.
- "D" specifies that you want to calculate the difference in days.
💡 Note: Excel uses the DATEDIF function to calculate the difference in days, months, or years, but it's worth noting that this function is undocumented and might not appear in the function list in newer versions of Excel.
Counting Workdays or Business Days
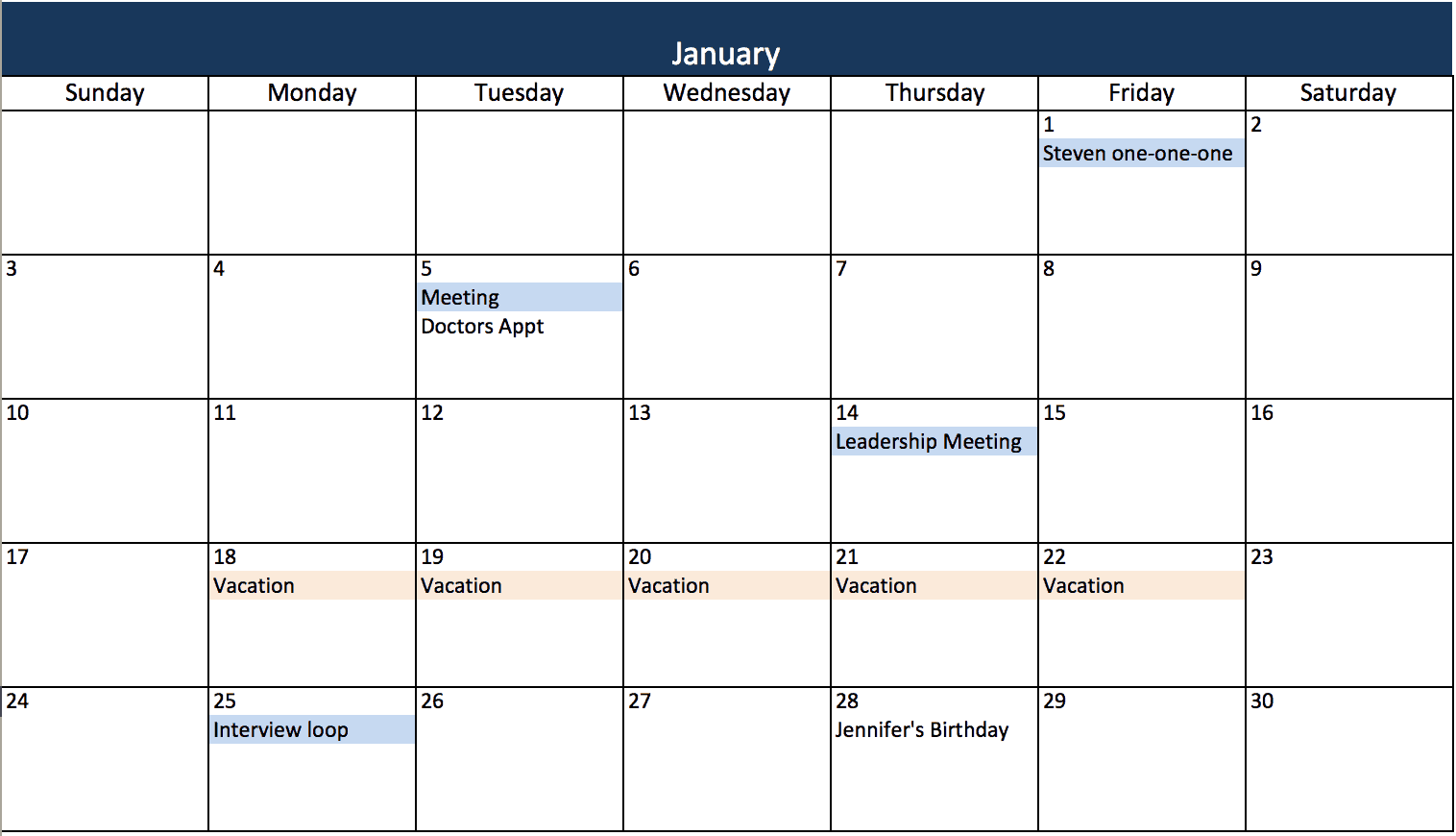
For scenarios where weekends or holidays should be excluded from your count, Excel provides the NETWORKDAYS function:
=NETWORKDAYS(A1, B1)
This function calculates the number of workdays between two dates, automatically excluding weekends (Saturday and Sunday):
- A1 is the start date.
- B1 is the end date.
To include holidays in the calculation, you can use:
=NETWORKDAYS(A1, B1, HolidayRange)
Where HolidayRange is a range of cells containing the dates of the holidays:
| Function | Description |
|---|---|
| NETWORKDAYS | Counts workdays excluding weekends. |
| NETWORKDAYS.INTL | Similar to NETWORKDAYS, but allows for custom weekend definitions. |
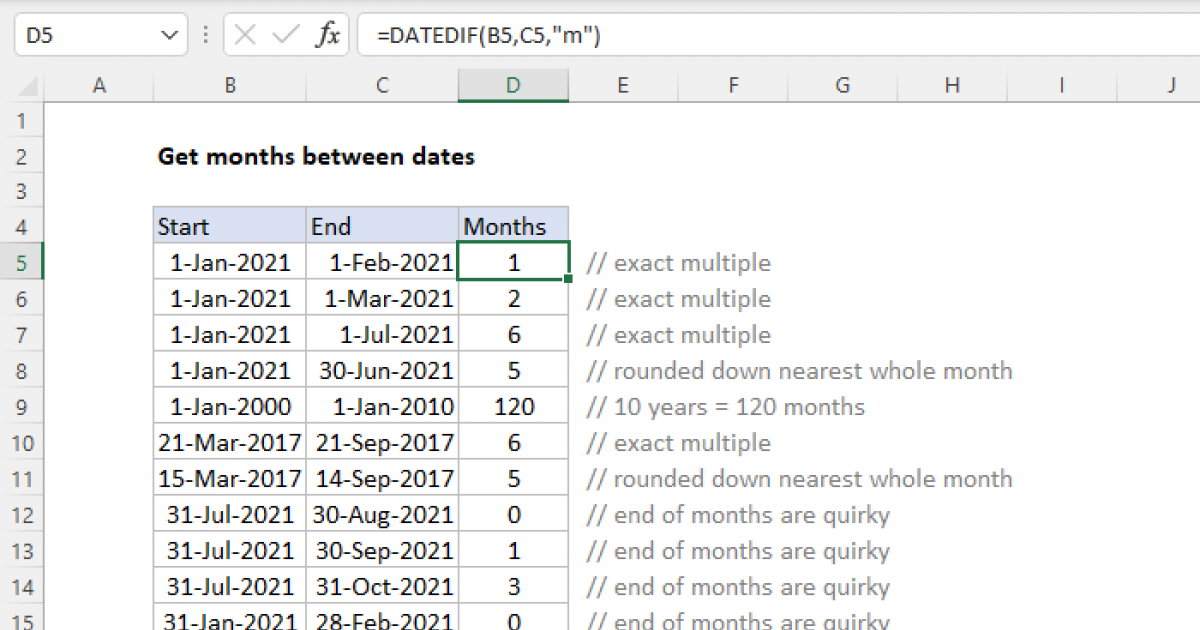
Calculating Date Differences with Leap Years in Mind
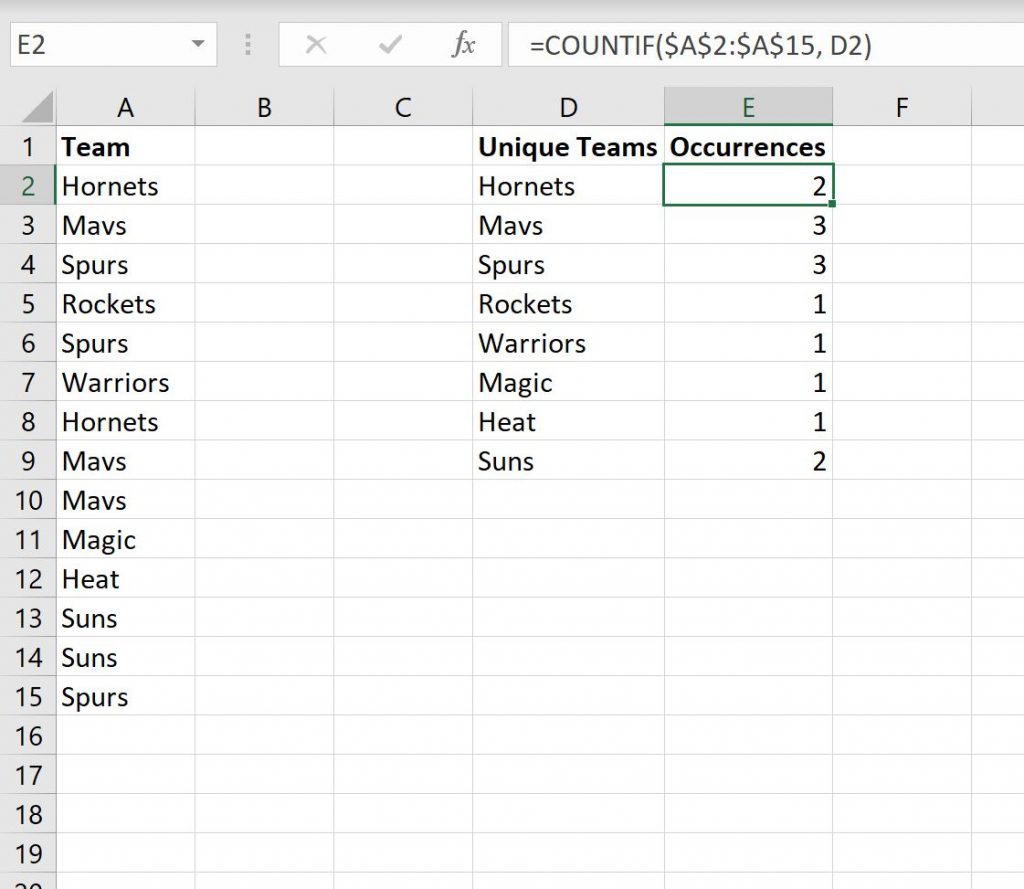
Excel adjusts for leap years automatically, but for clarity, you can verify this with the DAYS function:
=DAYS(B1, A1)
This will provide the exact number of days between two dates, accounting for all calendar irregularities.
⏳ Note: Leap years can complicate date calculations, but Excel handles them effectively to ensure accuracy in your computations.
Using Advanced Functions for Complex Date Counting
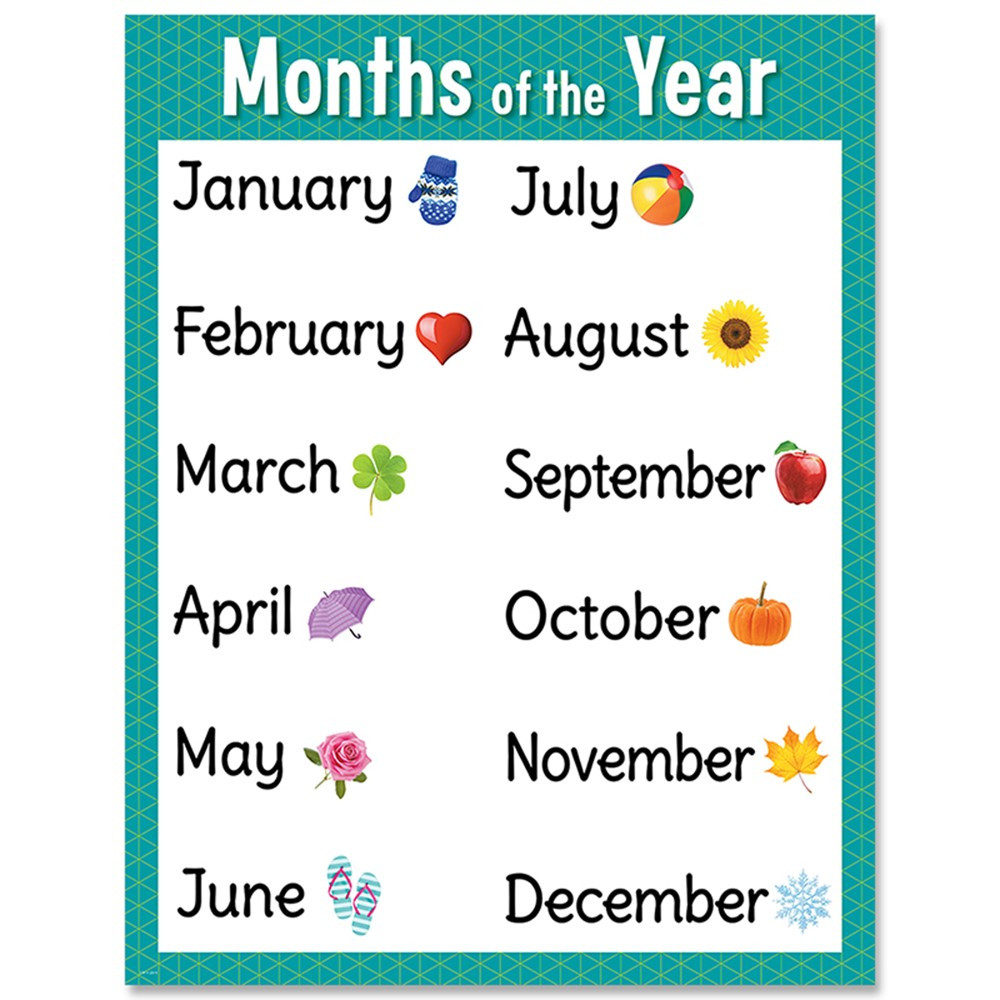
For more intricate calculations:
WORKDAY- Returns the date before or after a specified number of workdays.EDATE- Adds or subtracts months from a date, allowing for complex scheduling.
Creating Custom Formulas
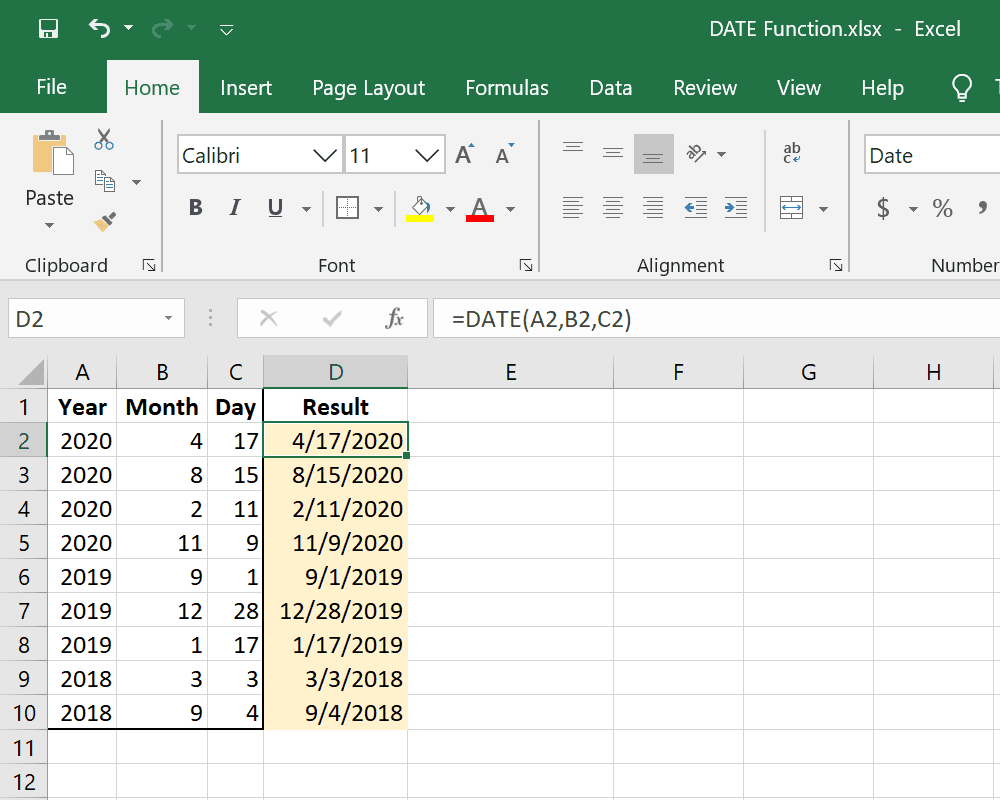
Sometimes, you might need to create a formula to fit your unique needs:
=IF(AND(WEEKDAY(A1)=7, B1 >= A1), B1 - A1 - 1, B1 - A1)
This formula checks if the start date is a Saturday or Sunday. If so, it reduces the difference by one, ensuring weekend days are not double-counted.
Wrapping Up
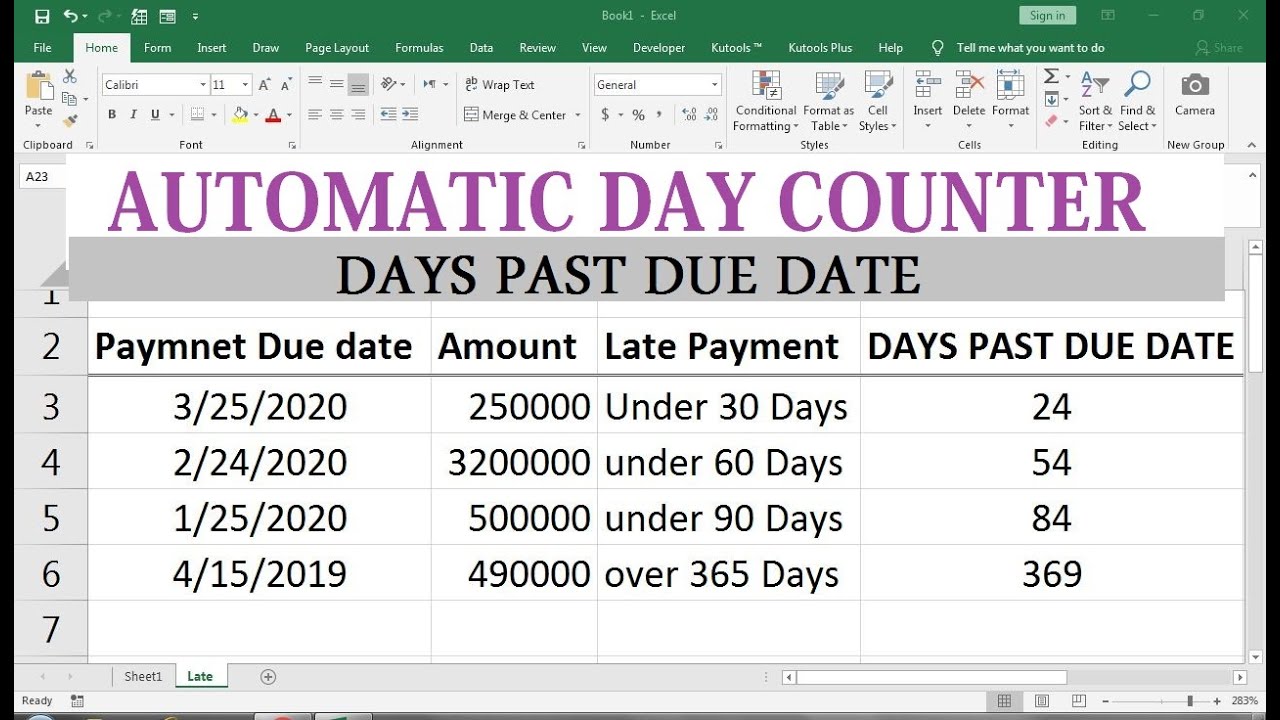
Handling dates in Excel is not just about counting days; it’s about leveraging Excel’s powerful date functions to streamline your workflows, enhance your data analysis, and ensure your time-sensitive tasks are managed with precision. From basic day counting to complex business day calculations, you now have a toolkit to tackle any date-related task in Excel. The key is to understand the built-in functions and how they interact with the date format in Excel, allowing you to customize your calculations as needed.
How does Excel handle negative date differences?
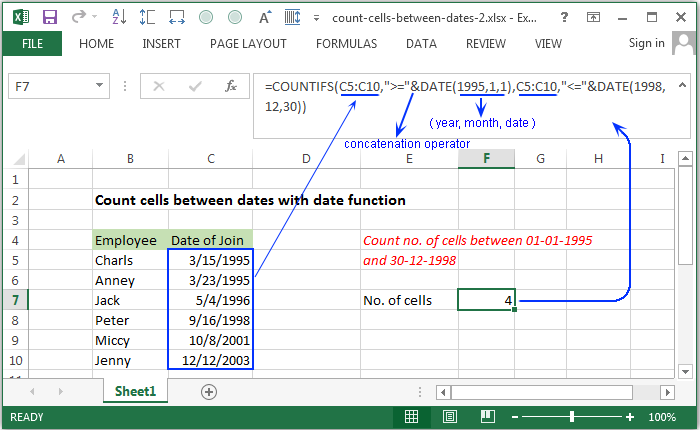
+
When calculating the difference between dates, Excel will produce negative results if the end date is before the start date. For instance, if A1 is January 15, 2023, and B1 is January 1, 2023, the result of B1 - A1 would be -14. To avoid confusion, you might consider using absolute values or adjusting your formula to display only positive differences.
Can Excel automatically update the day count?
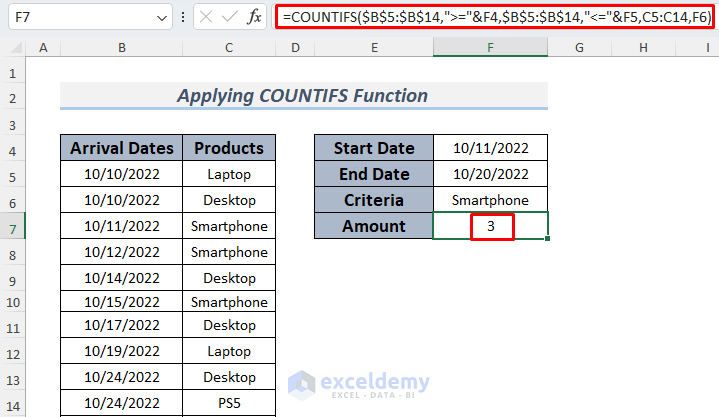
+
Yes, if your formulas use cell references for dates, any changes made to these cells will automatically update the count. This dynamic updating is particularly useful for ongoing projects where dates might change frequently.
What if I need to calculate dates based on fiscal years?
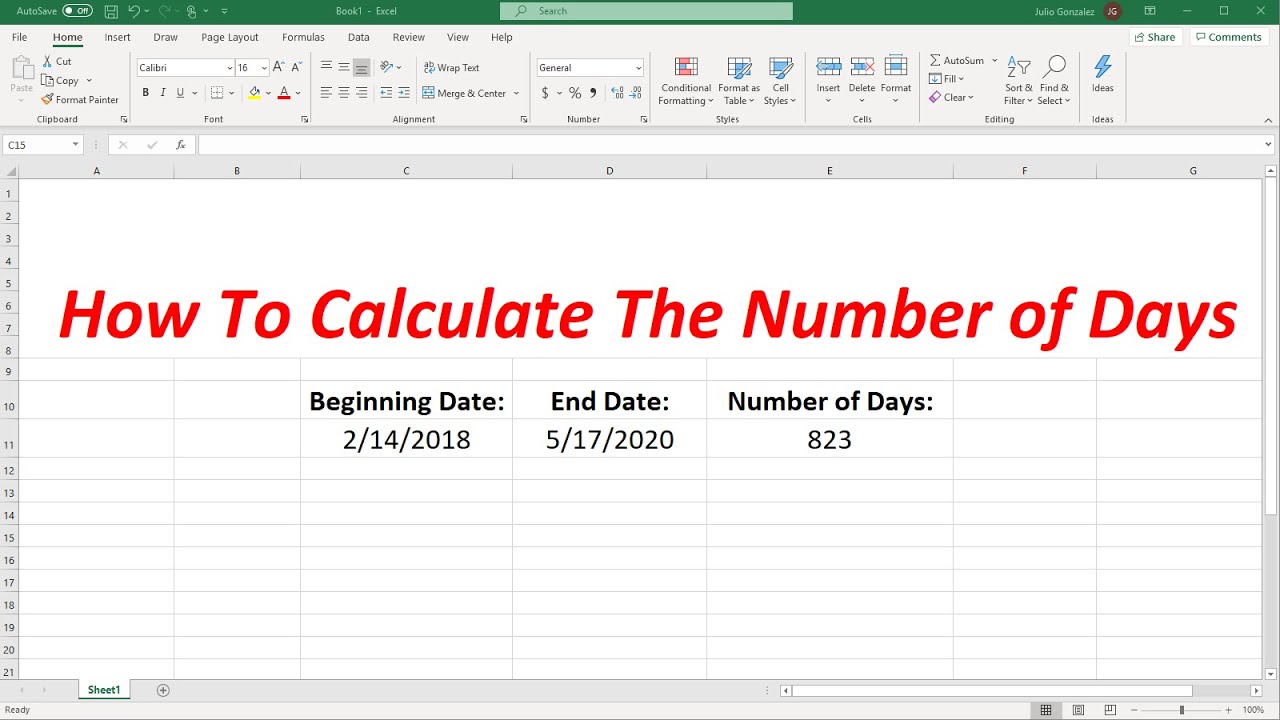
+
For fiscal years, you’ll need to adjust your calculations to start at the fiscal year date rather than January 1st. Using custom dates or adjusting the Excel settings to reflect your fiscal year start can help in calculating periods accurately within your business’s fiscal calendar.
Can I use these date functions for international date formats?
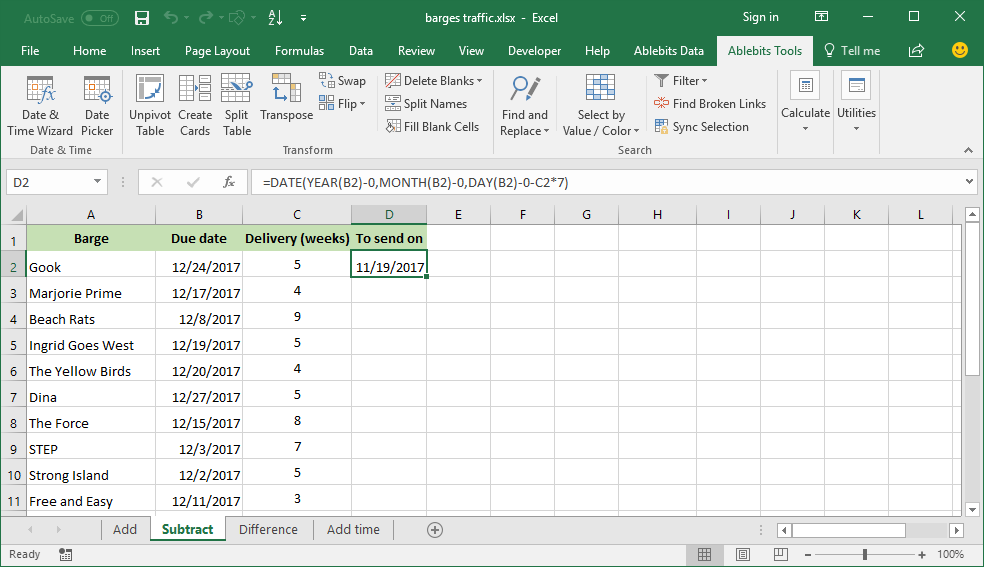
+
Yes, Excel can handle various date formats globally. However, for consistency, you might need to convert dates to a standard format or ensure that your Excel settings reflect the appropriate date format used in your workbook.