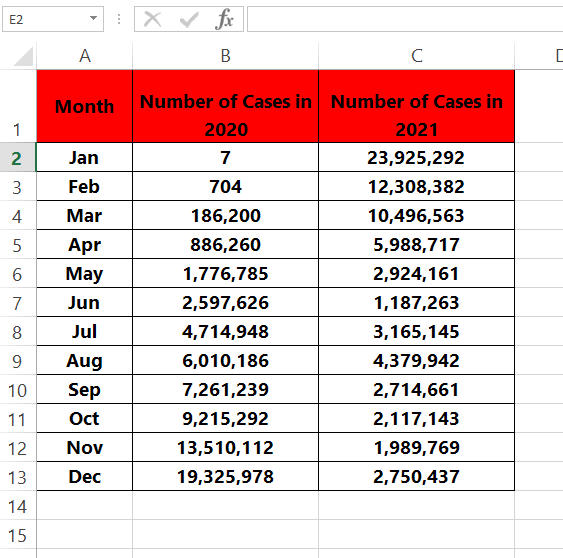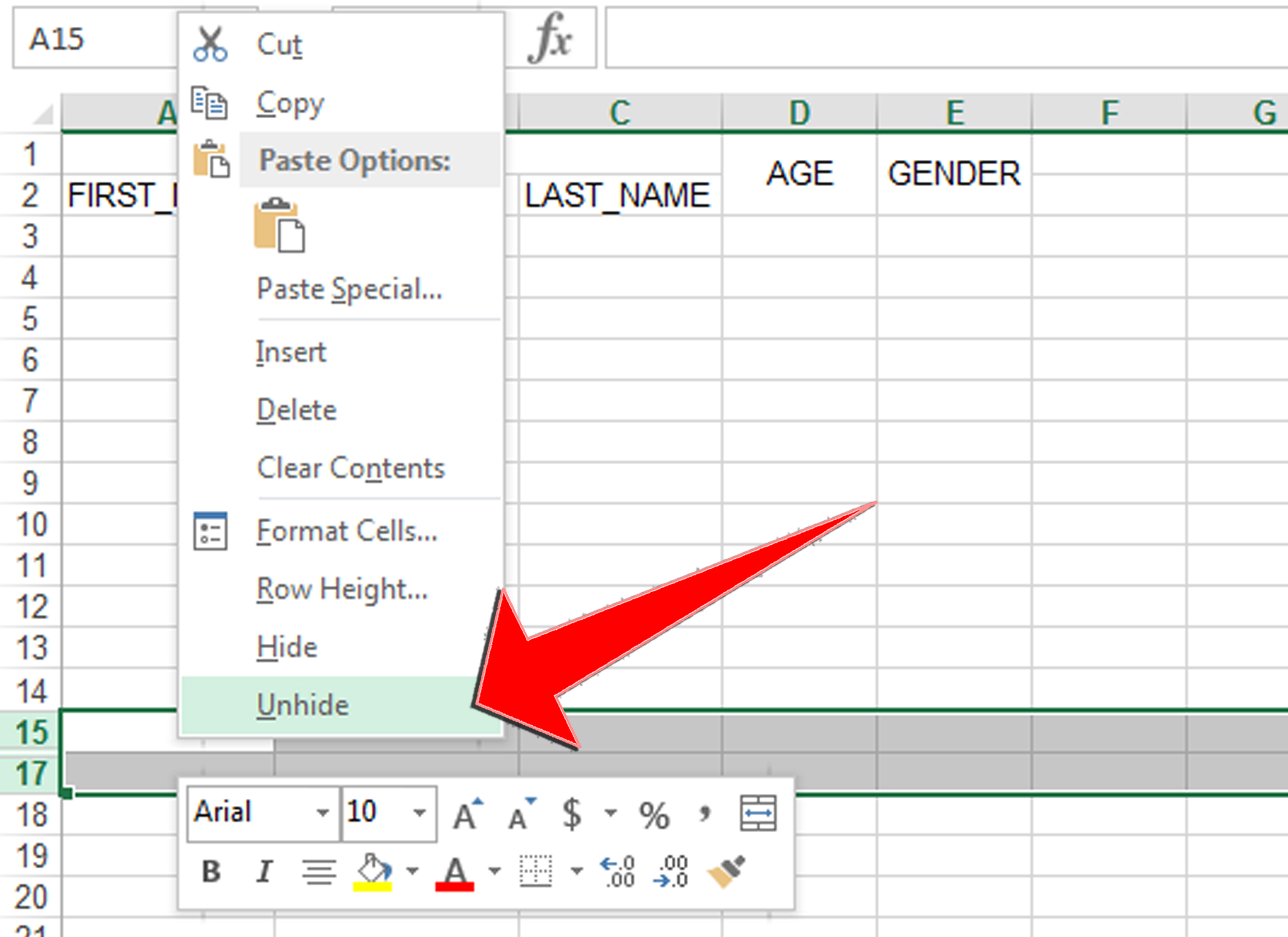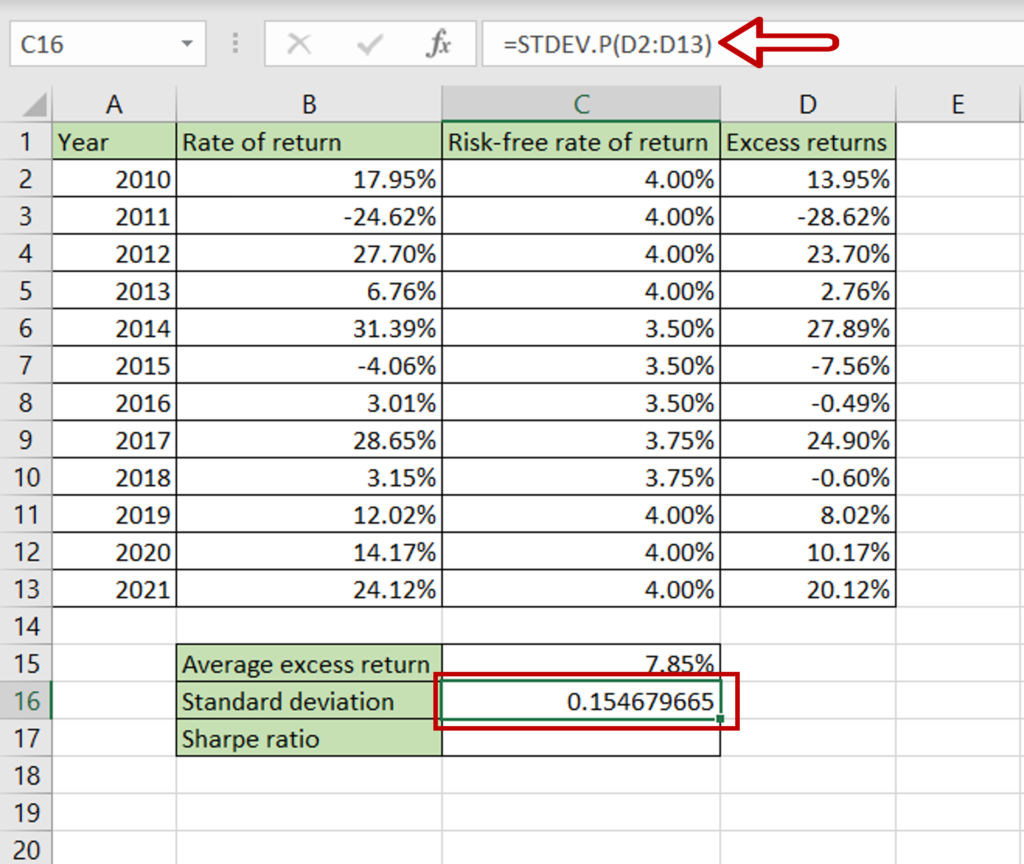Export Excel to SQL Plus: Easy Guide
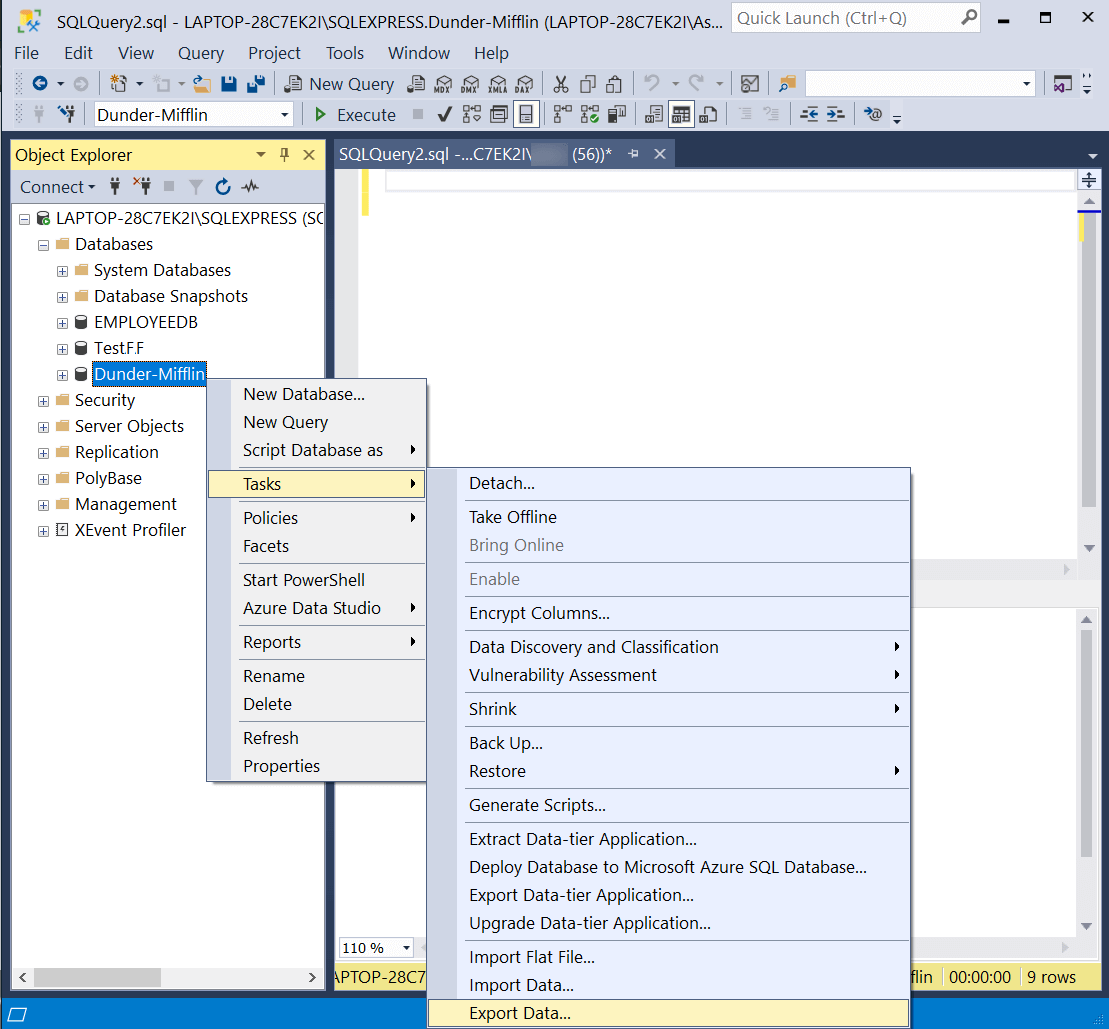
Why Move from Excel to SQL Plus?
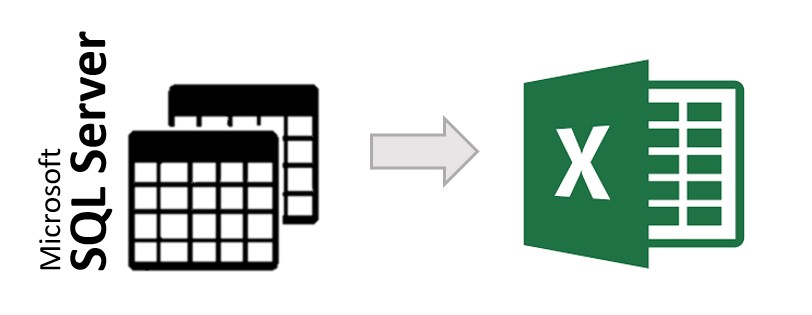
Transitioning from Excel to SQL Plus brings several advantages. Excel, while user-friendly for basic data analysis, lacks in scalability, data integrity, and complex querying capabilities when compared to SQL Plus or SQL databases:
- Data Integrity: SQL databases enforce data integrity with constraints, ensuring data consistency and accuracy.
- Scalability: SQL can handle much larger datasets than Excel can manage effectively.
- Performance: Querying large datasets in SQL is much faster and more efficient than in Excel.
- Concurrency: SQL databases allow for multiple users to interact with the data simultaneously without overwriting changes.
- Advanced Querying: SQL provides powerful querying capabilities for data analysis that go far beyond what’s possible in Excel.

Preparing Your Excel Data for SQL Import
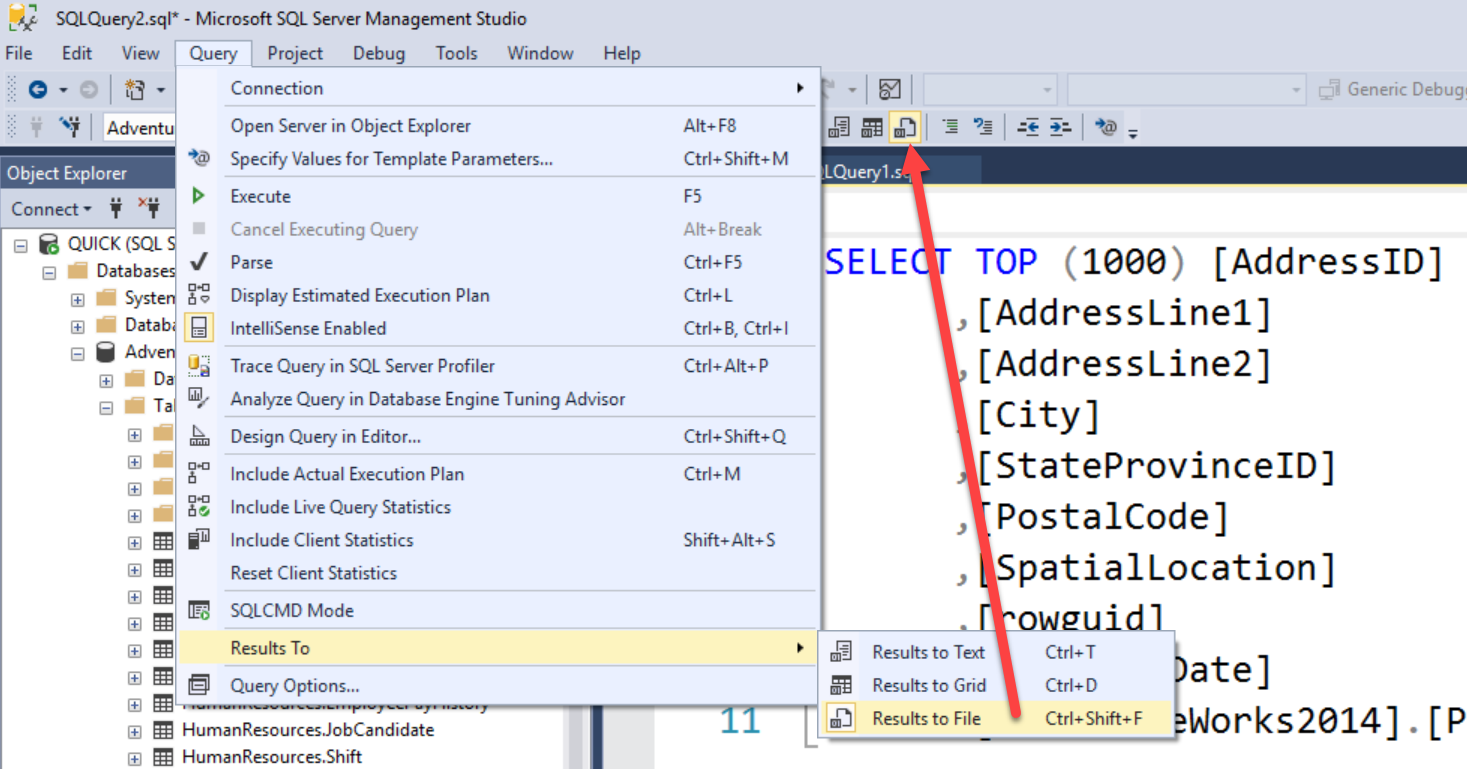
Before you can export your Excel data into SQL Plus, you’ll need to prepare your data:
- Ensure Consistency: Check for data consistency to avoid issues during import.
- Normalize Data: Organize your data into tables with relationships to minimize redundancy.
- Data Type Check: Ensure that the data types in your Excel sheet match or can be easily converted to SQL data types.
📝 Note: If your Excel data has empty columns or rows, it’s a good practice to clean them out to avoid importing unnecessary NULL values into SQL.
Step-by-Step Guide to Exporting Excel to SQL Plus
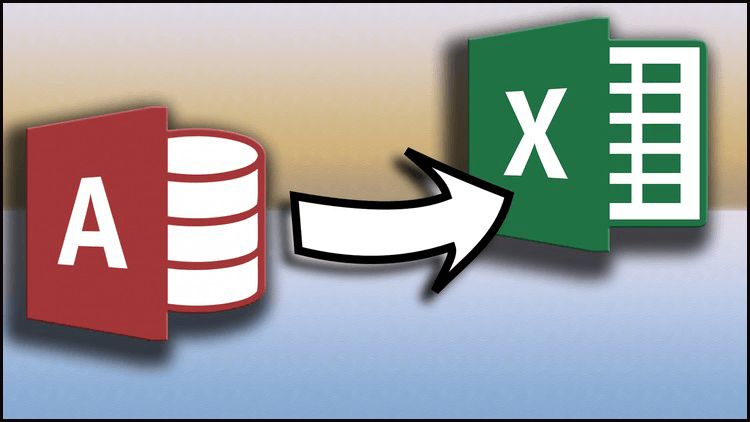
Here’s how you can export your Excel data to SQL Plus:
- Connect to SQL Plus: Open SQL Plus or your SQL client, and log in with your database credentials.
- Prepare SQL Table:
CREATE TABLE table_name ( column1 datatype, column2 datatype, … );
- Export Data from Excel:
- Save your Excel sheet as a .csv (Comma-Separated Values) file to streamline the import process.
- Use the SQL*Plus command-line tool or SQL Loader to read the .csv file:
SQL> INSERT INTO table_name SQL> SELECT * FROM CSV_READ(‘filename.csv’, ‘options’);
- Verify Data Import: Use SQL Plus to verify that the data was imported correctly by querying the table:
SELECT * FROM table_name;
Common Pitfalls and How to Avoid Them
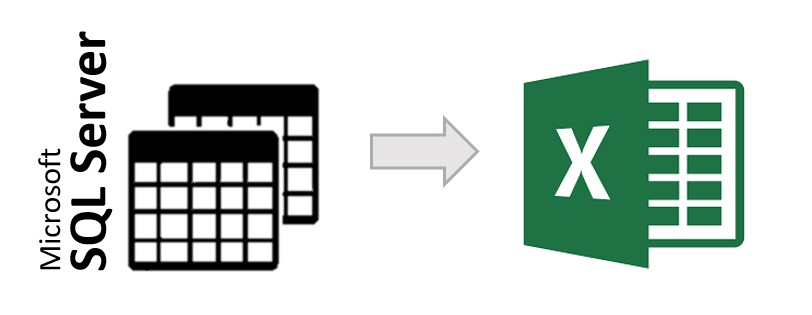
When exporting Excel data to SQL Plus, you might encounter some common issues:
- Data Type Mismatch: Ensure your Excel data matches SQL data types or can be converted without errors.
- Incorrect Delimiter: If your CSV uses a different delimiter, specify it when importing.
- Blank Rows: Clean out blank rows to avoid importing empty data.
⚠️ Note: Be cautious about field delimiters when exporting Excel to CSV. If your data contains commas, consider using semicolons or another delimiter to avoid data parsing errors.
Key Considerations for Maintaining Data Quality
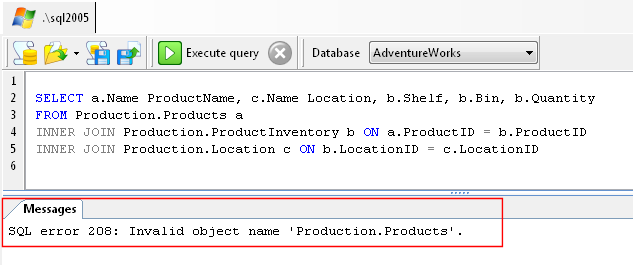
To maintain data quality during the transition:
- Validate and clean your Excel data before importing.
- Use SQL constraints to ensure data integrity after import.
- Normalize your data to reduce redundancy and enforce relationships.
In wrapping up, exporting data from Excel to SQL Plus enhances your data management capabilities significantly. By moving from Excel, you gain improved data integrity, better scalability, and more advanced querying options. Remember to prepare your data carefully, ensure data type compatibility, and import with attention to detail to avoid common pitfalls.
Once your data is in SQL Plus, you’re equipped to leverage the full potential of SQL for data analysis and management, providing a robust foundation for any database-driven application.
What are the benefits of using SQL over Excel?

+
SQL databases offer superior data integrity, scalability, performance, concurrency, and advanced querying capabilities compared to Excel, making them ideal for large datasets and complex data analysis.
How do I prepare my Excel data for SQL import?

+
Clean your data, ensure consistency, normalize data, and check that the data types are compatible with SQL.
What are some common issues when exporting from Excel to SQL?
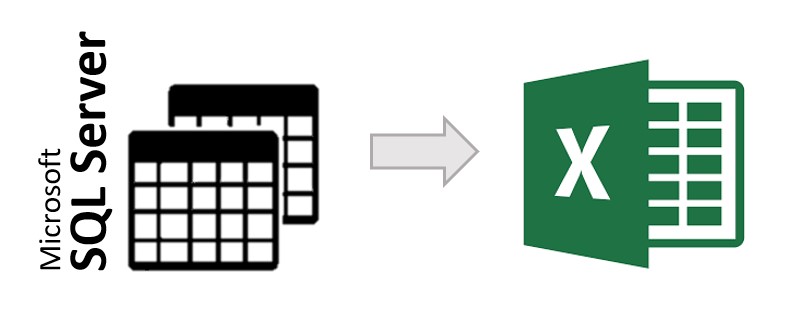
+
Common issues include data type mismatches, incorrect delimiters, and importing blank rows or columns.