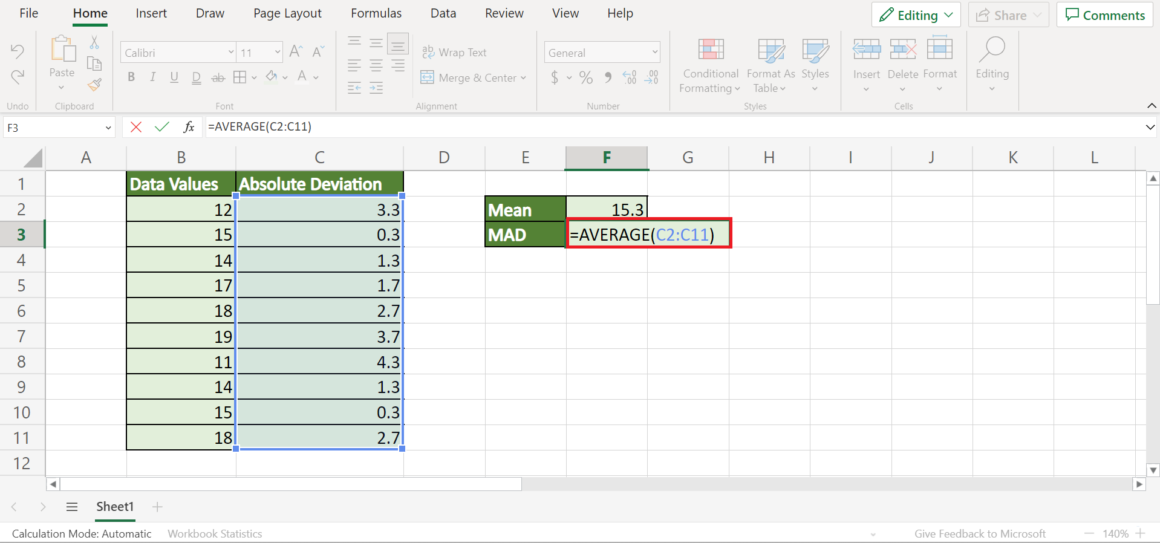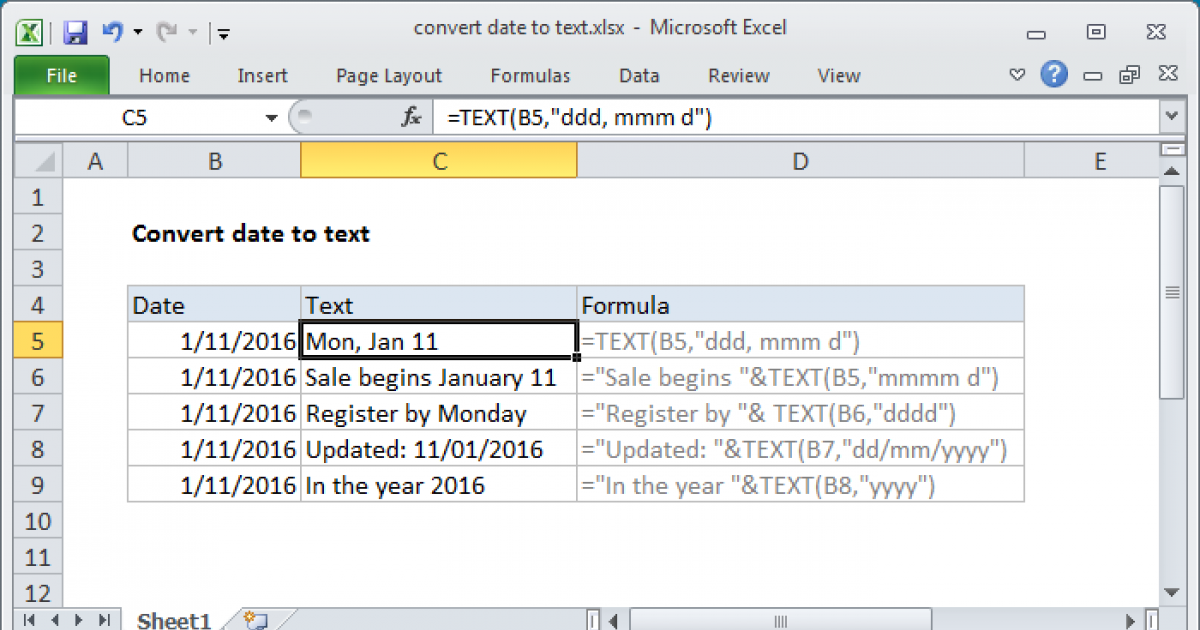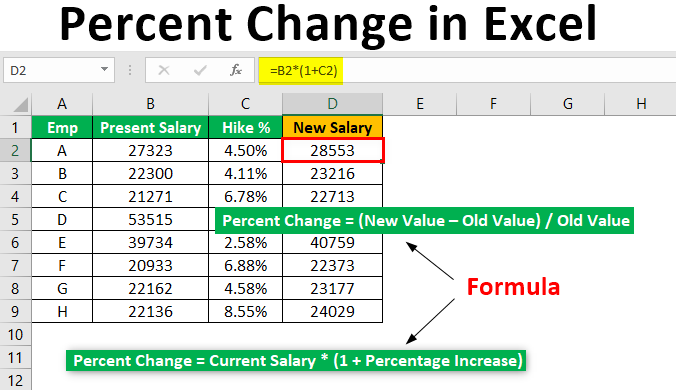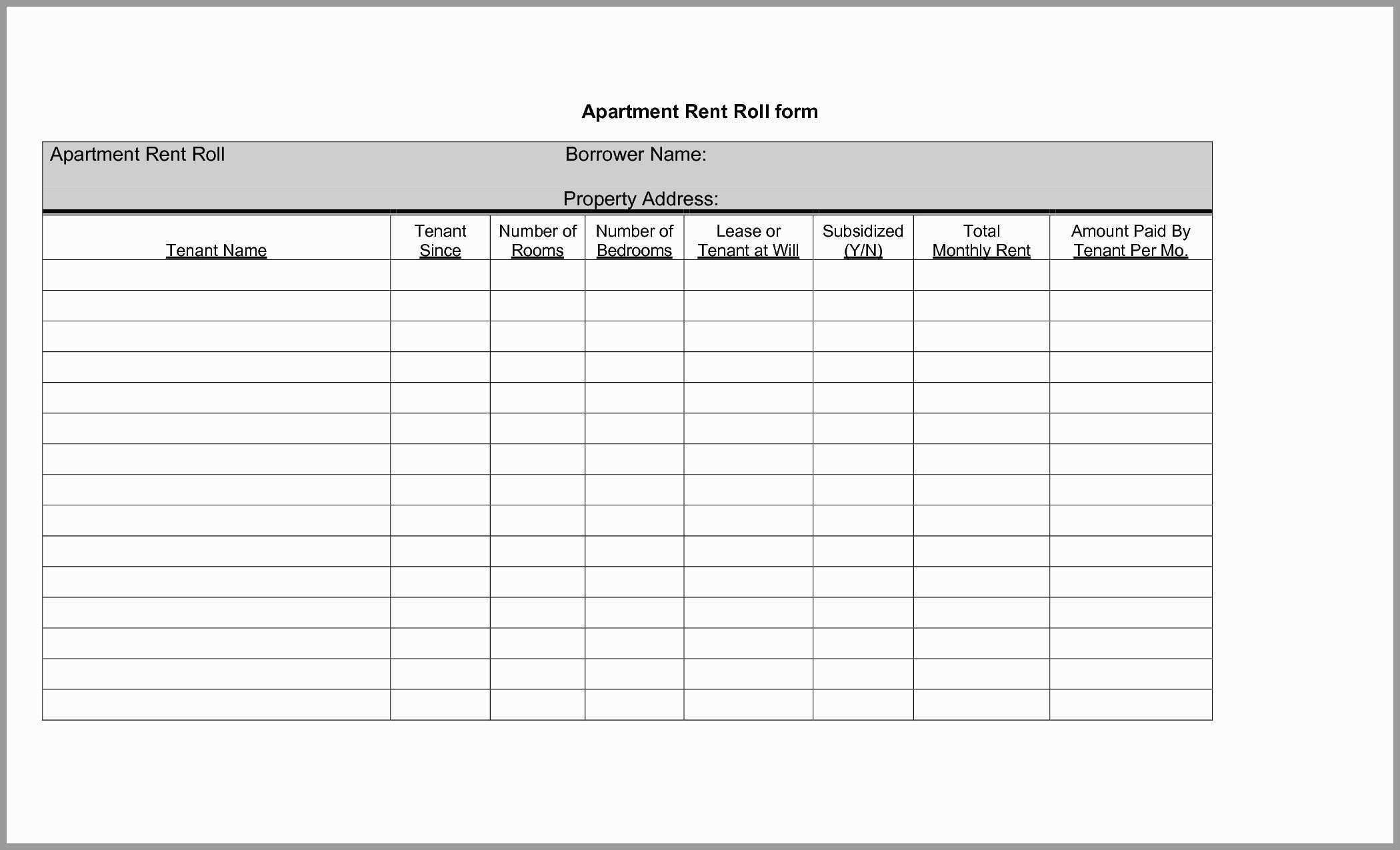5 Ways to Overlay Charts in Excel Easily
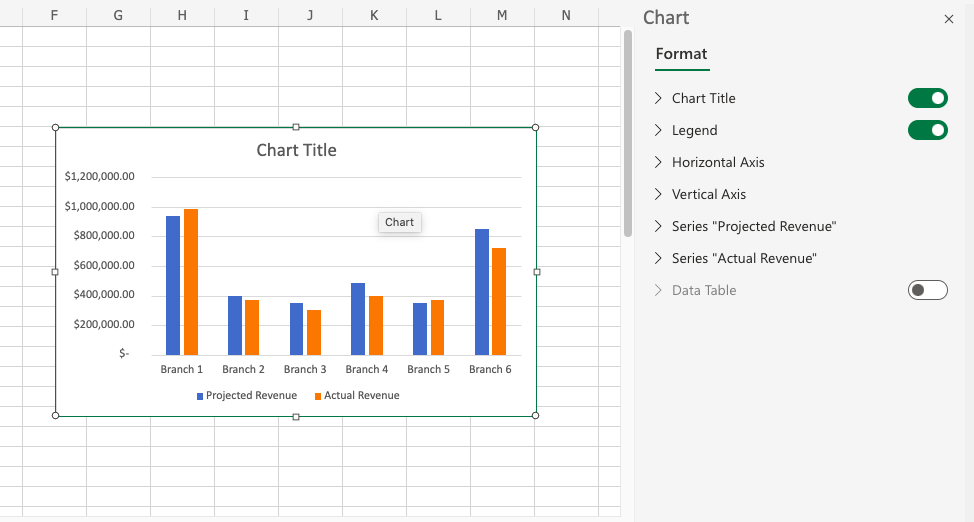
Understanding Overlays in Excel
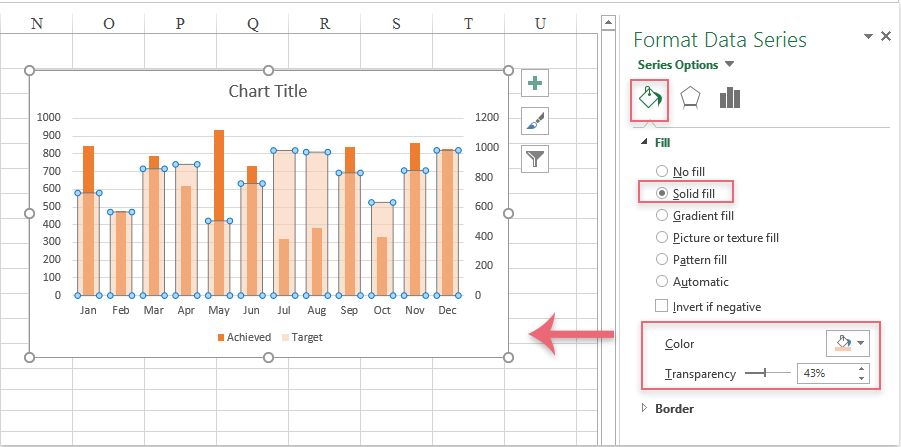
Excel, a powerful data visualization tool from Microsoft, offers a myriad of options to present data in a comprehensible and visually appealing way. Overlays are a sophisticated method to enhance these visualizations by allowing you to superimpose multiple data sets on a single chart, facilitating a direct comparison of trends and patterns. This technique not only saves space but also makes data analysis more intuitive by providing a layered perspective.

Why Use Overlays?
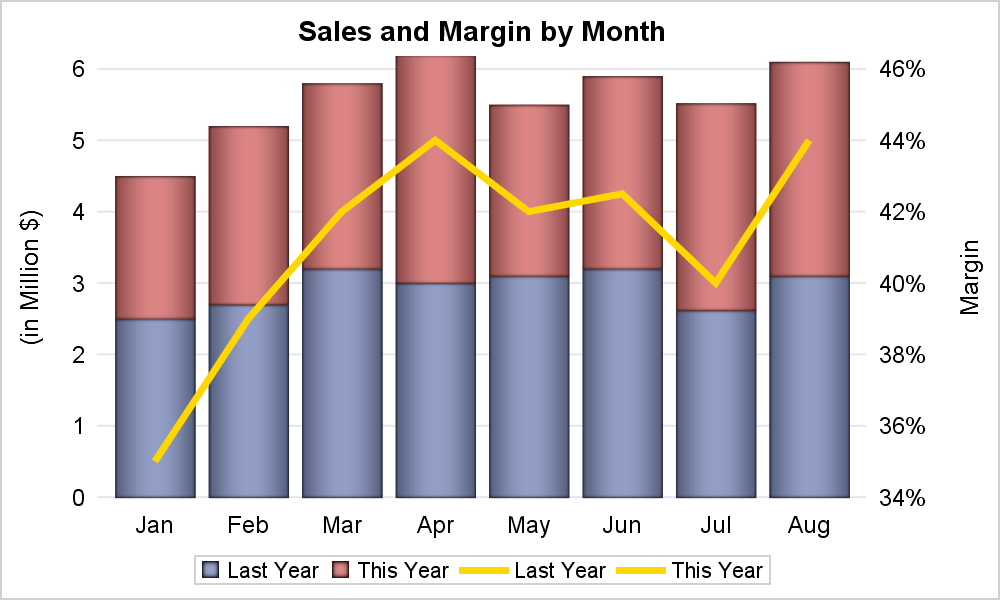
Using overlays in Excel charts can:
- Conserve Space: Instead of plotting different datasets on separate charts, overlays let you place them on the same axis, which conserves screen real estate.
- Enable Direct Comparisons: By aligning datasets on the same chart, you can easily compare trends, peaks, or dips in the data directly.
- Increase Data Insight: Overlays provide a clearer view of how different data sets relate to one another, offering insights that might be missed when viewed in isolation.
5 Methods to Overlay Charts in Excel
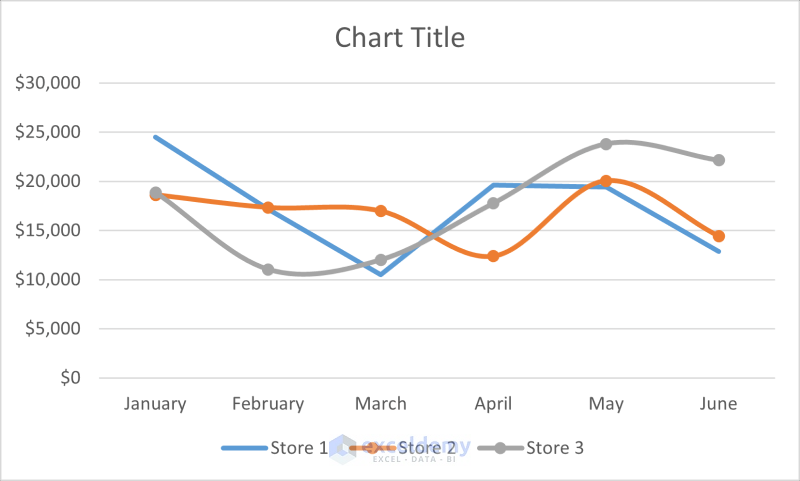
1. Using the Chart Wizard
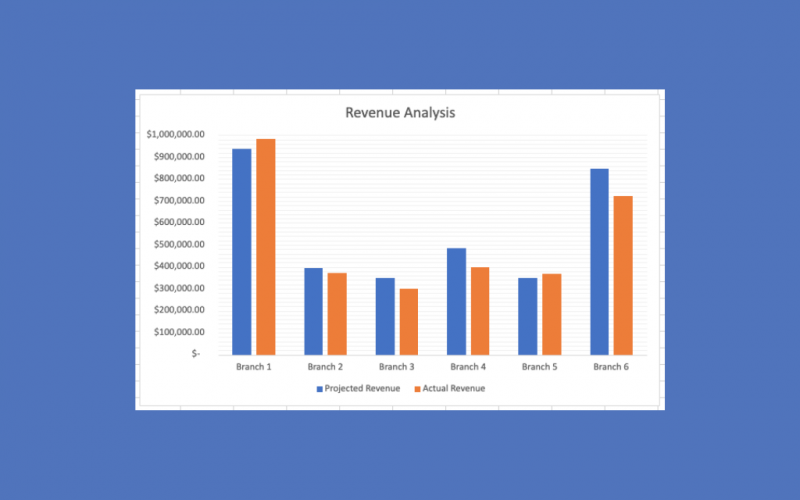
The Chart Wizard is a straightforward tool for creating basic charts in Excel. Here’s how to use it for overlays:
- Select Your Data: Highlight the data you want to graph.
- Chart Wizard: Go to the “Insert” tab, click on “Chart,” and follow the steps.
- Choose Overlay: Select “Line” or “Scatter” from the chart types, then choose the overlay option if available.
🔍 Note: Not all chart types in the Chart Wizard support overlays; Line and Scatter charts are ideal for this purpose.
2. Secondary Axis Method
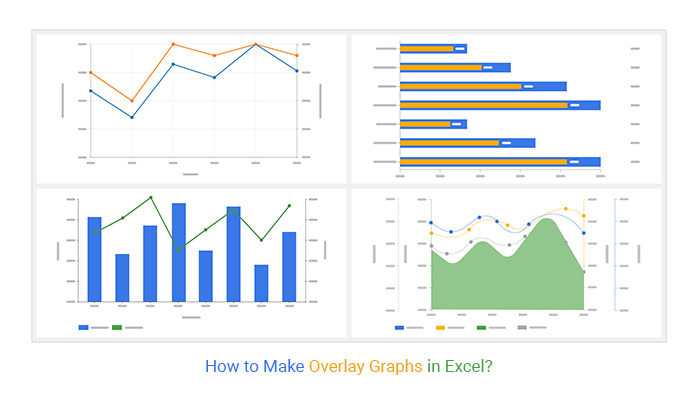
To overlay different scales of data:
- Add the Chart: Insert a chart with one data series.
- Select New Series: Right-click the chart, choose “Select Data,” then add another data series.
- Add Secondary Axis: Right-click the new series, select “Format Data Series,” and check the box for “Secondary Axis.”
| Steps | Description |
|---|---|
| Add Chart | Insert the initial chart with one data series. |
| Select Data | Right-click chart, select "Select Data," and add the second data series. |
| Secondary Axis | Right-click the new series, select "Format Data Series," and enable secondary axis. |
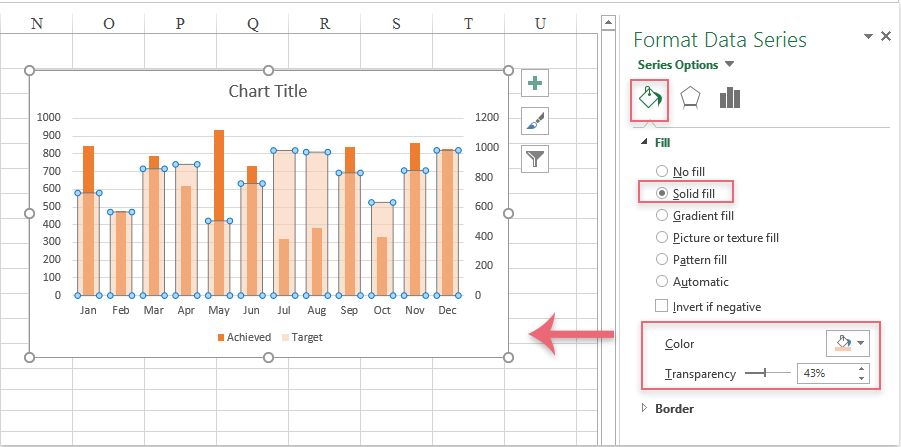
📚 Note: Using a secondary axis helps when comparing datasets with different scales.
3. Combine Chart Types
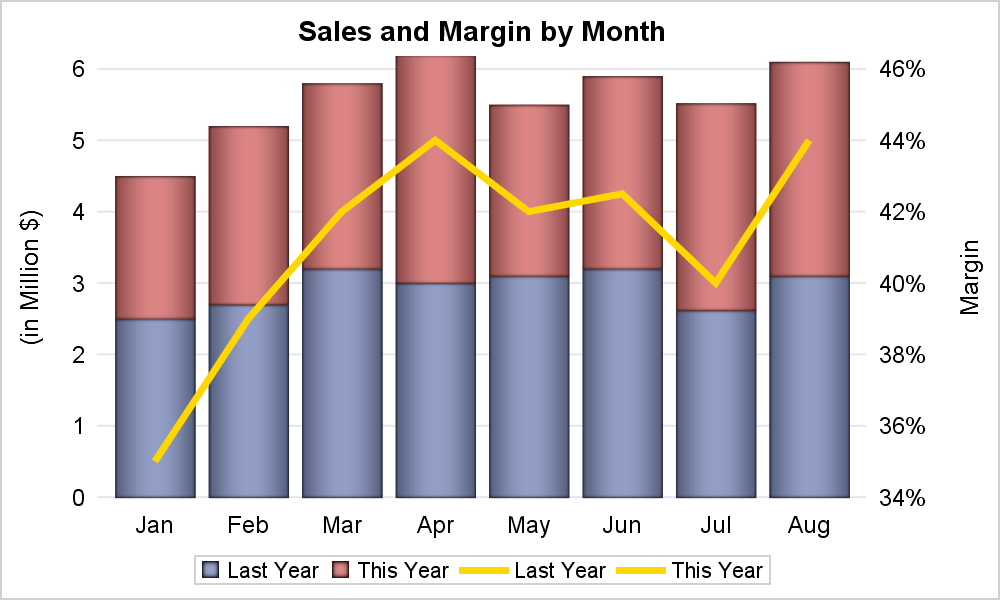
Combine chart types to overlay different data visualizations:
- Insert Different Charts: Create one chart with your primary data series.
- Add Overlay Chart: Insert a second chart (like a line or bar) on top of the first one.
- Adjust Scale: Ensure both charts have the same scale for a true comparison.
4. Formatting Series to Overlay
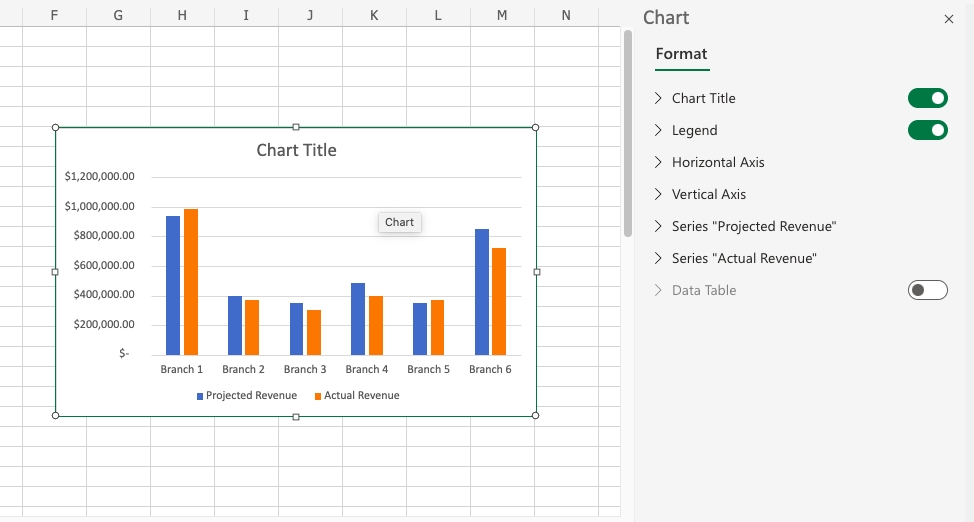
Customize individual data series for overlay:
- Select Series: Click the chart, then click the data series to format.
- Change Line or Marker Style: Modify line type, color, or marker to distinguish between series.
🎨 Note: Formatting helps in visually distinguishing different data sets on the same chart.
5. Use of Trendlines
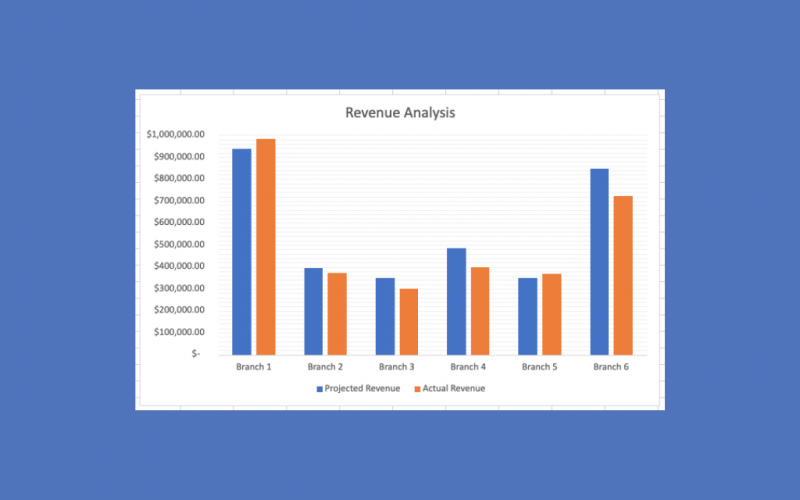
Add trendlines to visualize trends:
- Insert Chart: Create a chart with your data.
- Add Trendline: Right-click a data point, select “Add Trendline,” and choose the appropriate trend type.
- Format Trendline: Customize color, style, and display settings for clarity.
Can I overlay a chart on a different chart?
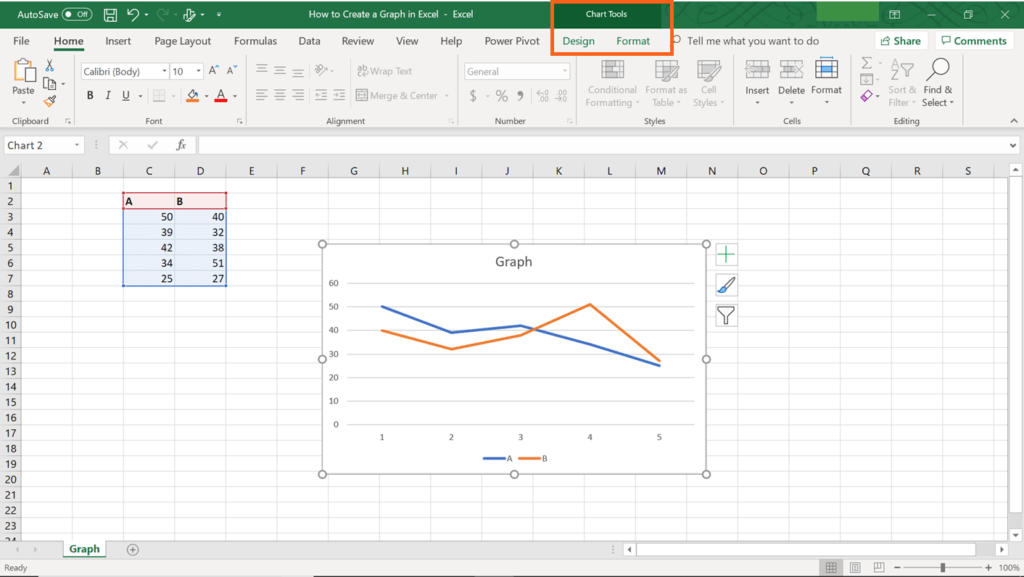
+
Yes, you can overlay charts by inserting one chart onto another. This requires aligning the charts and ensuring they share a common axis or scale for accurate comparisons.
What are some limitations of overlaying charts in Excel?
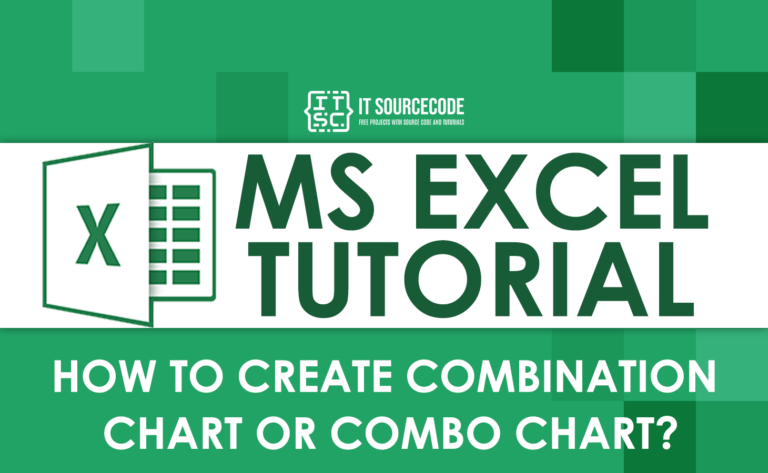
+
Limitations include visual clutter when too many data series are overlaid, difficulty in distinguishing between series if not formatted properly, and the challenge of ensuring all datasets fit on a single axis scale.
Can I overlay charts with different types?
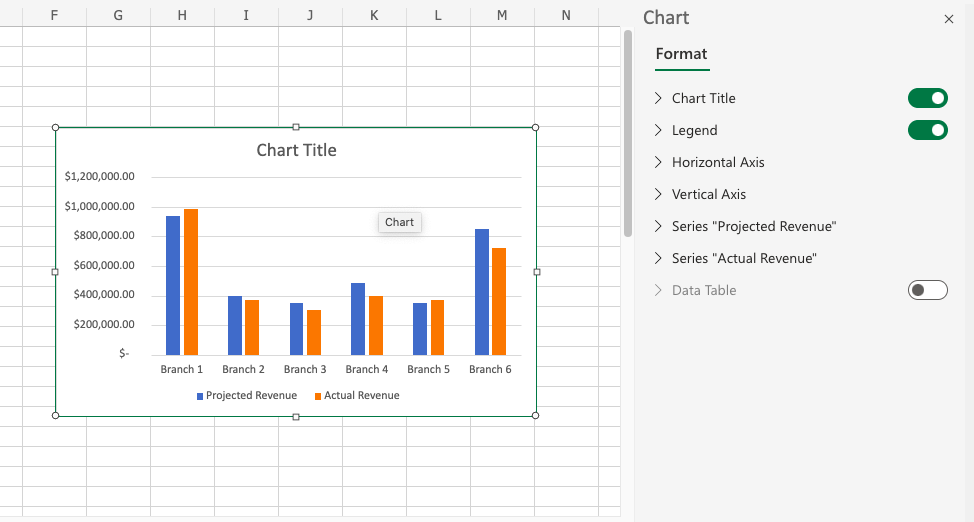
+
Yes, you can overlay charts of different types by inserting one chart on top of another or by using a secondary axis to show different scales or chart types for different data series.