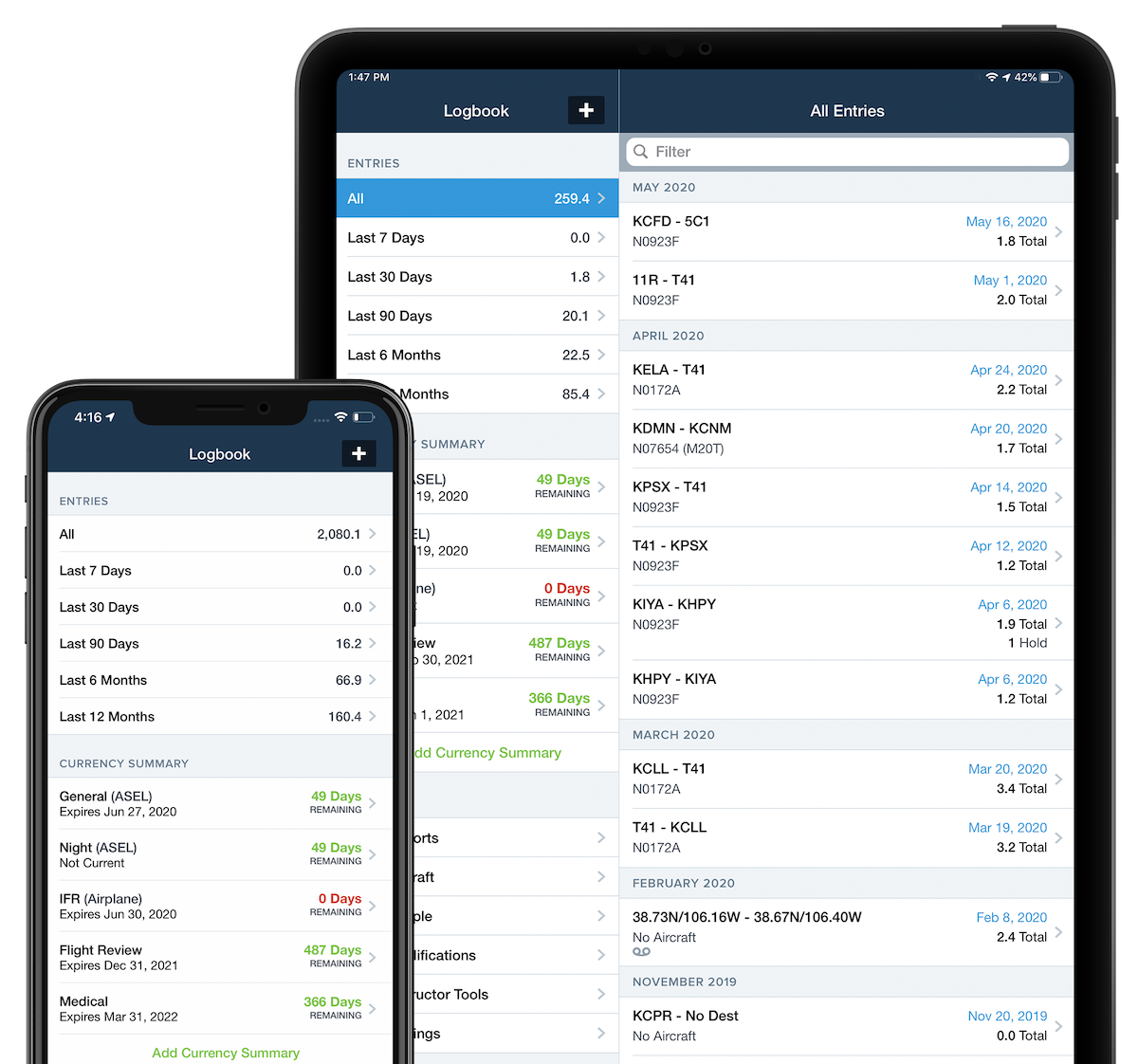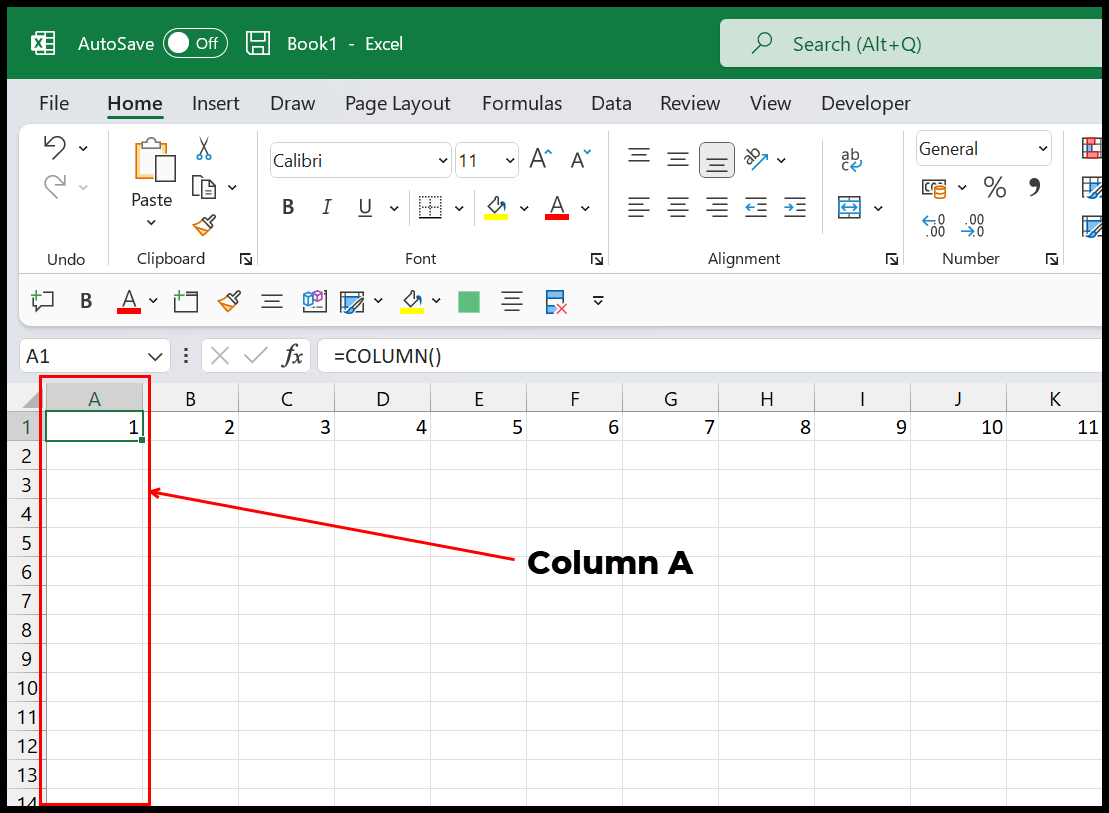Excel Drop Down List: Easy Copy Guide
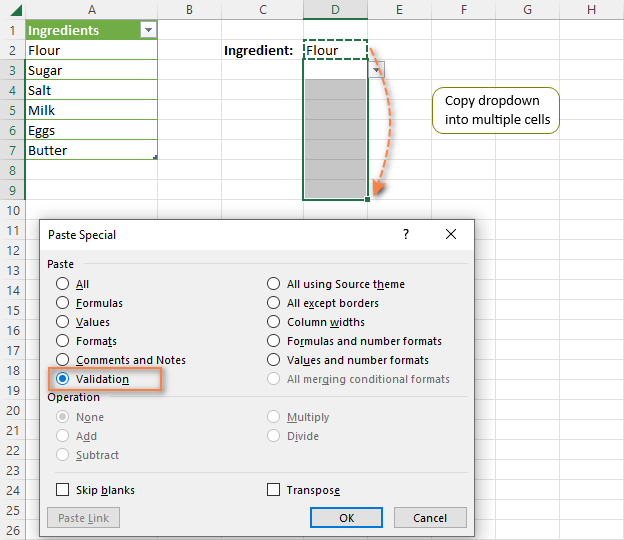
Creating a drop-down list in Excel not only organizes your data better but also ensures data consistency and user-friendliness. Whether you're managing an inventory, tracking projects, or compiling a survey, utilizing drop-down lists can significantly enhance your workflow. Here's how you can create and customize drop-down lists in Microsoft Excel, along with some tips to make your process smoother.
Creating a Drop-Down List in Excel
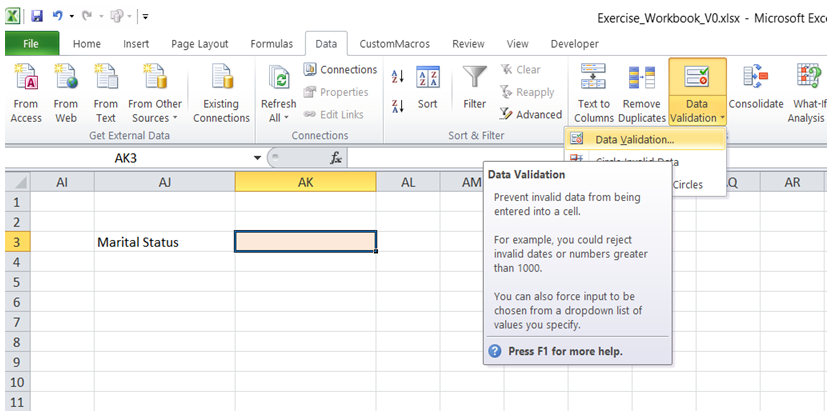
Here are the straightforward steps to insert a drop-down list in Excel:
- Enter the Source Data - Before you can create a drop-down list, you need your source data. This could be on the same sheet or another sheet.
- Select the Cell or Range - Click on the cell or range of cells where you want the drop-down list to appear.
- Go to Data Validation
- On the Ribbon, click the Data tab.
- Select Data Validation from the Data Tools group.
- Configure Data Validation
- In the Settings tab, under Allow, choose List.
- In the Source box, enter your list values directly or reference the range of cells containing the list items (e.g., =Sheet1!A1:A5).
- Check the box for In-cell dropdown to ensure users see the list when they click the cell.
- Finish - Click OK to apply the data validation rules.
💡 Note: If you plan to change the source list frequently, placing it in a separate sheet can make your life easier, as you'll only have to update the list in one place.
Copying the Drop-Down List
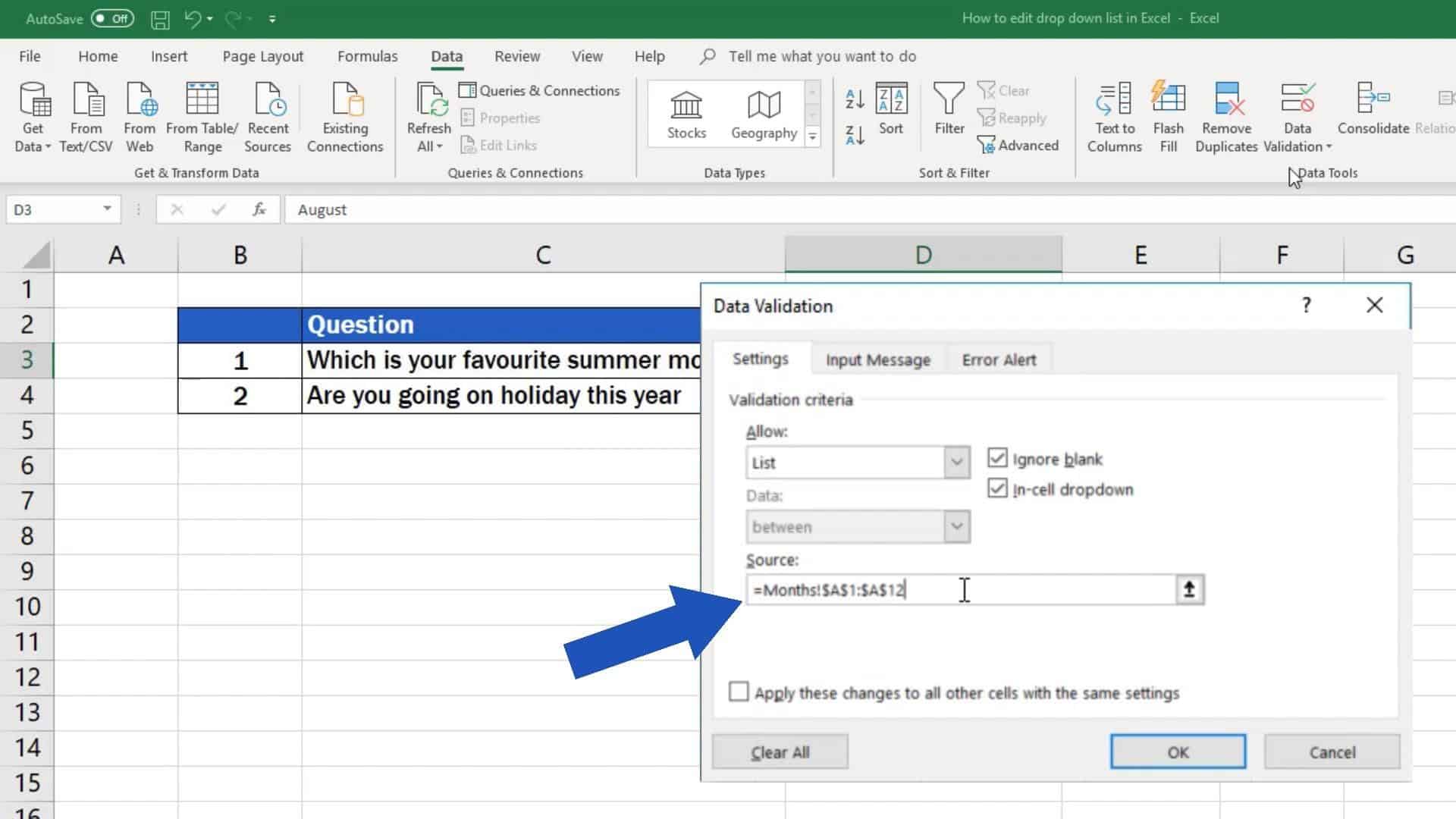
Copying a drop-down list to multiple cells can save a lot of time:
- Select and Copy - Click on the cell with the drop-down list and copy it using Ctrl + C.
- Paste Options - Right-click where you want to copy it, and from the context menu, choose Paste Special.
- Data Validation Only - In the Paste Special dialog, select Data Validation and click OK. This copies only the drop-down list without other cell formatting or content.
📝 Note: Be careful when pasting validation; if you're not using absolute references for your list source, the list might not be copied correctly.
Customizing Your Drop-Down List
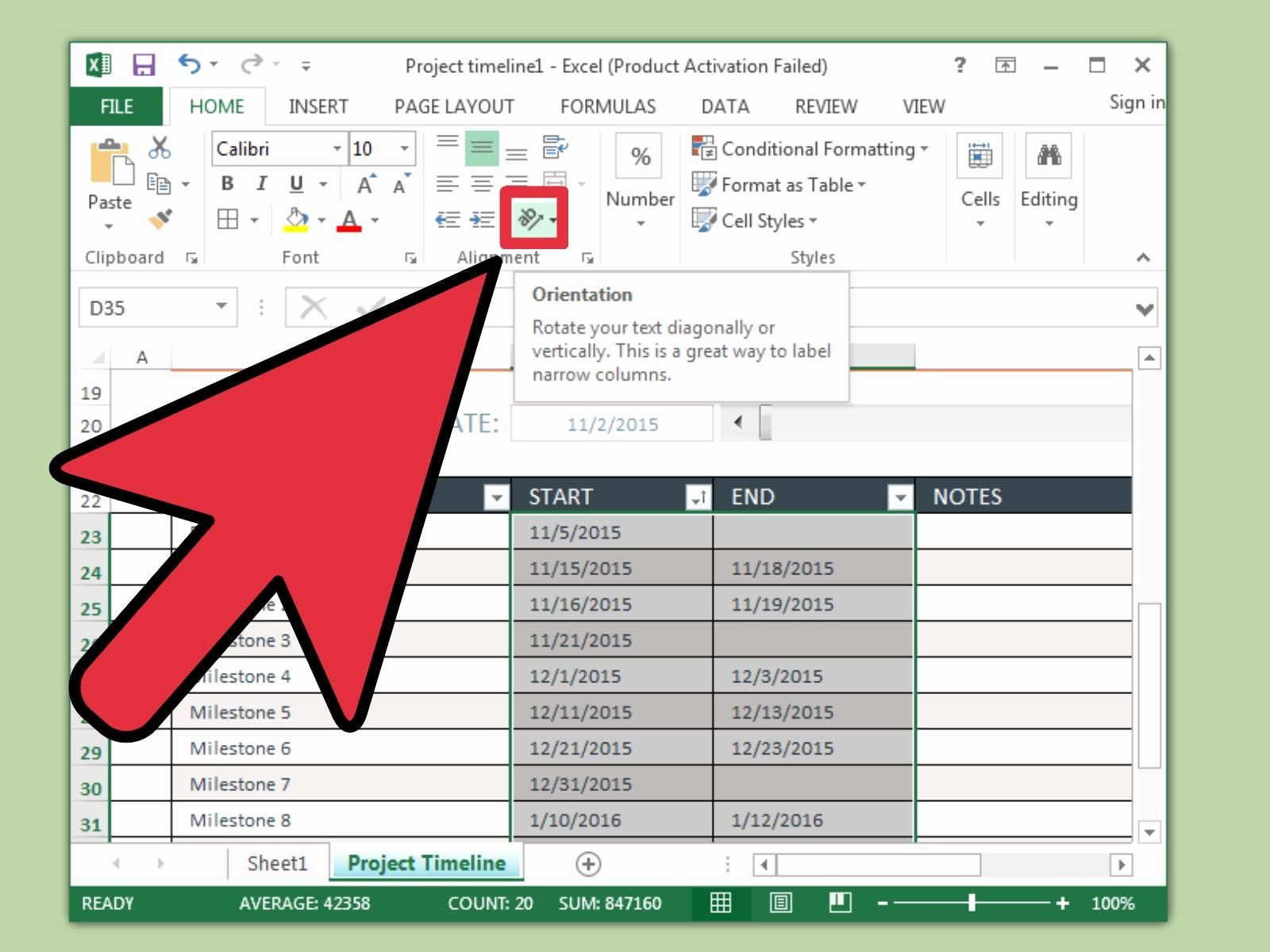
There are several ways to customize your drop-down list in Excel:
Input Message
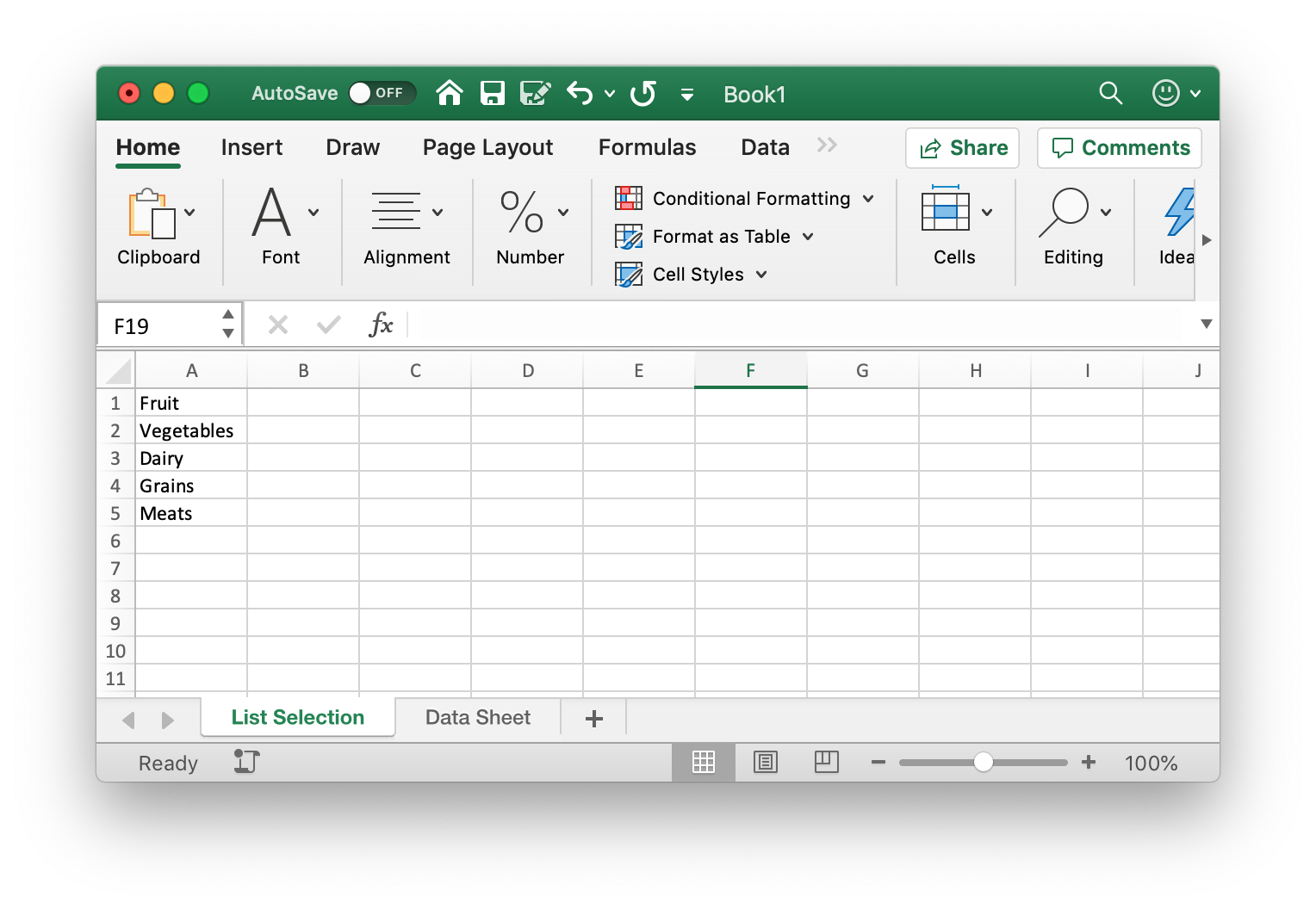
- In Data Validation, go to the Input Message tab.
- Write an Title and Message. This message will appear when the user selects the cell, providing instructions or additional information.
Error Alert
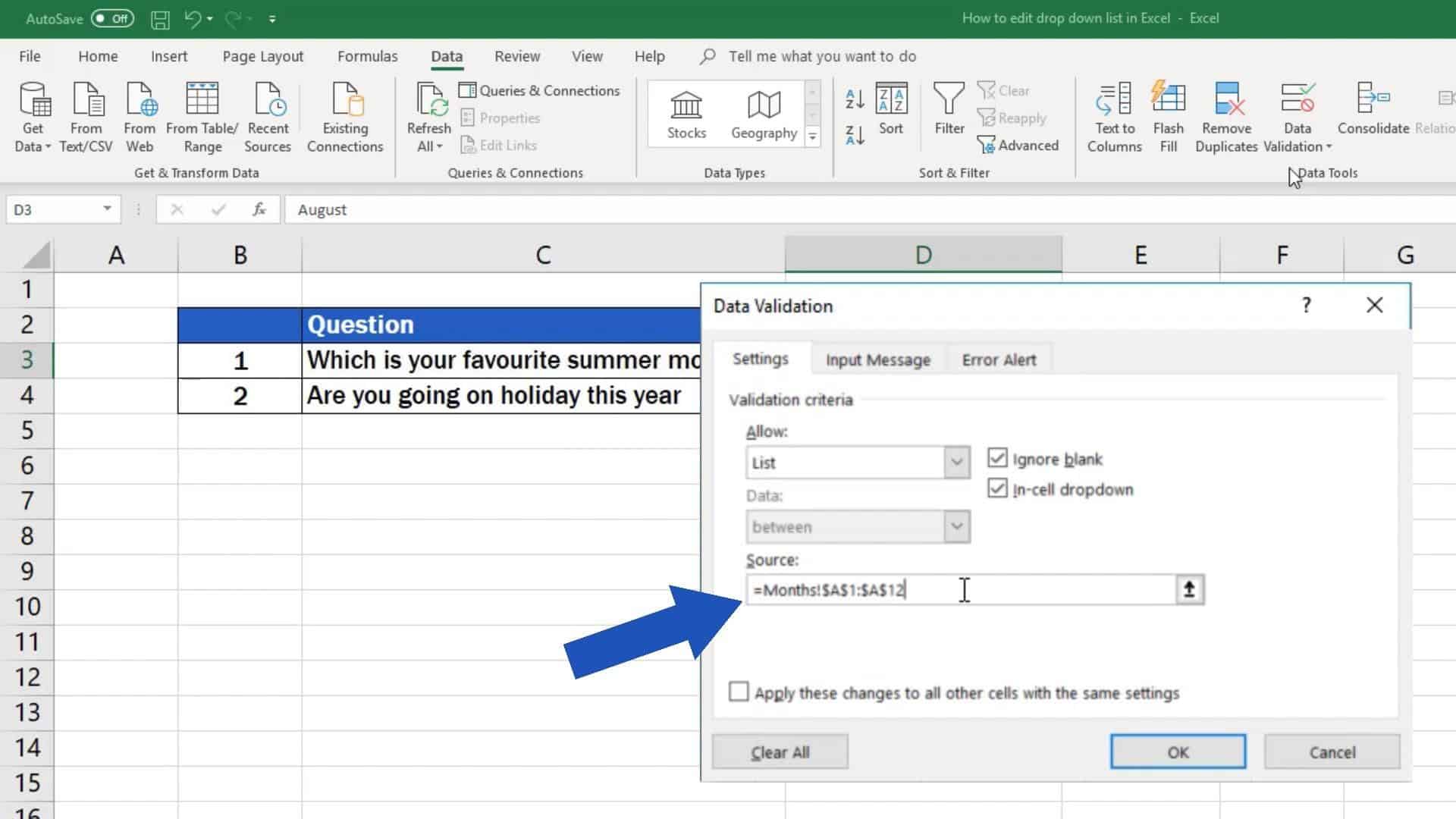
- Navigate to the Error Alert tab in Data Validation.
- Customize the type of alert (Stop, Warning, or Information) and provide a Title and Error Message.
- This lets you define what users see if they input invalid data.
Sorting and Color Coding
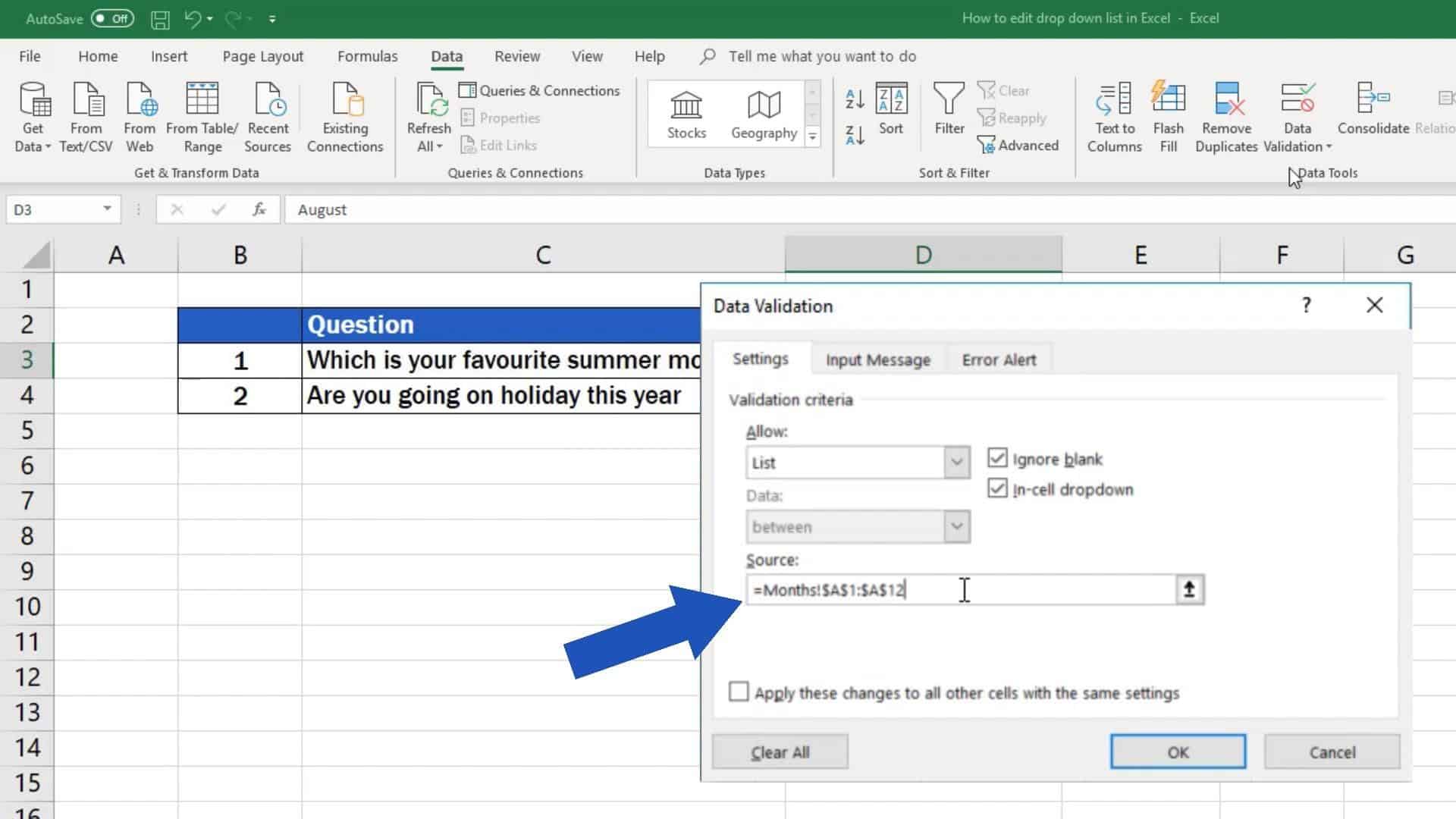
- Sort your source list to make it easier for users to find options.
- Use conditional formatting to color code items in the source list for visual identification.
These customizations can significantly improve user experience and data integrity in your spreadsheets.
Troubleshooting Common Issues
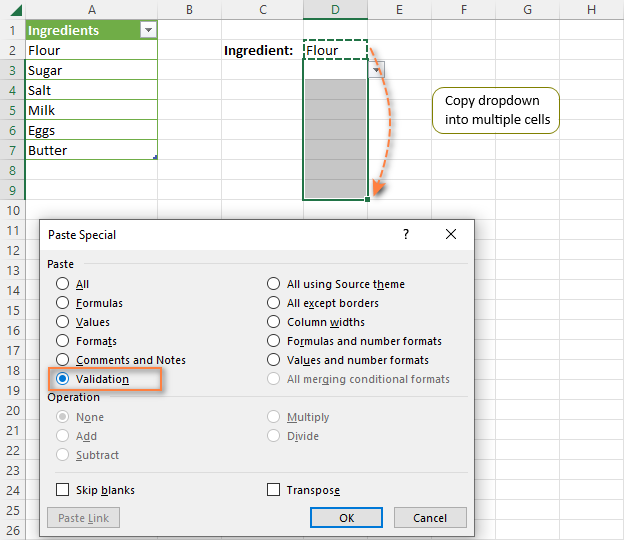
Here are some common issues you might face and how to resolve them:
- Dropdown List Not Showing: Ensure the source range is valid and the data is not hidden or filtered. Also, check if the cell is locked or if there are any merged cells.
- List Not Updating: Use dynamic named ranges or update the source manually to reflect changes.
- Error Messages: Customize error messages to guide users properly. Avoid generic alerts if possible.
Advanced Features
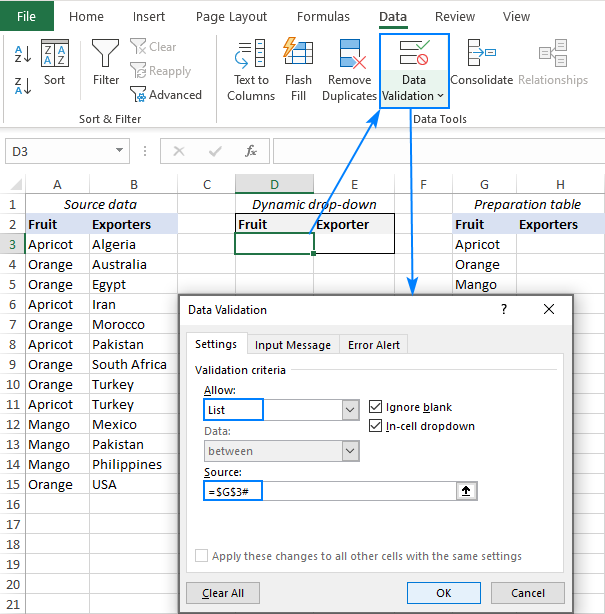
Excel offers advanced functionality for drop-down lists:
Dynamic Named Ranges
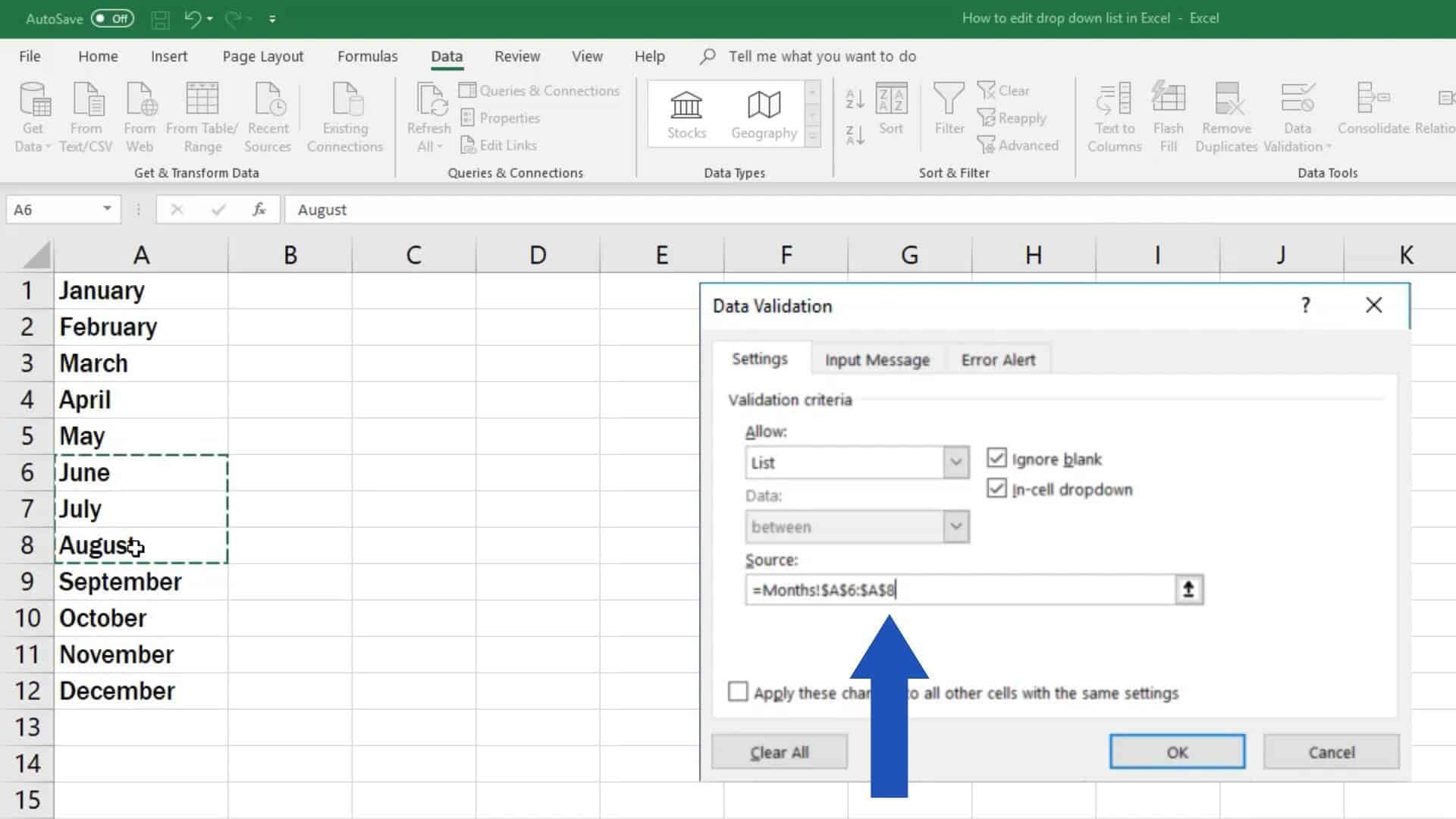
Create dynamic ranges that automatically update when new data is added:
- Define a named range with an OFFSET or INDEX formula that expands or contracts based on the data.
Dependent Drop-Down Lists
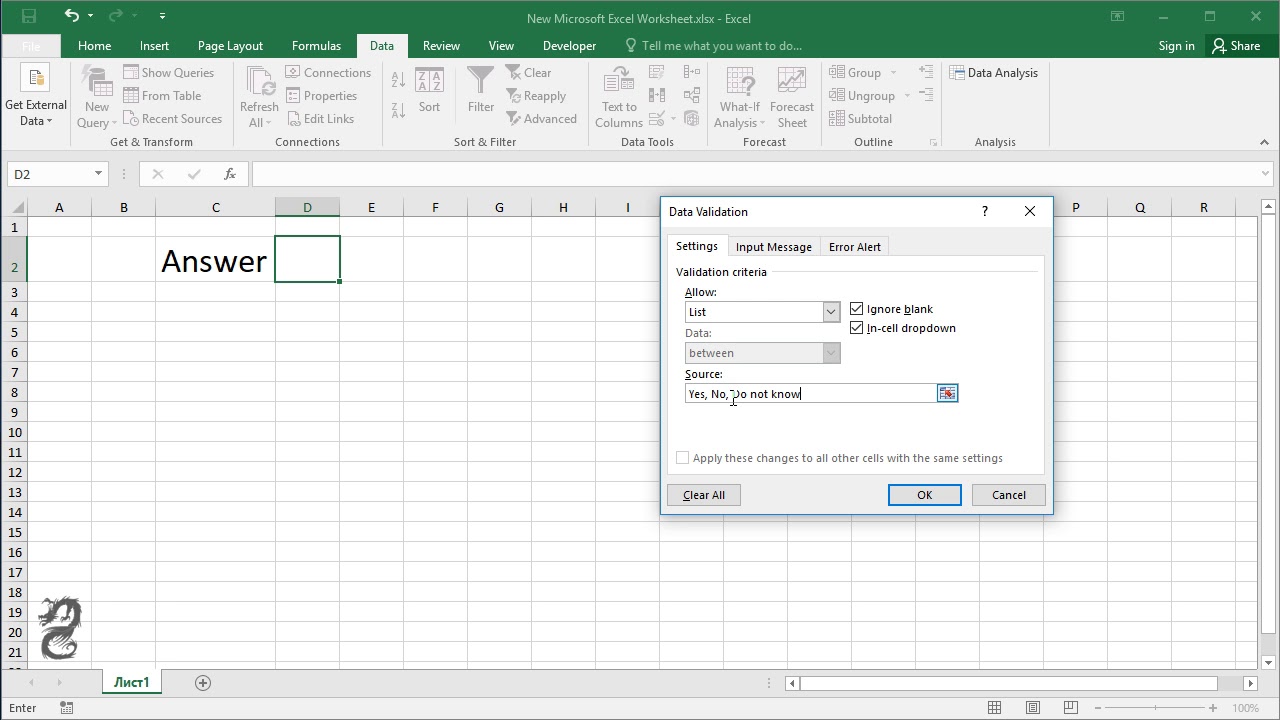
Use INDIRECT and named ranges to create cascading drop-down lists where the options in one list depend on the selection in another:
- Set up tables or ranges with categories and corresponding items.
- Use the INDIRECT function to dynamically reference the correct list based on user’s input.
🚀 Note: This feature requires some Excel formulas expertise but provides powerful functionality for complex data sets.
Recapitulation
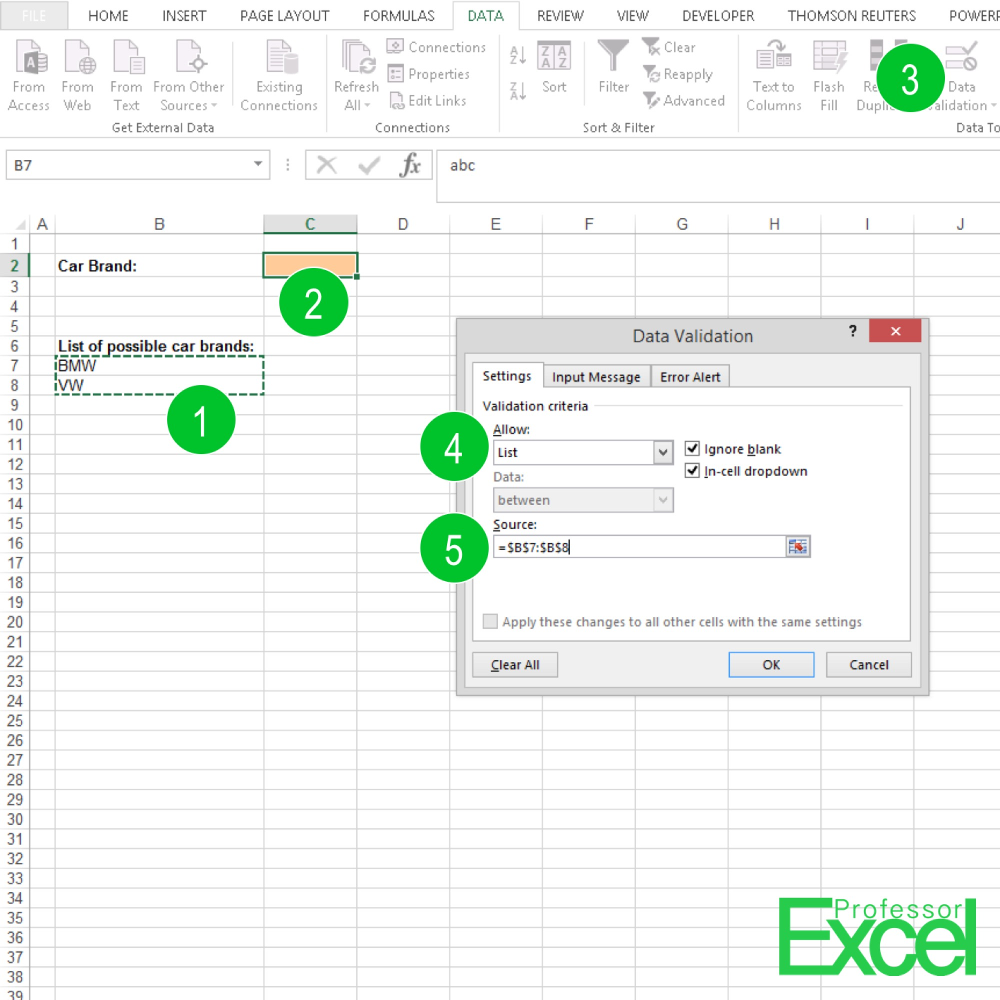
Drop-down lists in Excel are invaluable tools for ensuring data entry accuracy, consistency, and ease of use. By following the steps outlined above, you can create, customize, and manage drop-down lists efficiently. Here are the key takeaways:
- Create drop-down lists using Data Validation.
- Customize with input messages, error alerts, and visual enhancements like color coding.
- Troubleshoot common issues related to list display and data updating.
- Explore advanced features like dynamic ranges and dependent lists for more sophisticated data management.
Can I create a drop-down list from a list on another sheet?
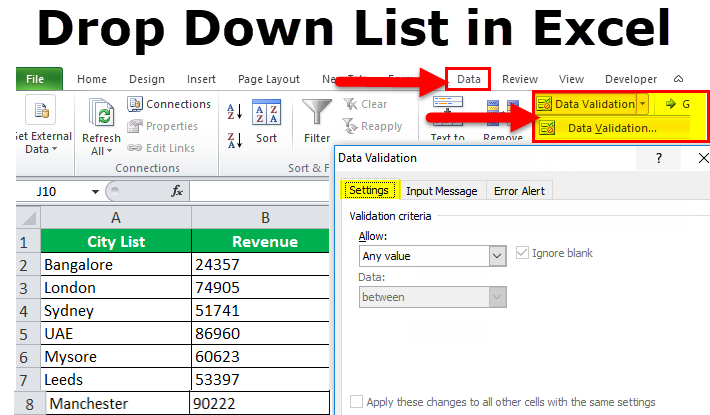
+
Yes, you can. Simply reference the range from another sheet in the Source box of Data Validation settings using a formula like =Sheet1!A1:A5.
What happens if I delete an item from the source list?
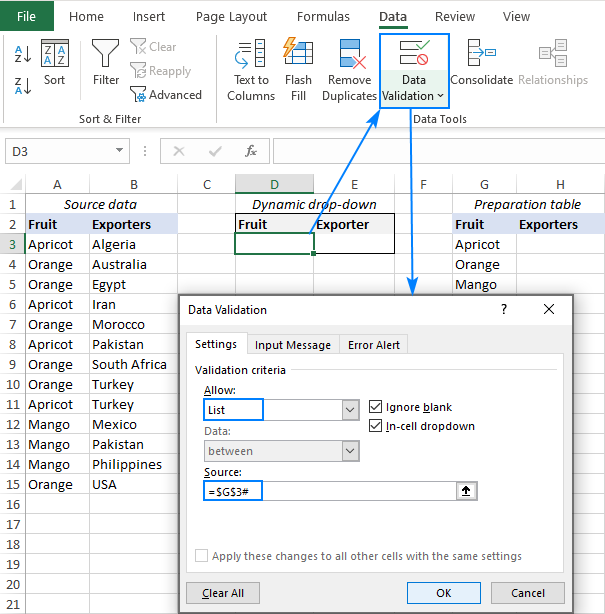
+
If you remove an item from the source list, the drop-down list will update automatically, removing the deleted item from future selections. However, existing data might still show the old item.
How do I prevent users from typing in a cell with a drop-down list?
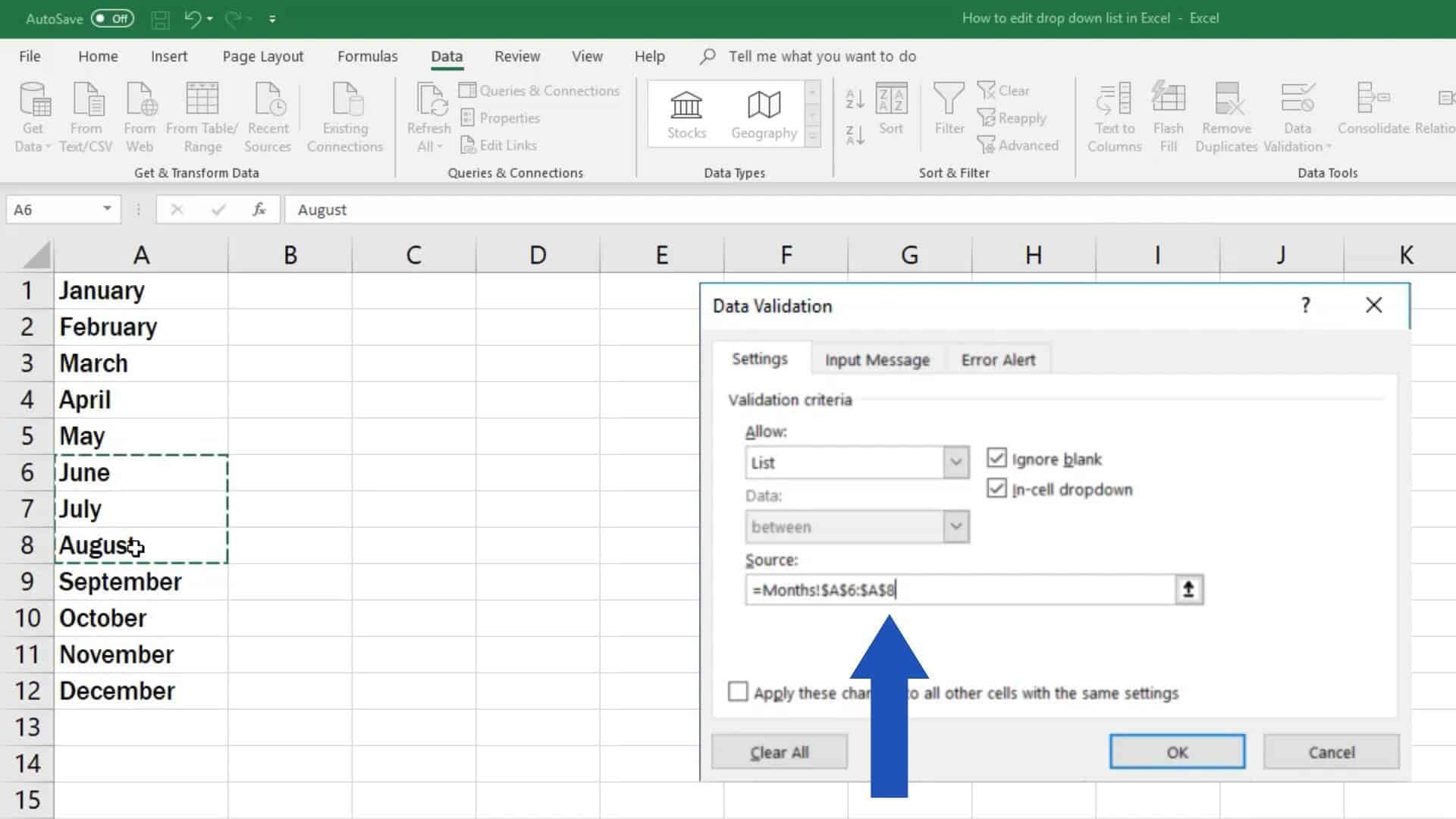
+
In the Data Validation settings, under the Error Alert tab, choose ‘Stop’ as the style. This will prevent users from entering any data not in the drop-down list.