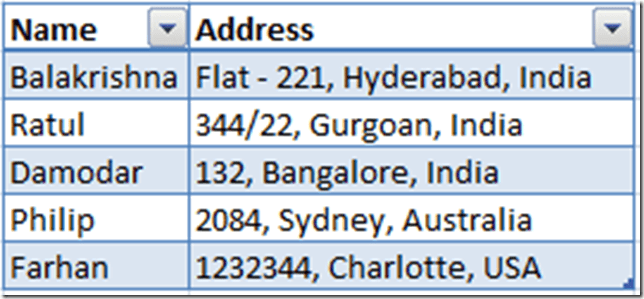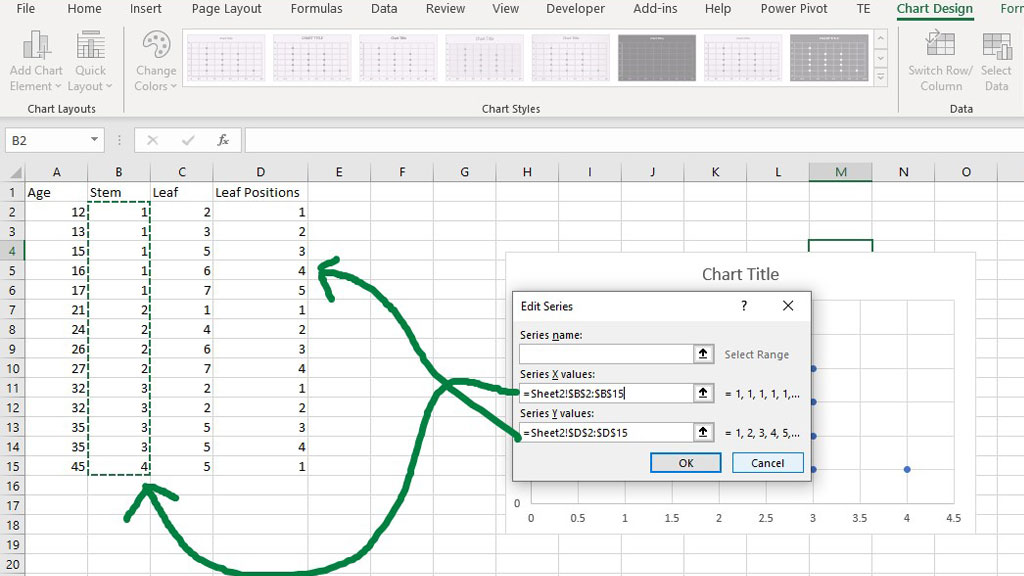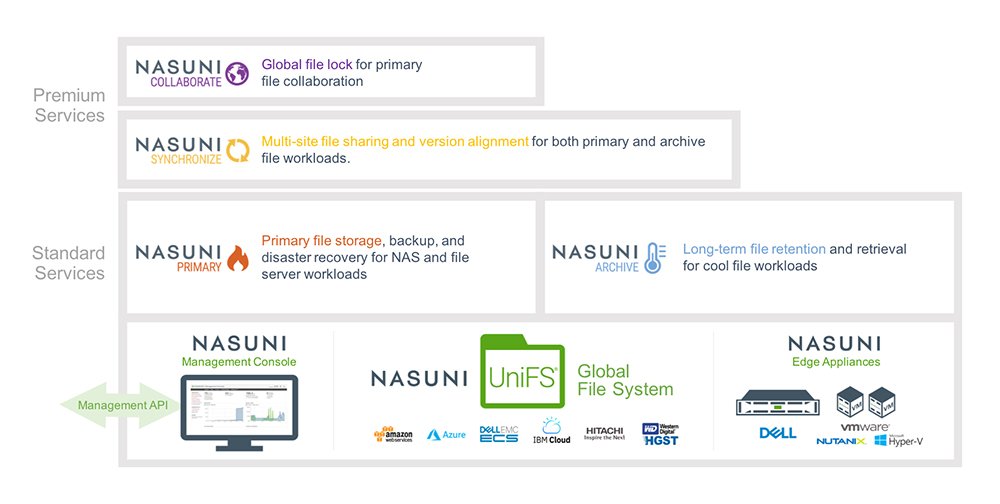5 Ways to Remove Zero Total Columns in Excel
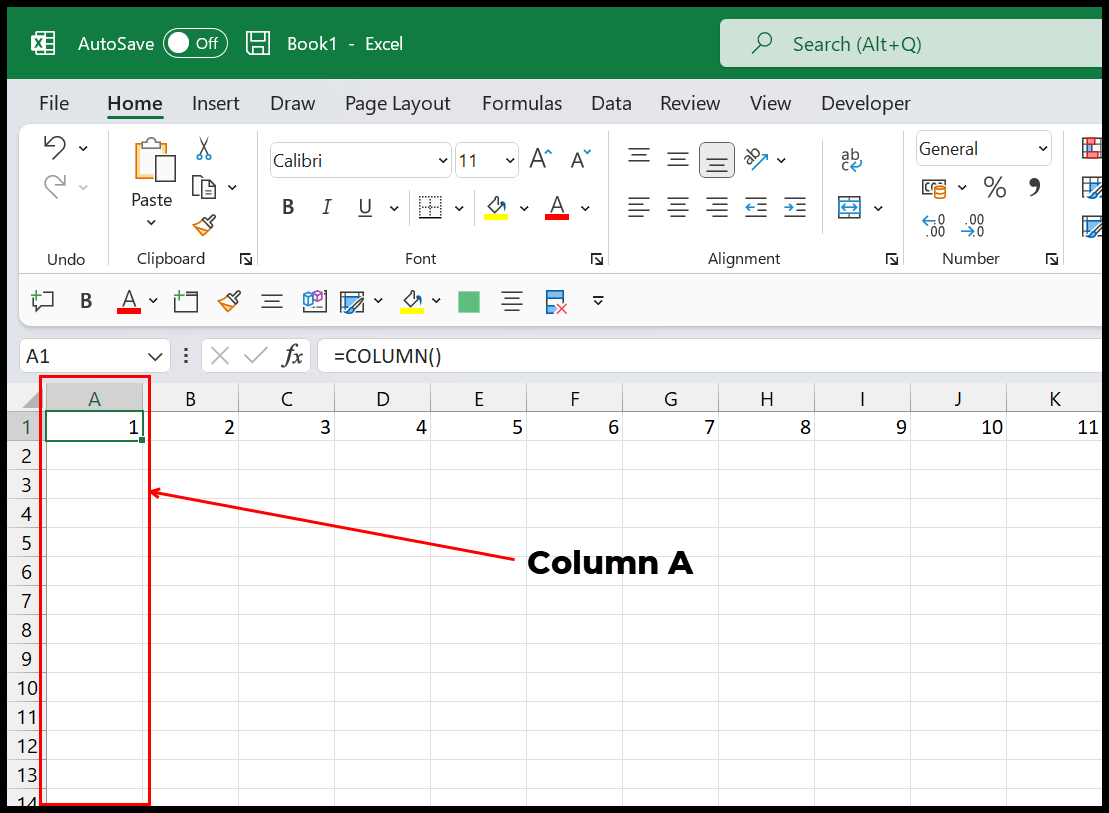
In Excel, managing large datasets often leads to the creation of columns with zero values or blank cells, which can clutter your data and make analysis cumbersome. Here are five effective methods to clean up your spreadsheets by removing those unneeded zero columns:
1. Using Filter Feature
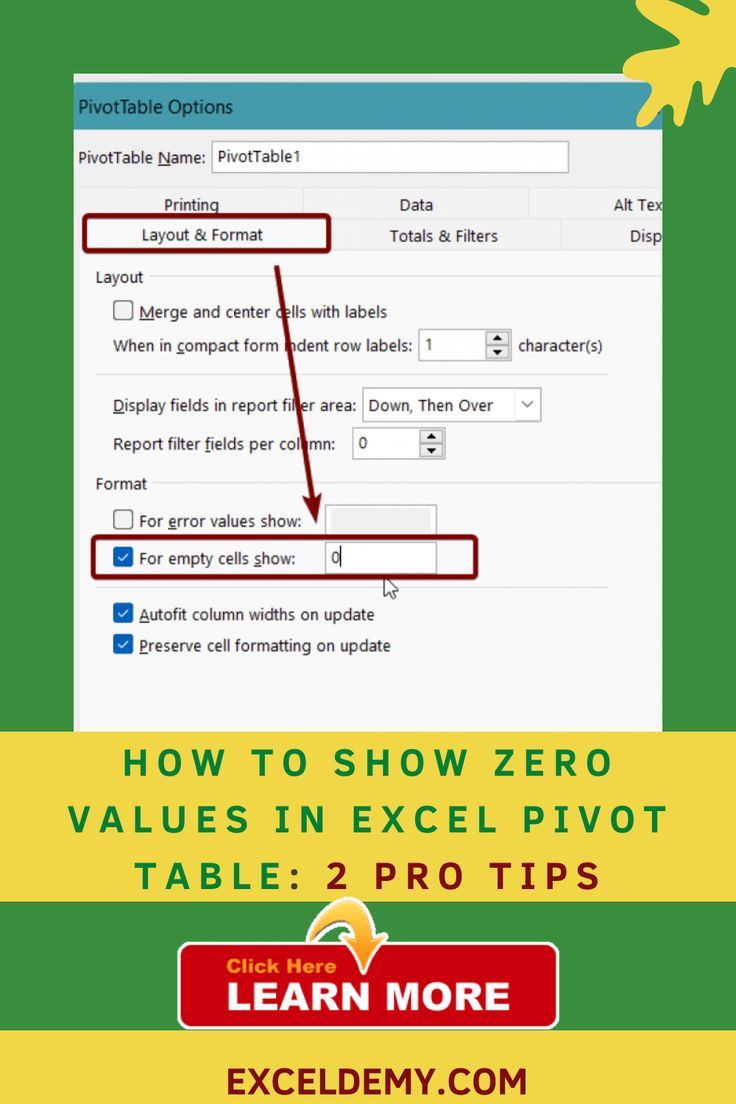
The Filter feature is a quick way to identify and remove columns that contain only zeros or are completely blank:
- Select the range or entire sheet you want to filter.
- Go to the ‘Data’ tab and click on ‘Filter.’
- Click on the drop-down arrow in any column header, uncheck all zeros or empty cells, and apply the filter.
🧐 Note: This method does not delete the columns, but it does make them invisible until you clear the filter.
2. Using Conditional Formatting and Deletion
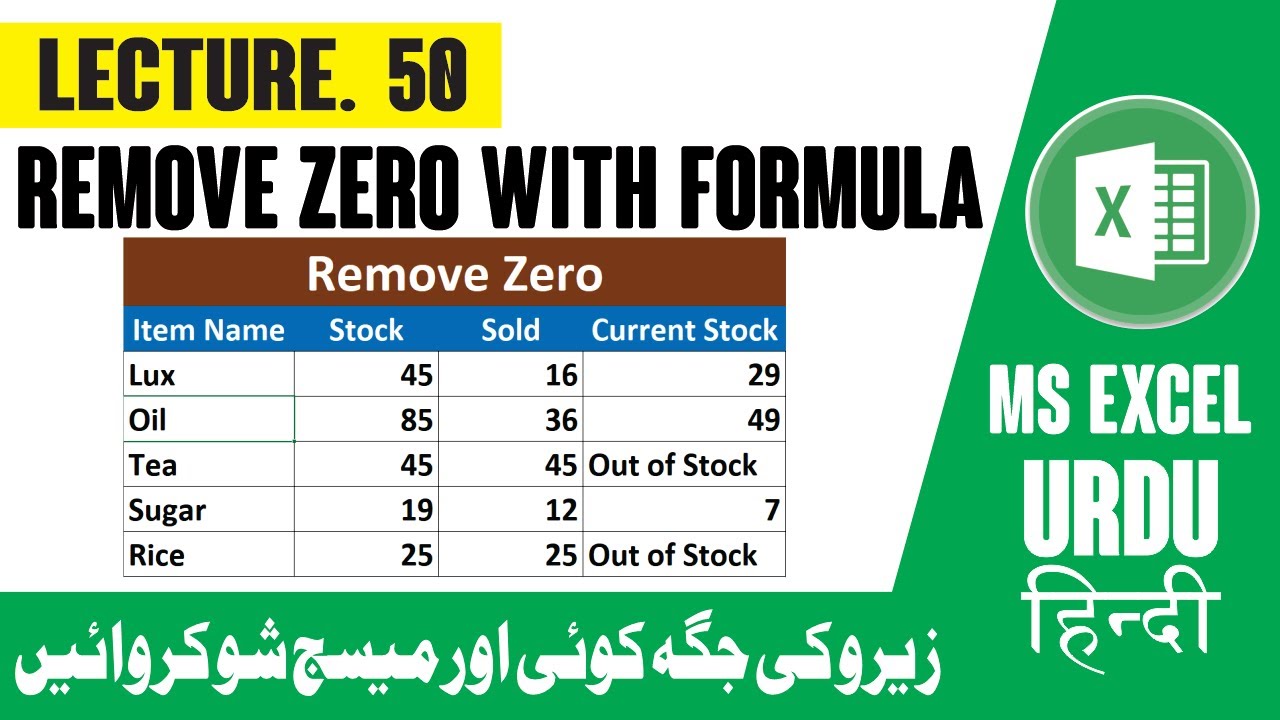
Identify columns with zeros visually using conditional formatting:
- Select your data range.
- Go to ‘Home’ > ‘Conditional Formatting’ > ‘New Rule.’
- Set a rule to highlight cells with 0.
- After highlighting, manually delete the columns that are entirely filled with highlighted cells.
| Steps | Action |
|---|---|
| Highlight cells | Right-click on the column header, choose “Delete.” |
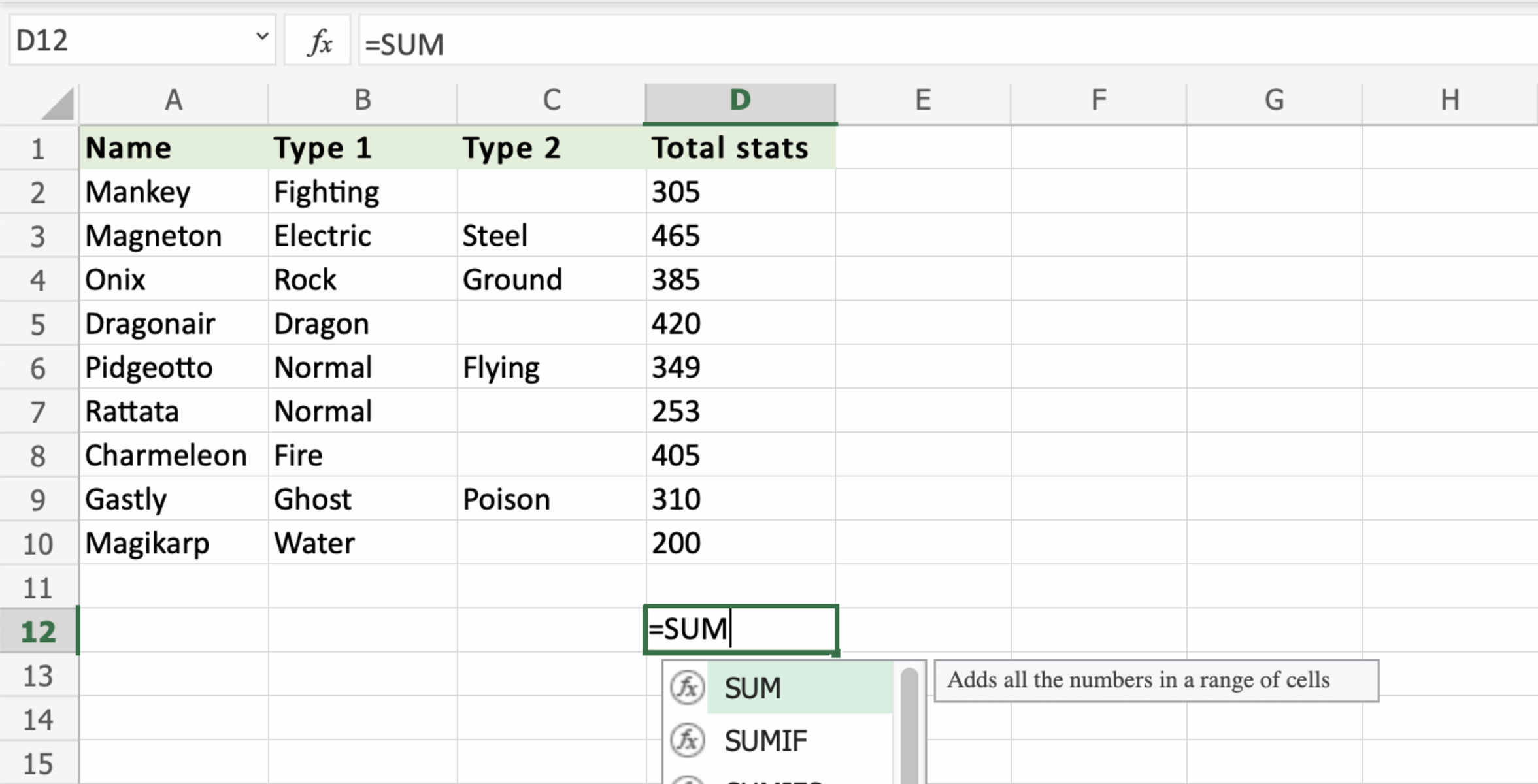
3. Using VBA to Delete Columns with Zero Sum
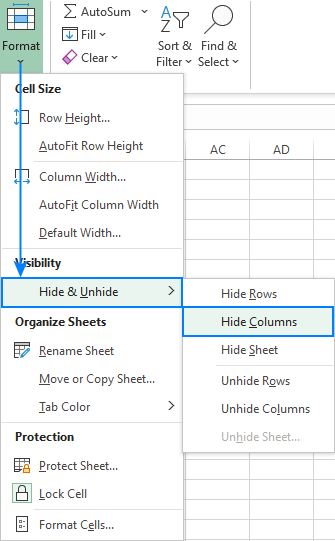
Here’s a VBA macro to automatically remove columns where the sum of values is zero:
- Open VBA editor with Alt + F11.
- Insert a new module, and paste the following code:
Sub DeleteZeroColumns()
Dim ws As Worksheet
Set ws = ActiveSheet
Dim i As Integer
For i = ws.Cells(1, ws.Columns.Count).End(xlToLeft).Column To 1 Step -1
If Application.WorksheetFunction.Sum(ws.Columns(i)) = 0 Then
ws.Columns(i).Delete
End If
Next i
End Sub
⚠️ Note: Always save your work before running macros, as deletions cannot be undone.
4. Using Advanced Filter
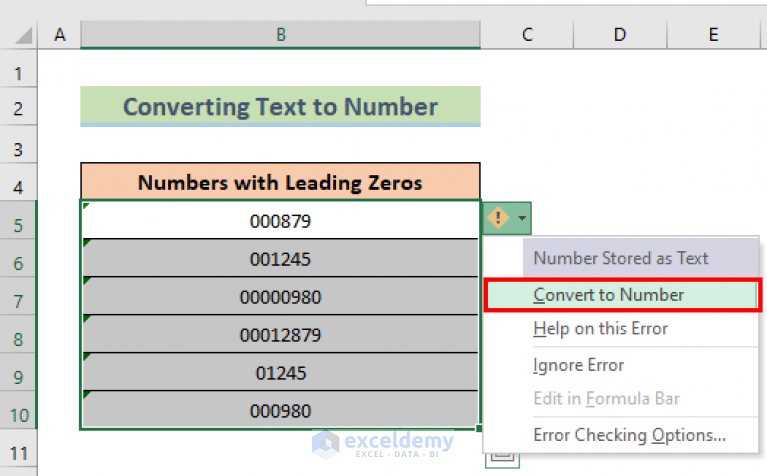
Advanced Filter can be used to sort through your data and filter out columns with zero values:
- Select your data range.
- Go to ‘Data’ > ‘Advanced’ under the Filter options.
- Set criteria to exclude columns with all zero values.
5. Manual Deletion with Go To Special
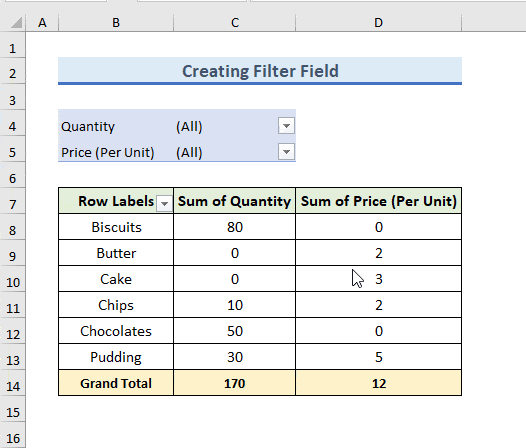
For a more hands-on approach, you can manually find and delete zero columns:
- Select your data range.
- Press Ctrl + G or F5 to open the “Go To” dialog.
- Click ‘Special’ > ‘Blanks’ or ‘0’ if it’s available in your Excel version, then press ‘OK.’
- Select the columns containing the selected cells and delete them manually.
By employing these methods, you can significantly streamline your dataset, making it easier to perform further analysis or reporting. Each technique has its own advantages, from the quick filtering of columns to the automation offered by VBA scripts, providing you with a variety of tools tailored to your needs.
The benefits of removing zero columns include clearer visuals on your spreadsheet, improved pivot table performance, and more accurate data analysis. Choose the method that best fits your level of comfort with Excel and the scale of your data cleaning task.
What happens if I delete a column with zeros by mistake?
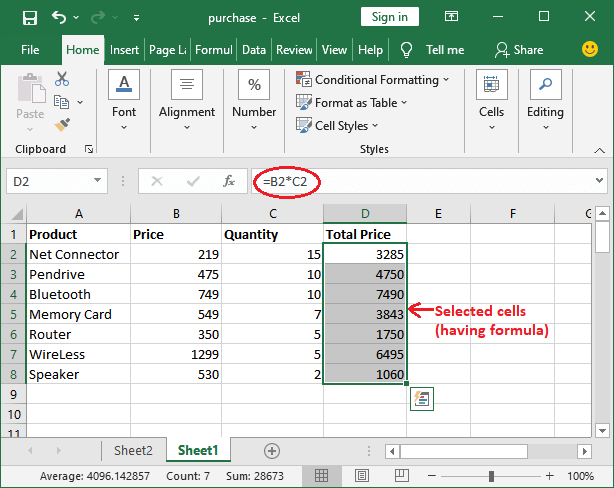
+
If you accidentally delete a column, use the “Undo” function (Ctrl + Z) to restore it. However, ensure you save your work before running VBA macros as deletions there cannot be easily undone.
Can I use these methods to remove rows with zeros as well?
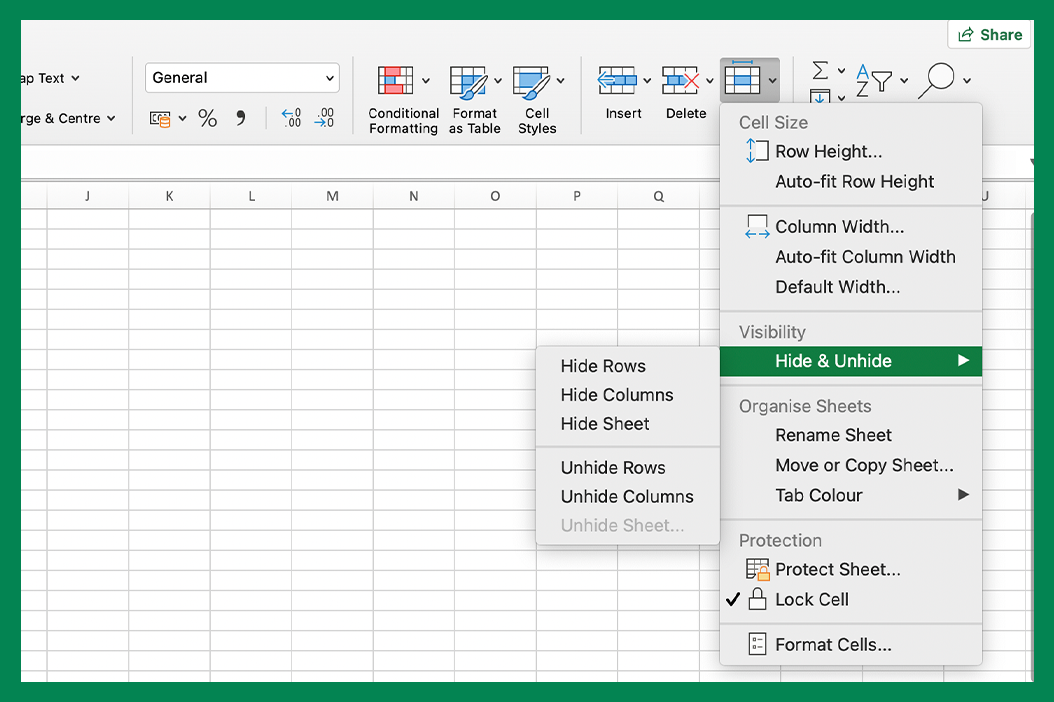
+
Yes, similar techniques can be applied to remove rows with zero values, though some adjustments to the filters or VBA code might be necessary to target rows instead of columns.
What if my Excel version does not support certain features?
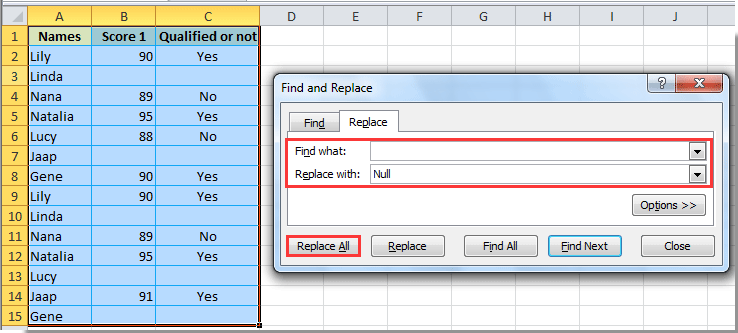
+
While core features like filters and conditional formatting are available in most versions, advanced features like VBA might not be. Use the methods available in your Excel version or consider upgrading if necessary.