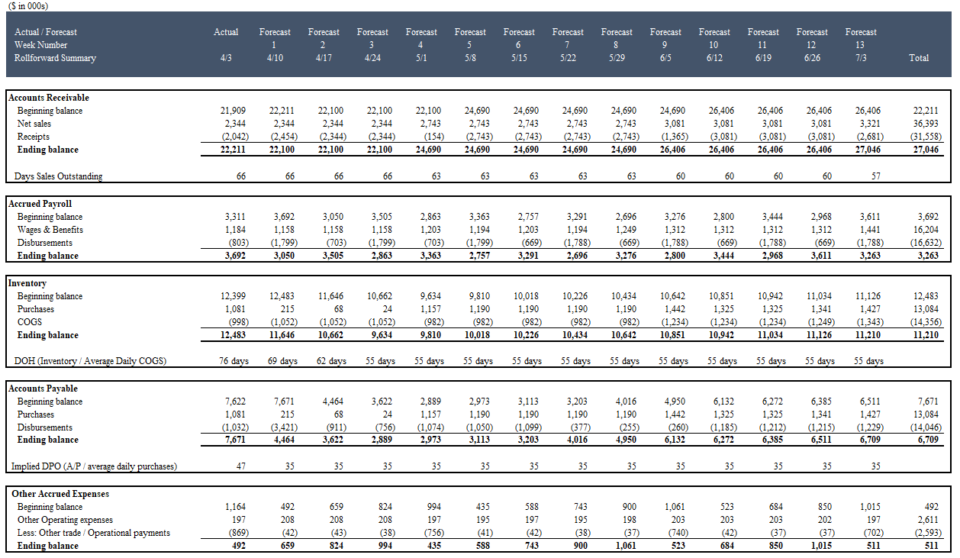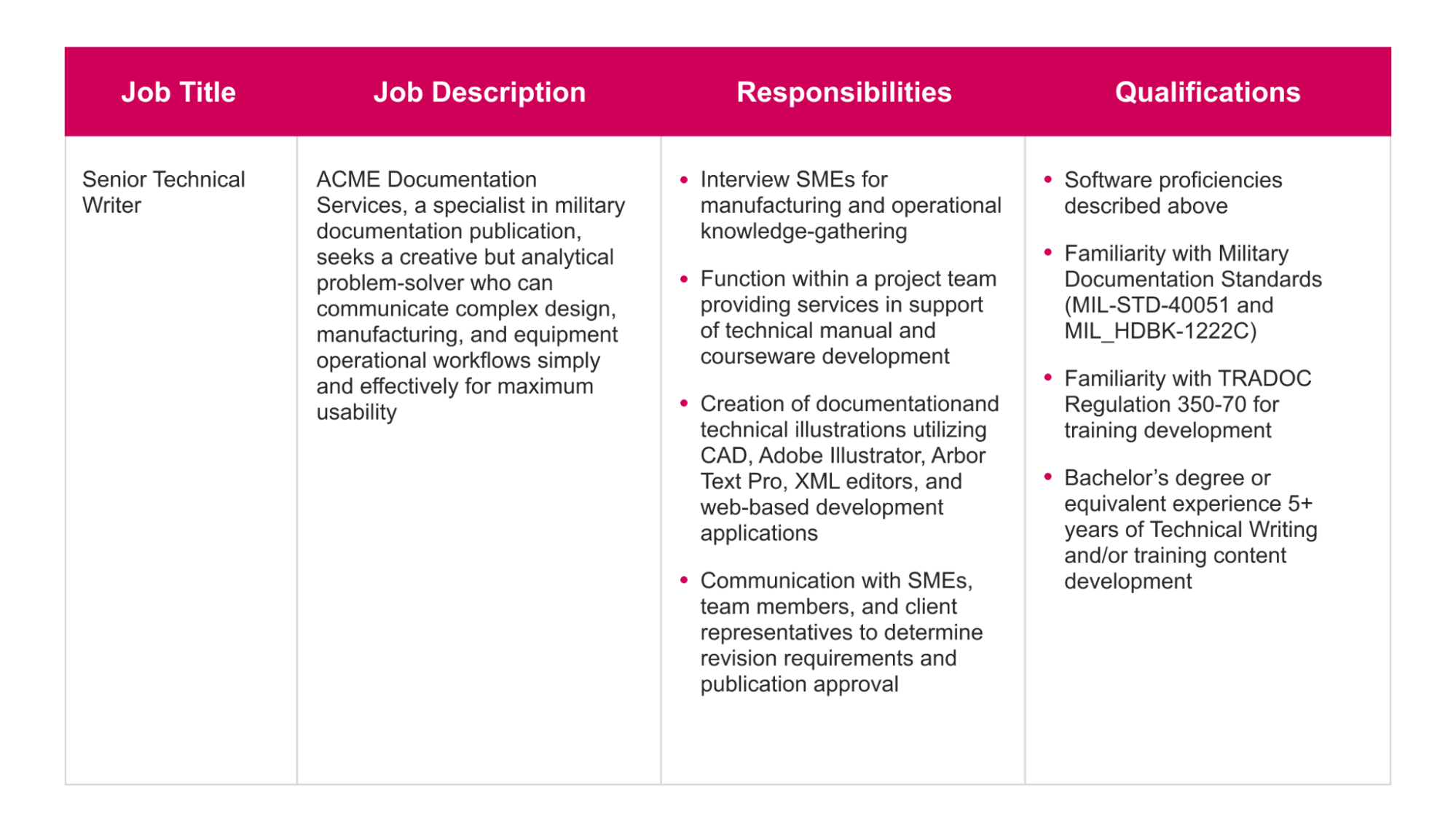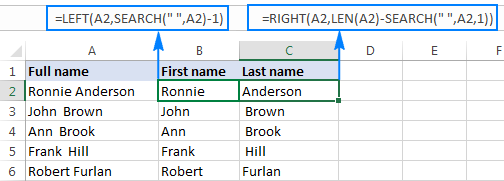5 Easy Ways to Interpolate Data in Excel
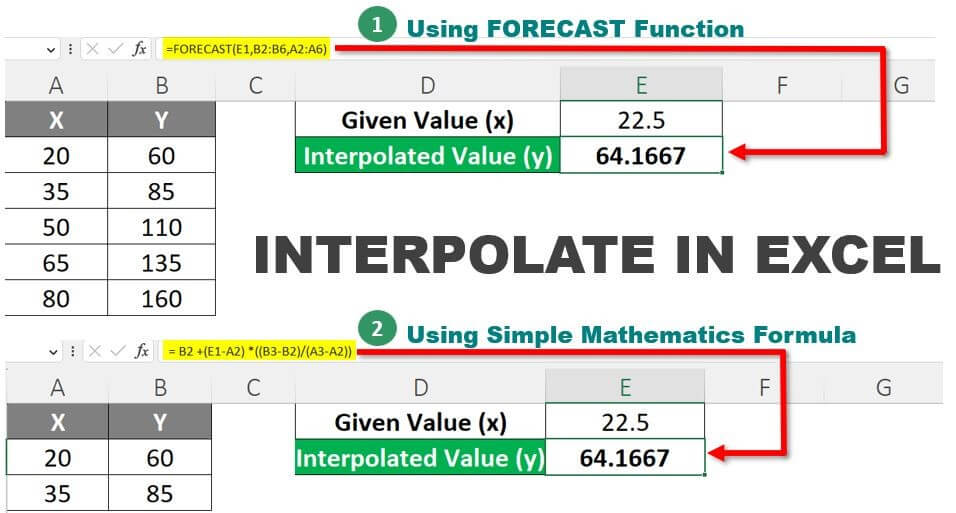
The ability to analyze and manipulate data effectively is an essential skill in today's data-driven world. Microsoft Excel remains one of the most widely used tools for data analysis, offering a plethora of features that cater to beginners and advanced users alike. One critical aspect of data handling in Excel is data interpolation, a process where you estimate unknown values within the range of a set of known data points. Whether you're forecasting trends, filling in missing values, or refining your data sets for more accurate analysis, mastering interpolation techniques in Excel can significantly enhance your data processing capabilities. Here are five easy ways to interpolate data in Excel.
1. Linear Interpolation Using Formulas
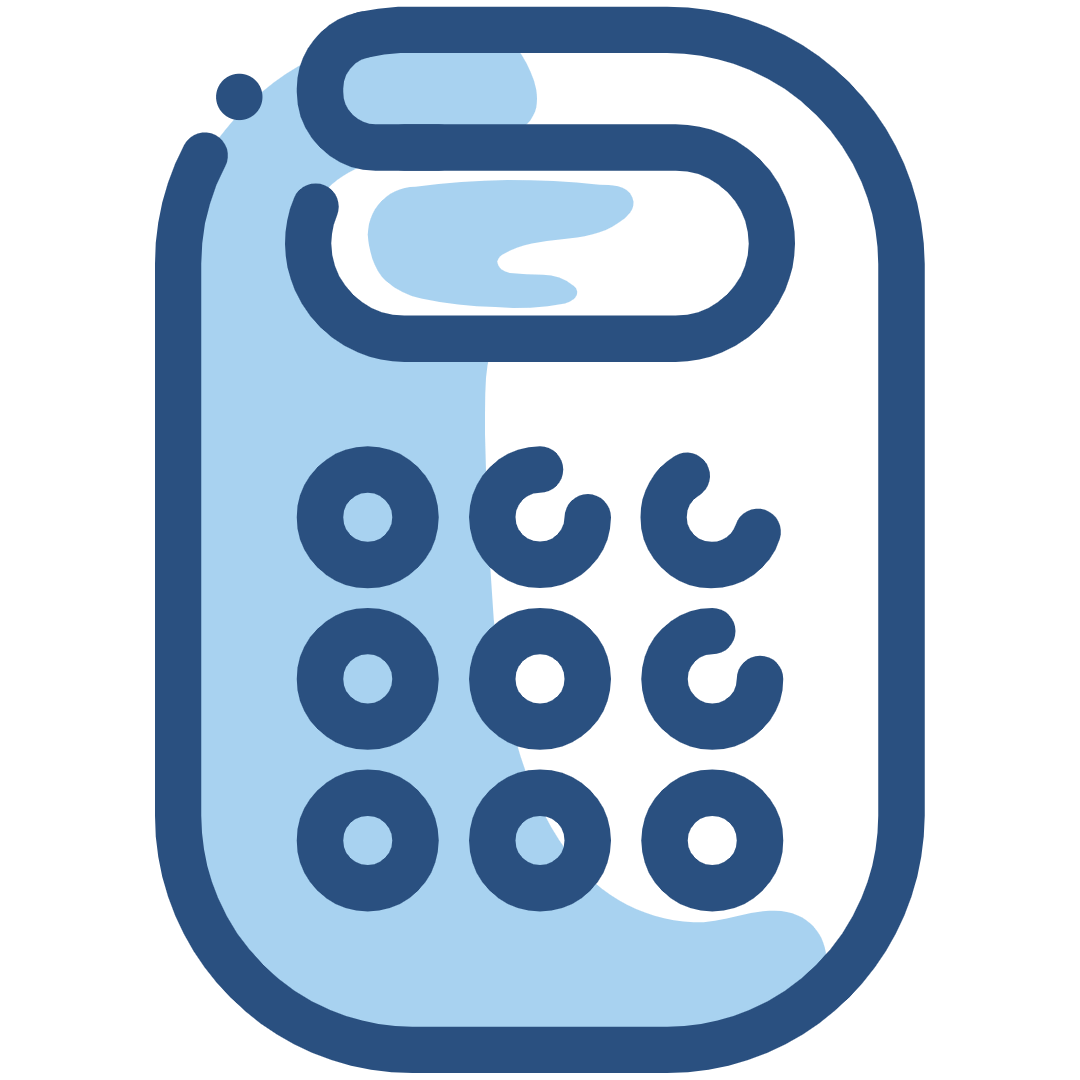

Linear interpolation is one of the simplest forms of interpolation, where the change between two known points is assumed to be linear. Here’s how you can do it:
- Identify Known Points: Determine the two known data points. Let’s call them (x1, y1) and (x2, y2).
- Set Up the Formula: Use the formula for linear interpolation: y = y1 + (x - x1) * ((y2 - y1) / (x2 - x1))
- Apply to Cells: Enter this formula in Excel with your specific x, x1, x2, y1, y2 values to interpolate the data.
💡 Note: Ensure that your x values are in ascending order when performing linear interpolation to maintain the linearity of the relationship.
2. Trendline Interpolation
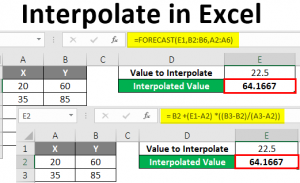

Trendlines provide another method for interpolating data by fitting a line (or curve) through your data points. Here’s how:
- Select Your Data: Highlight the range including your known data points.
- Insert a Trendline: Go to ‘Chart Tools,’ click on ‘Add Chart Element,’ then ‘Trendline,’ and choose ‘Linear’ or other suitable types like polynomial or logarithmic if your data suggests.
- Use the Equation: Excel will display the equation of the trendline. Use this equation to interpolate values.
3. Using the FORECAST Function
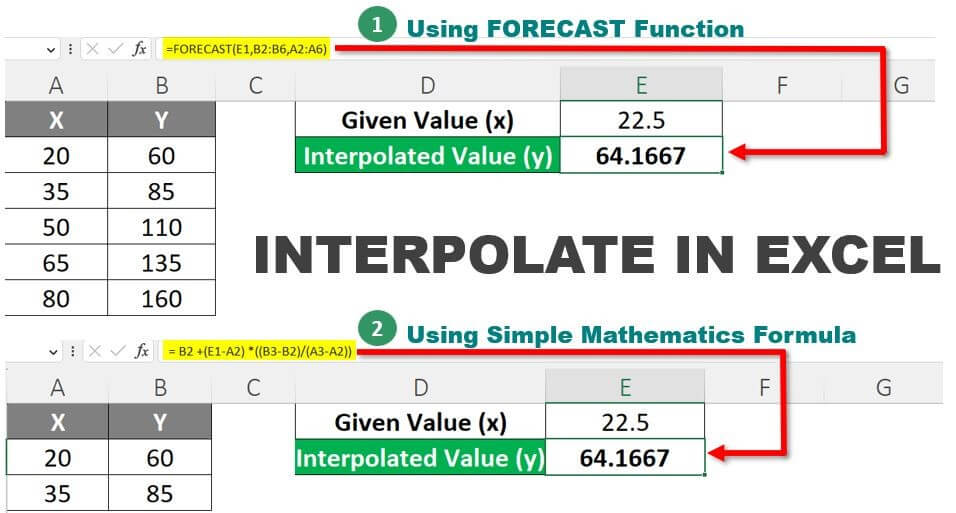
Excel’s FORECAST function can be a quick and easy way to perform interpolation:
- Choose x value: The value for which you want to interpolate.
- Set up the formula: =FORECAST(known_x’s, known_y’s, x)
- Interpolate: This function will return the interpolated value based on linear trend lines.
4. Cubic Spline Interpolation
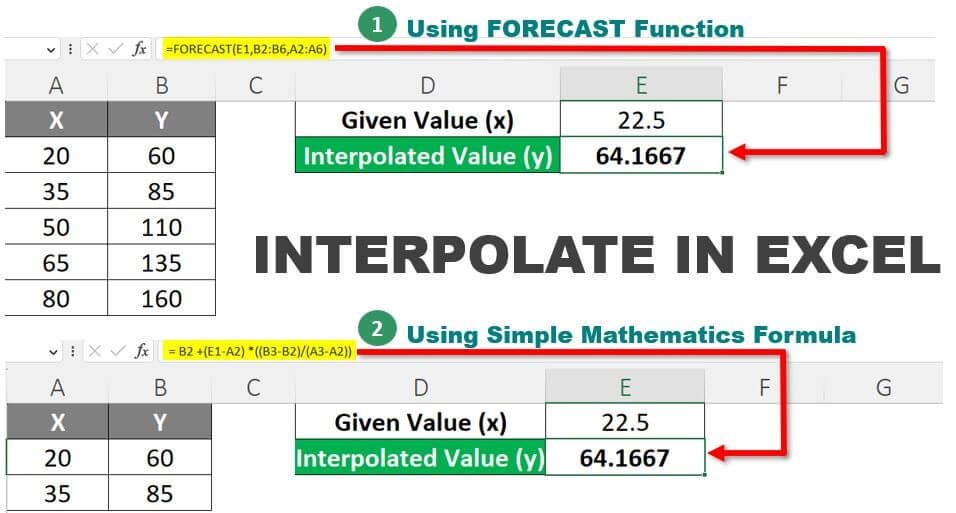

For smoother curves and better accuracy, especially when dealing with fluctuating data, you can use cubic spline interpolation:
- Install the Spline Add-In: Download and install an Excel add-in for cubic spline interpolation.
- Use Spline Add-in: Select your data range, run the spline interpolation function from the add-in, and receive your interpolated results.
5. VBA for Custom Interpolation
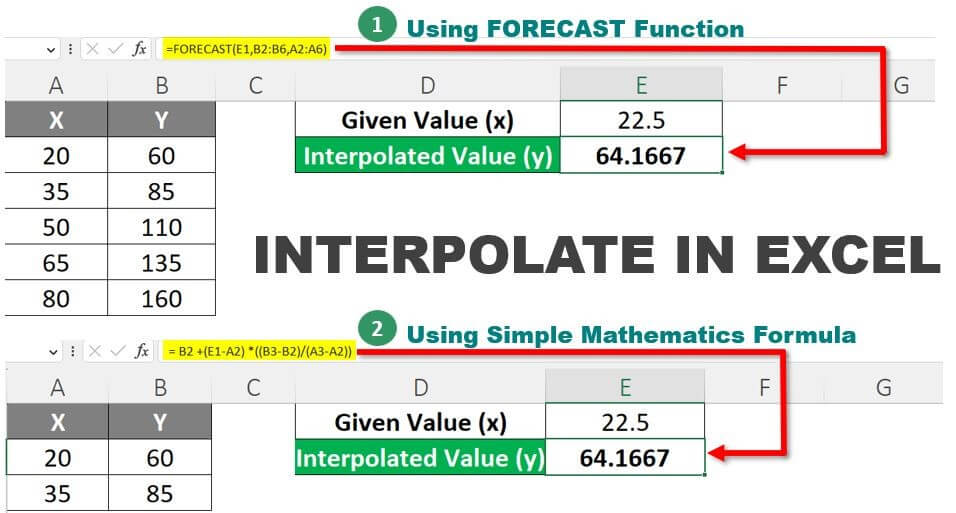
If you need a more customized interpolation or have complex datasets, VBA (Visual Basic for Applications) in Excel allows you to write your own interpolation functions:
- Open VBA Editor: Use the shortcut ‘ALT + F11’ to open VBA.
- Create a Function: Write a VBA function to perform interpolation, like linear, cubic spline, or any other method.
- Run Your Function: Use the function in your Excel sheet as you would with any native function.
When you grasp these interpolation methods, you'll be able to fill in gaps in your data with more precision, offering clearer insights and forecasts. These techniques aren't just about filling in missing numbers; they're about enhancing your data's narrative, making it tell a coherent story even when parts of it are absent or incomplete.
What is the difference between interpolation and extrapolation in Excel?
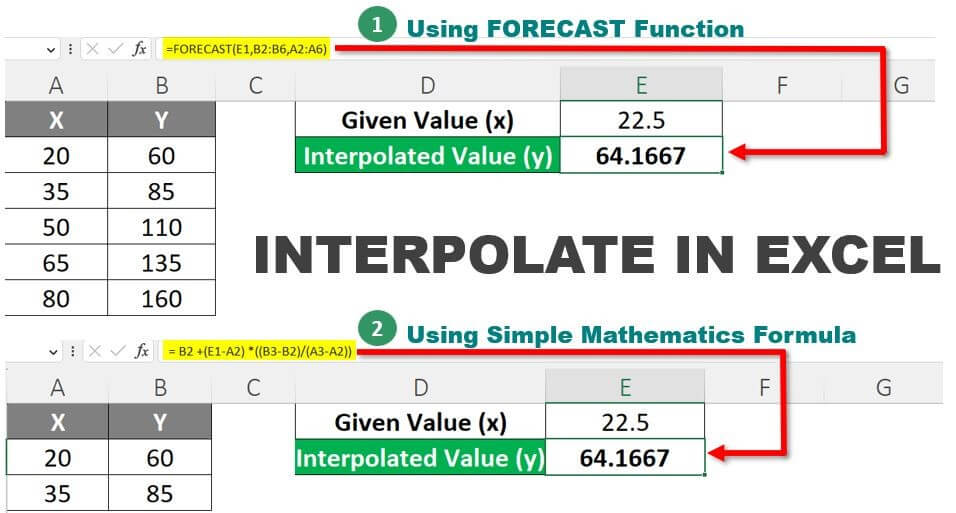
+
Interpolation estimates values within the range of known data points, while extrapolation extends beyond the range of known data to predict future values or trends.
Can Excel handle non-linear interpolation?
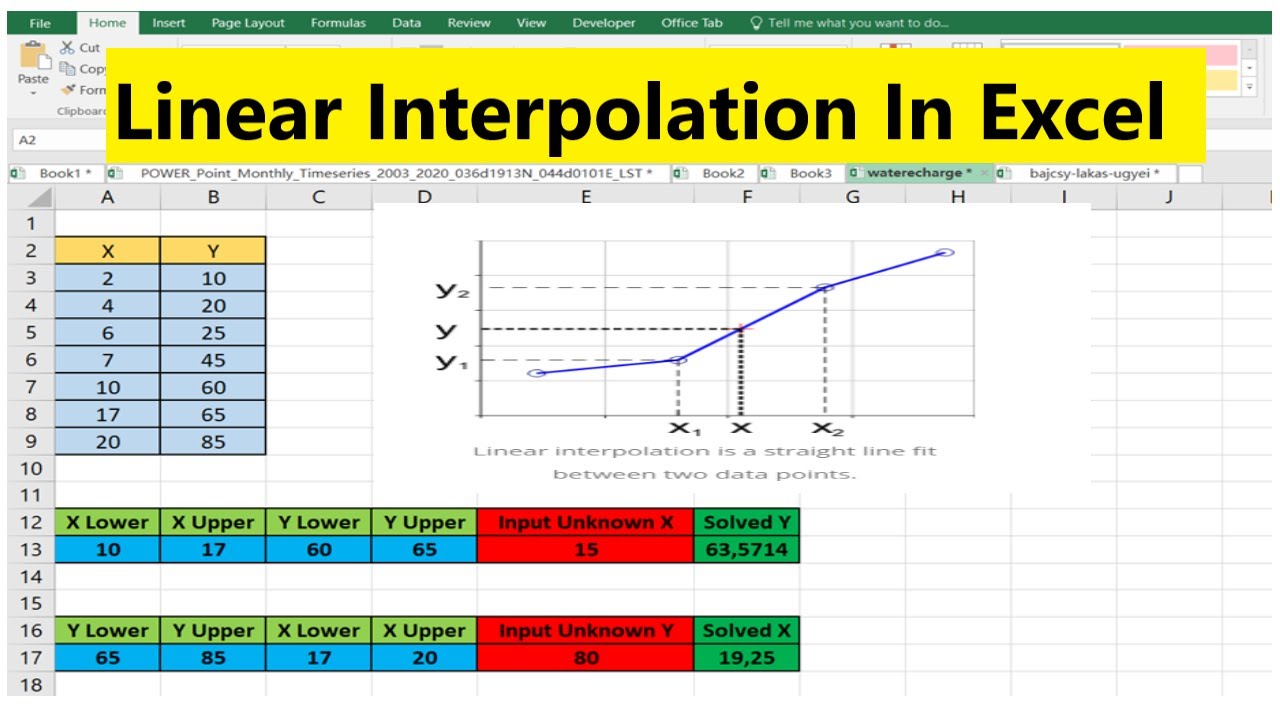
+
Yes, Excel can handle non-linear interpolation through trendlines like polynomial, logarithmic, or exponential, and with custom functions via VBA.
Is interpolation always accurate?
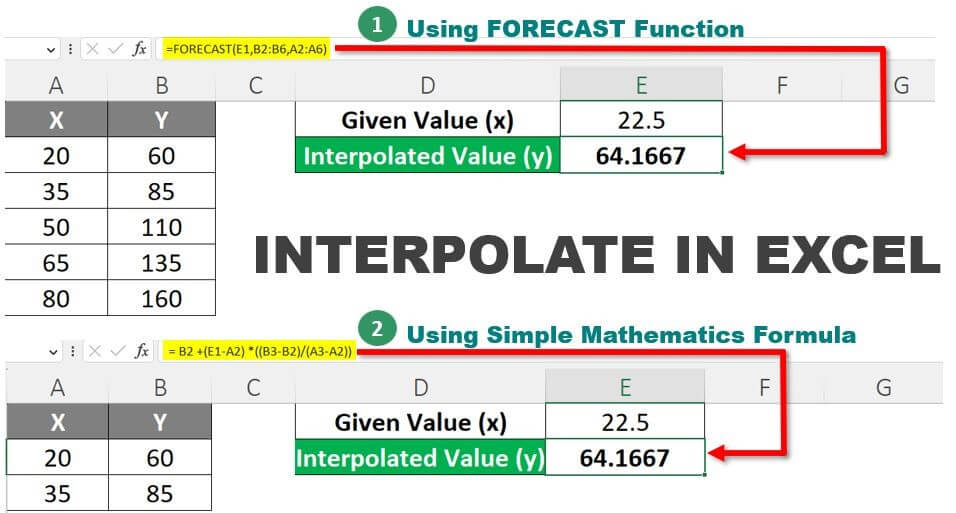
+
Interpolation provides an estimation based on existing data. Its accuracy depends on the data’s nature and the interpolation method used. More complex data might need advanced interpolation techniques for better results.