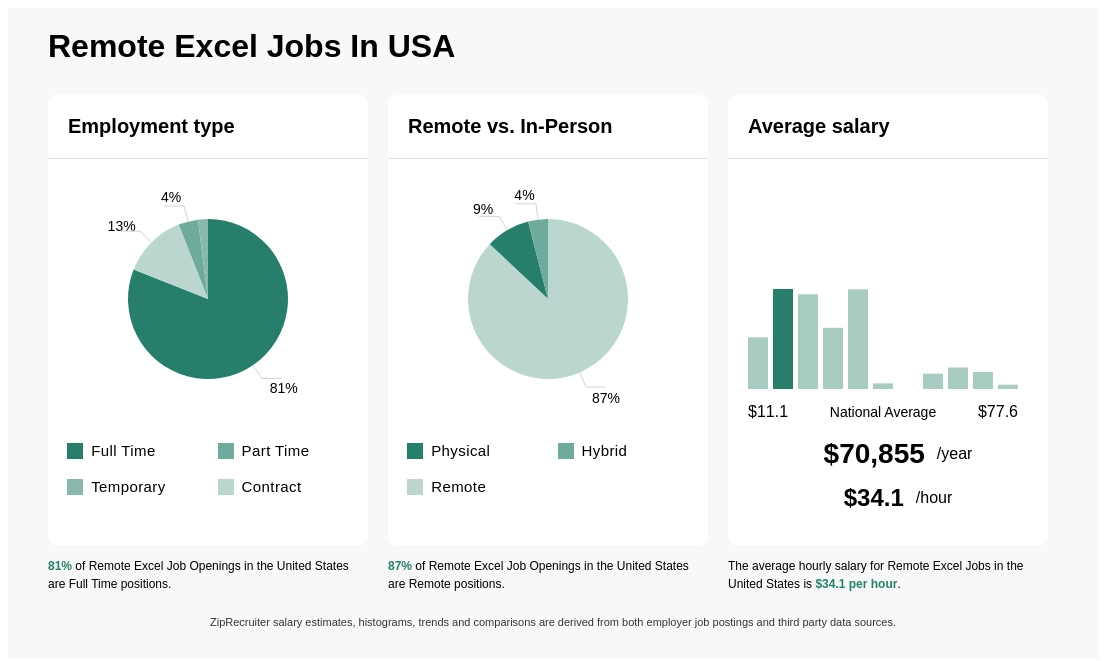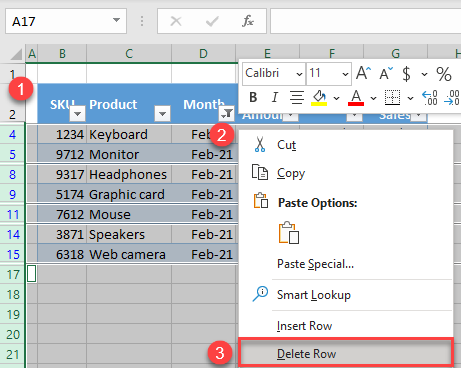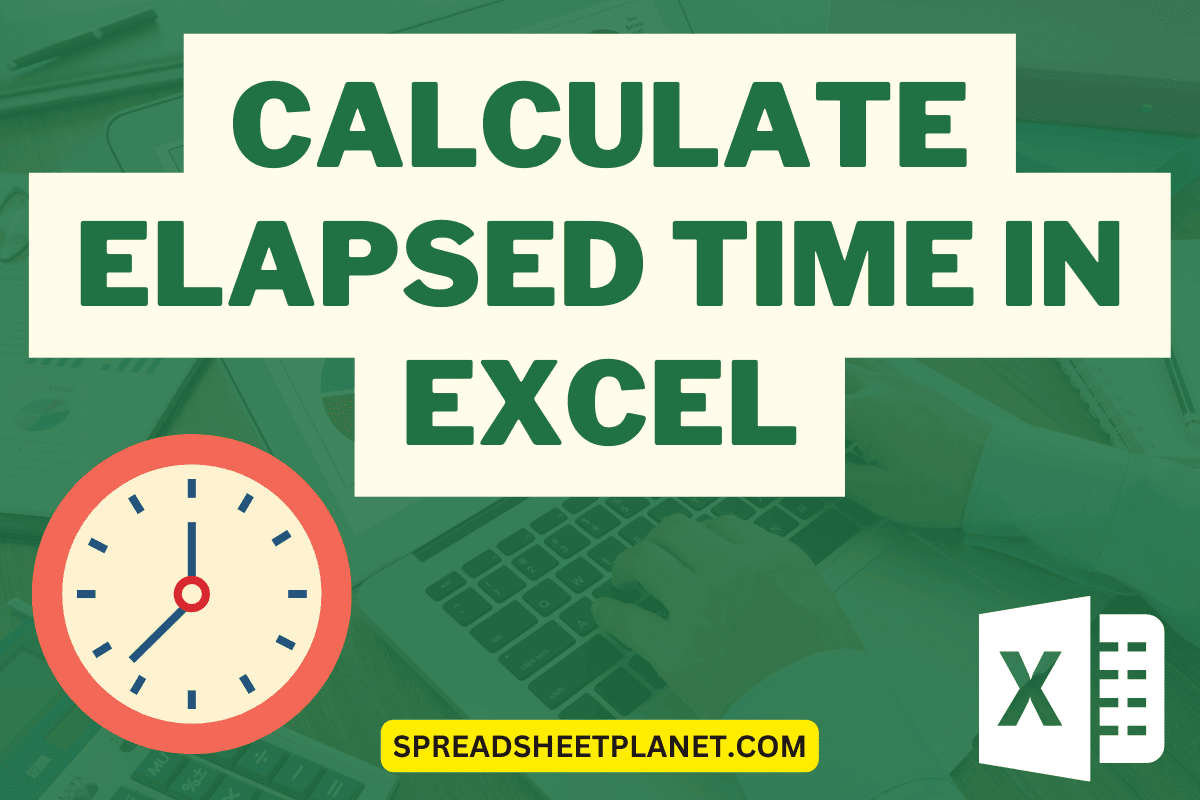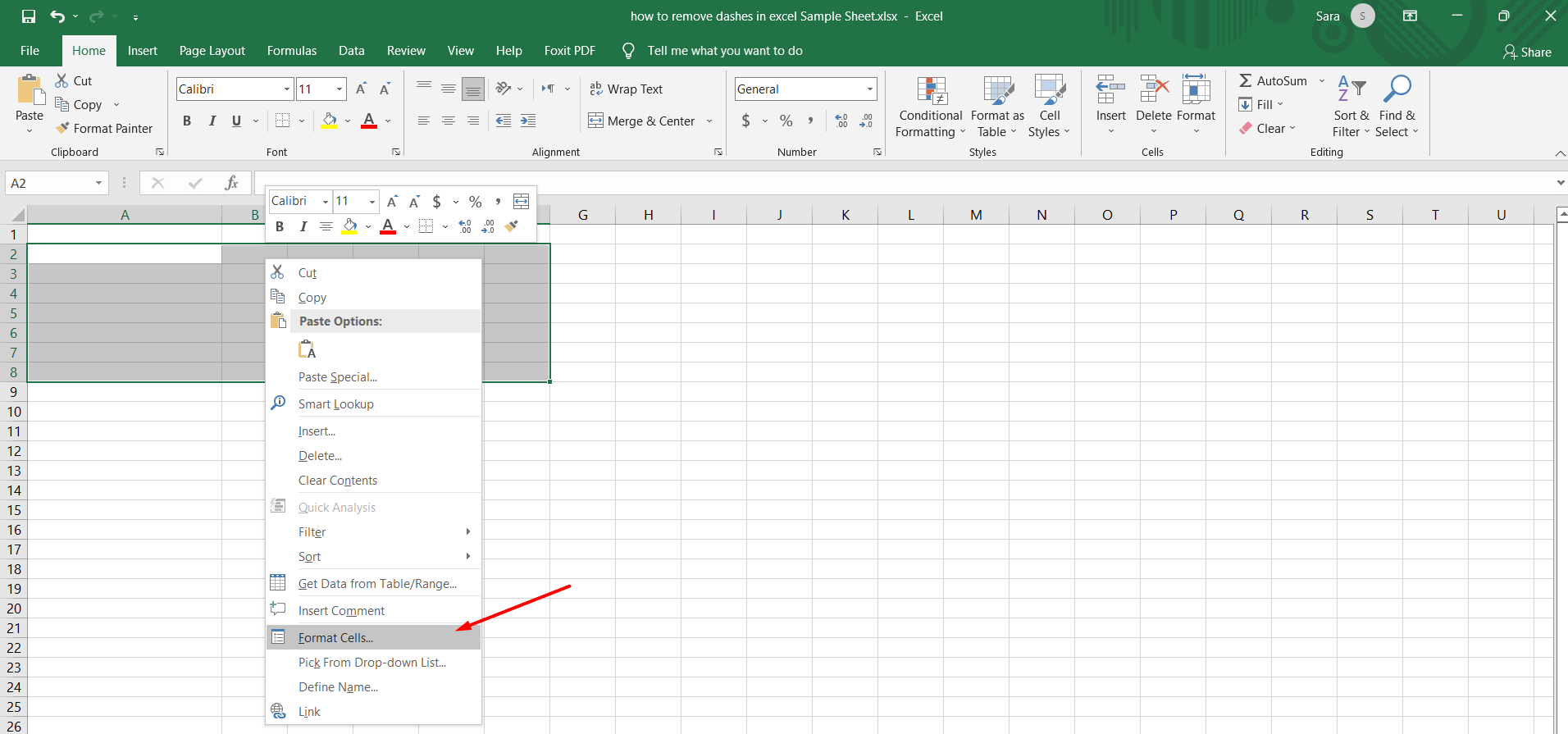5 Ways to Link Spreadsheets in Excel Easily
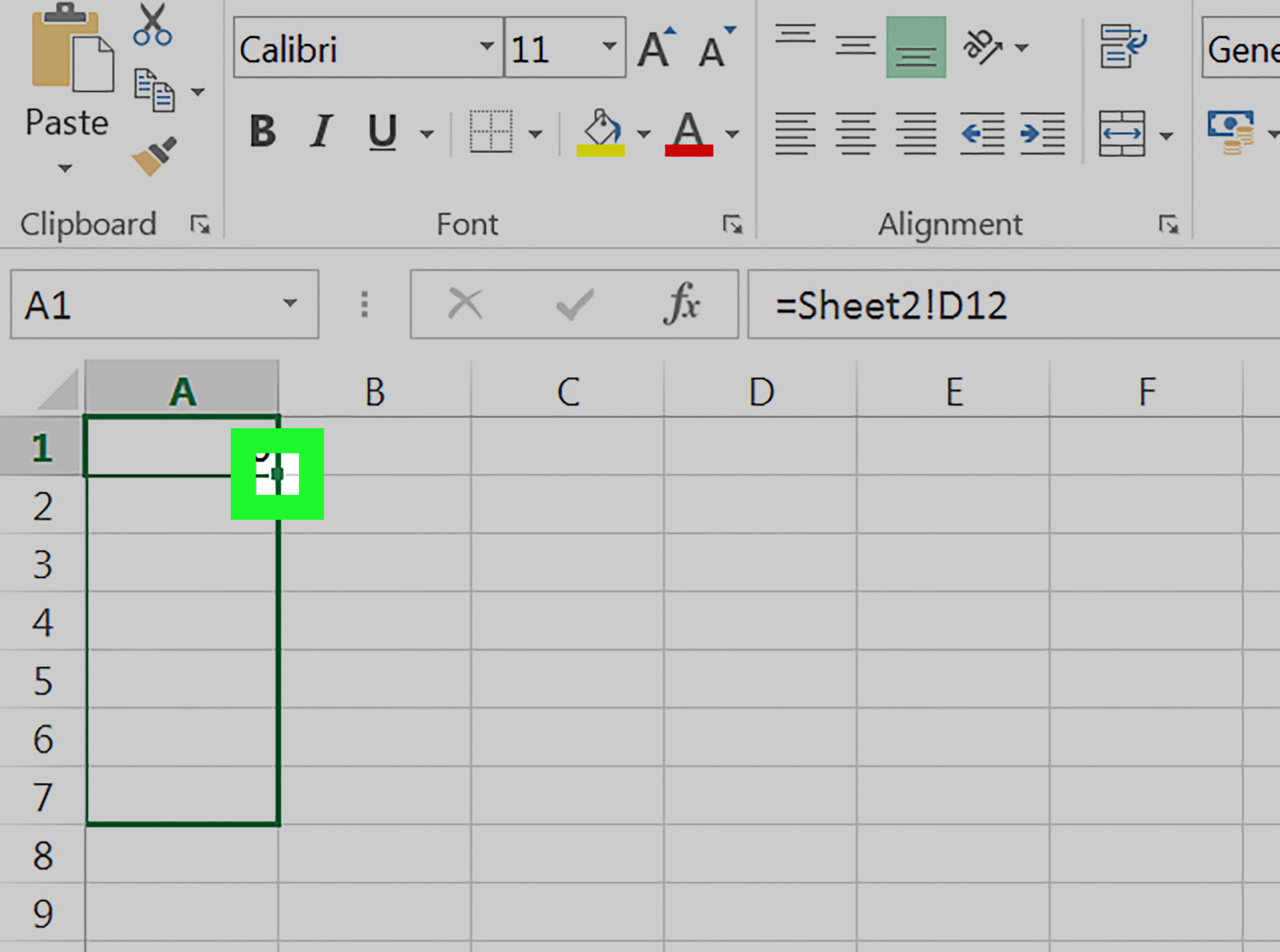
Linking spreadsheets in Excel is an essential skill for anyone dealing with large amounts of data, ensuring seamless integration and consistency across multiple files. Whether you're a professional working with extensive datasets, a student organizing your research, or simply someone who enjoys keeping personal finances in check, knowing how to connect different spreadsheets can save time and reduce errors. Here are five easy methods to link spreadsheets in Excel, enhancing your workflow and data management:
Method 1: Using Cell References
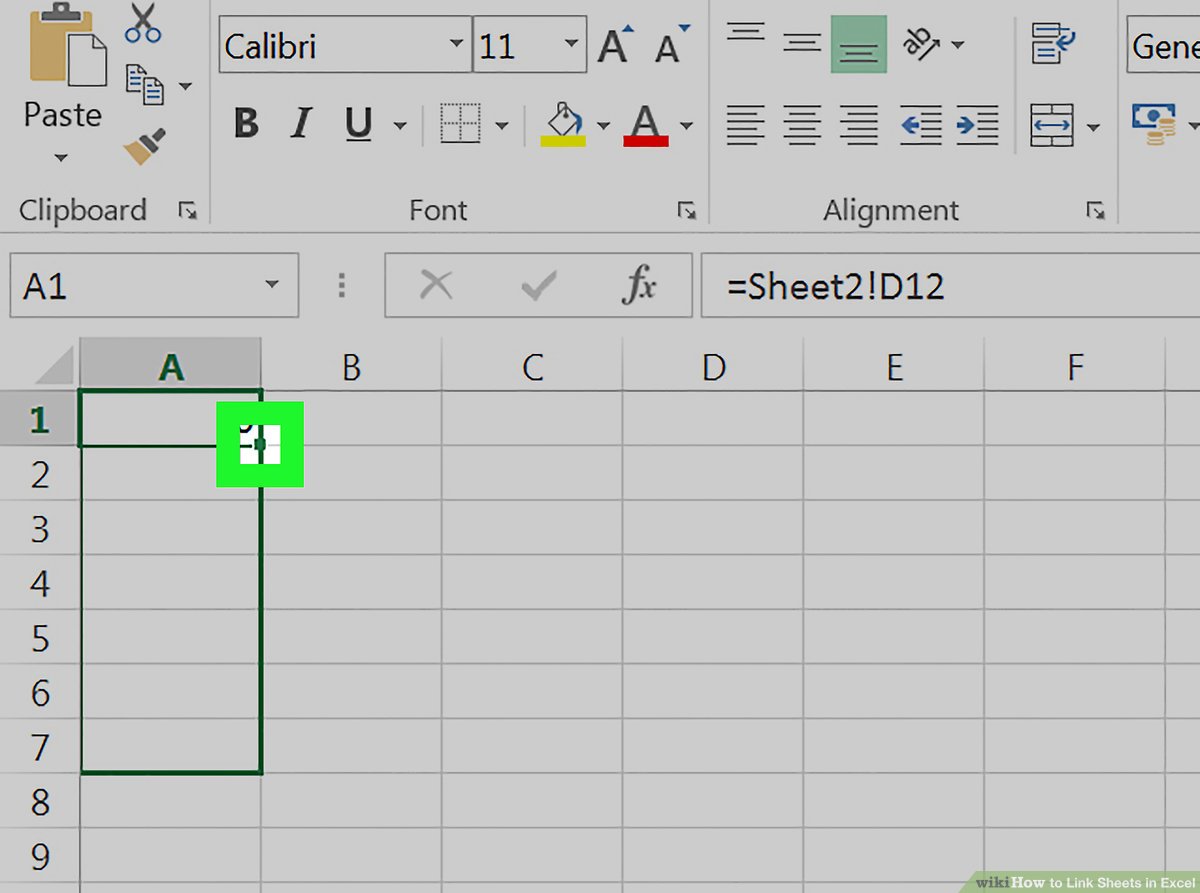
Cell references are the simplest way to link data between sheets in the same workbook or even across different workbooks. Here’s how you can do it:
- Open the workbook where you want to display the data from another sheet.
- Click on the cell where you want the linked data to appear.
- Type the equals sign (=) to start the formula.
- Now, click on the tab for the sheet containing the data, and select the cell you want to reference.
- Press Enter. The formula will now display the value from the other cell, automatically updating if that cell changes.
Example: If you're referencing cell A1 from Sheet2 in Sheet1, the formula would be:
=Sheet2!A1
🔍 Note: For cross-referencing in different workbooks, the formula would look like: =[WorkbookName.xlsx]SheetName!A1
Method 2: Creating Hyperlinks
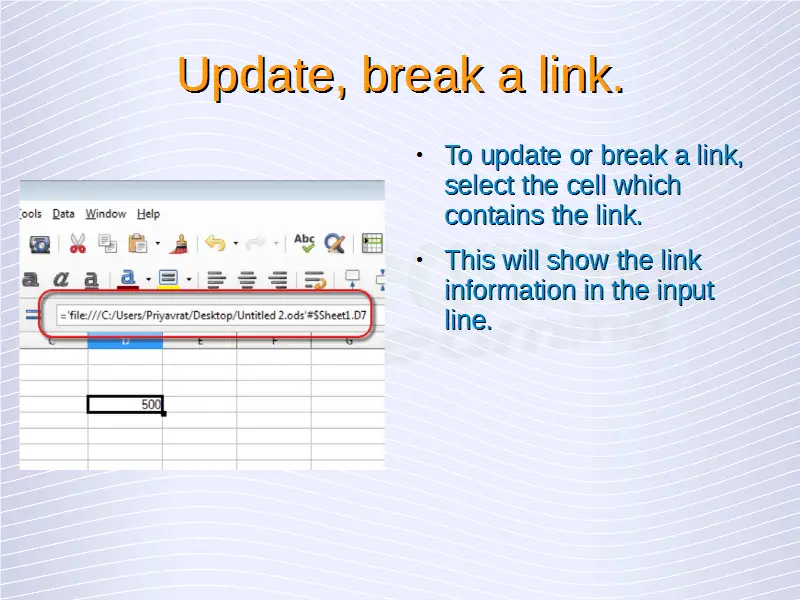
If you want to create a direct path to another part of your workbook or even to an external document, hyperlinks are your tool:
- Select the cell where you want the hyperlink to appear.
- Right-click on it, choose "Hyperlink", or press Ctrl+K.
- In the dialog box, you can link to a specific cell, range, or even to another Excel file.
🔍 Note: Hyperlinks provide a visual cue in your workbook, helping navigate large datasets effortlessly.
Method 3: Using Data Consolidation
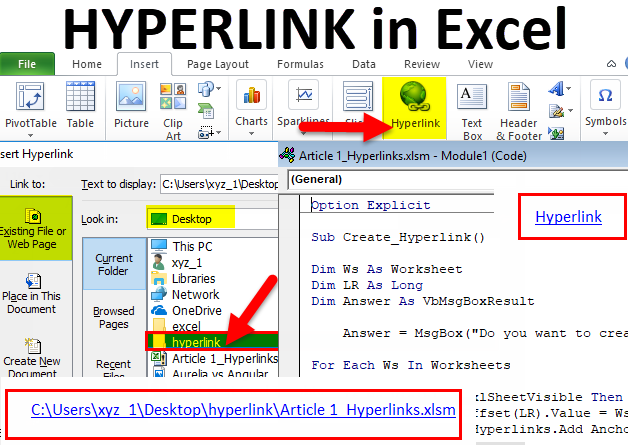
When you need to summarize data from multiple sheets or workbooks:
- Go to "Data" tab > "Consolidate" option.
- Select the function you want to use for consolidation (e.g., Sum, Average).
- Add the ranges from your sheets or workbooks. You can add multiple ranges from different sources.
| Function | Use Case |
|---|---|
| Sum | To add up values from different ranges. |
| Average | To calculate the average of values. |
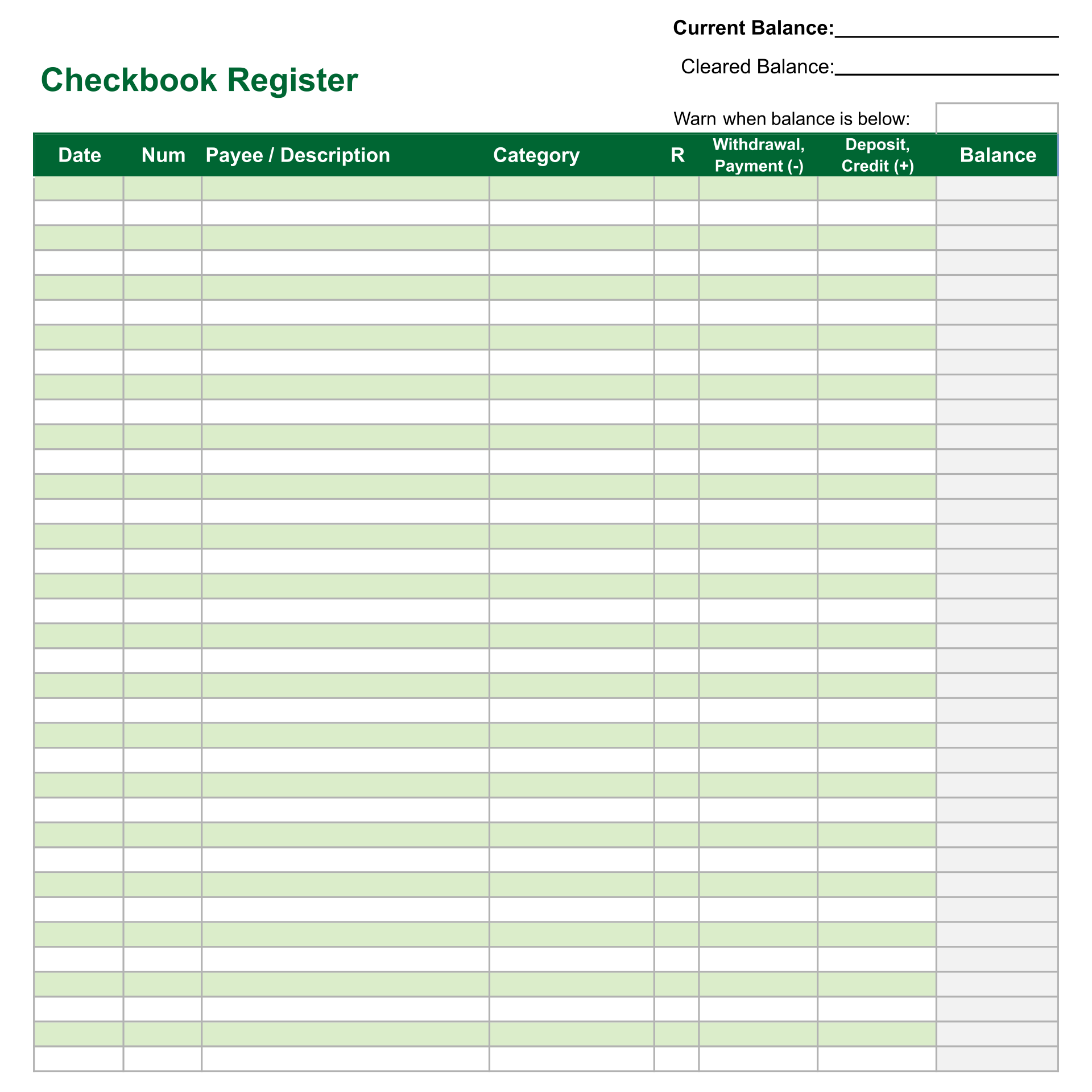
Method 4: Excel’s Power Query
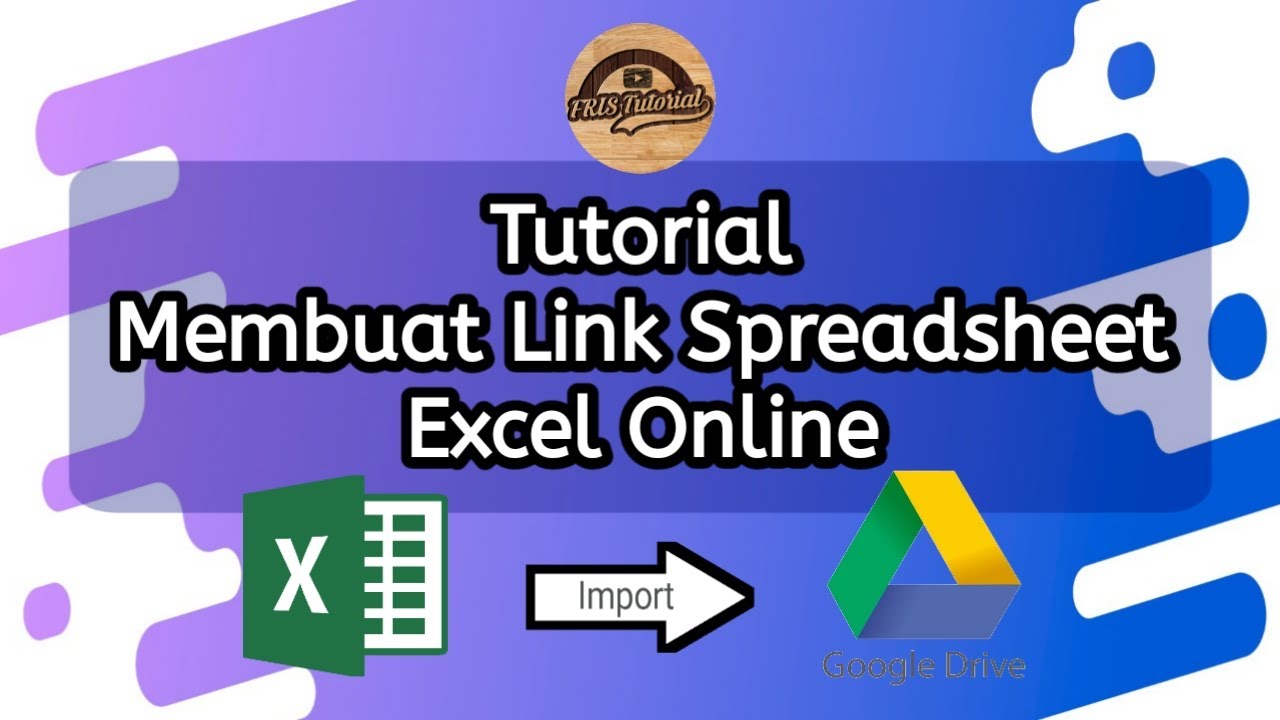
Power Query is a powerful tool for combining data from multiple sources:
- From the "Data" tab, select "Get Data" > "From File" > "From Workbook".
- Load your workbook, choose the sheets or tables to combine.
- Power Query will then allow you to merge or append data from different sheets or workbooks.
Advantages:
- Automate data retrieval and transformation.
- Handle large datasets that exceed normal Excel limits.
- Maintain an audit trail of data modifications.
Method 5: Vlookup or Index Match Across Sheets
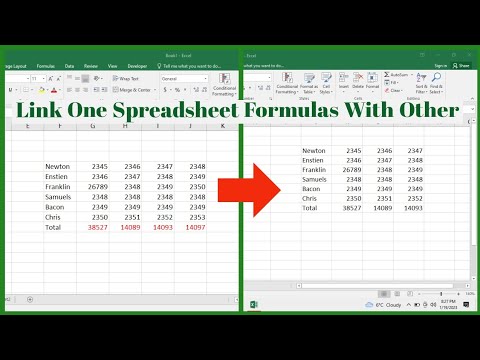
For those needing to search for and link data based on specific criteria:
- Use VLOOKUP to find a value in another sheet and return related information:
- Example formula:
=VLOOKUP(B2,Sheet2!A2:B10,2,FALSE) - Alternatively, use INDEX MATCH for more flexibility and better performance:
- Example formula:
=INDEX(Sheet2!B2:B10,MATCH(B2,Sheet2!A2:A10,0))
🔍 Note: Vlookup requires the lookup value to be in the first column of the lookup table, while Index Match gives you the freedom to choose the lookup column.
Linking spreadsheets in Excel can streamline your work, making data integration and analysis more efficient. Each method offers different benefits, depending on what you aim to achieve:
- Cell References: For simple and direct linking.
- Hyperlinks: For navigation within your workbook or to external files.
- Data Consolidation: To combine data from multiple sources using various functions.
- Power Query: For advanced data transformation and integration, especially with large datasets.
- Vlookup/Index Match: For relational linking based on criteria.
By mastering these techniques, you can optimize your Excel experience, making data management not just manageable but enjoyable. Experiment with these methods to see which fits your specific data needs best.
Can I link spreadsheets in different versions of Excel?
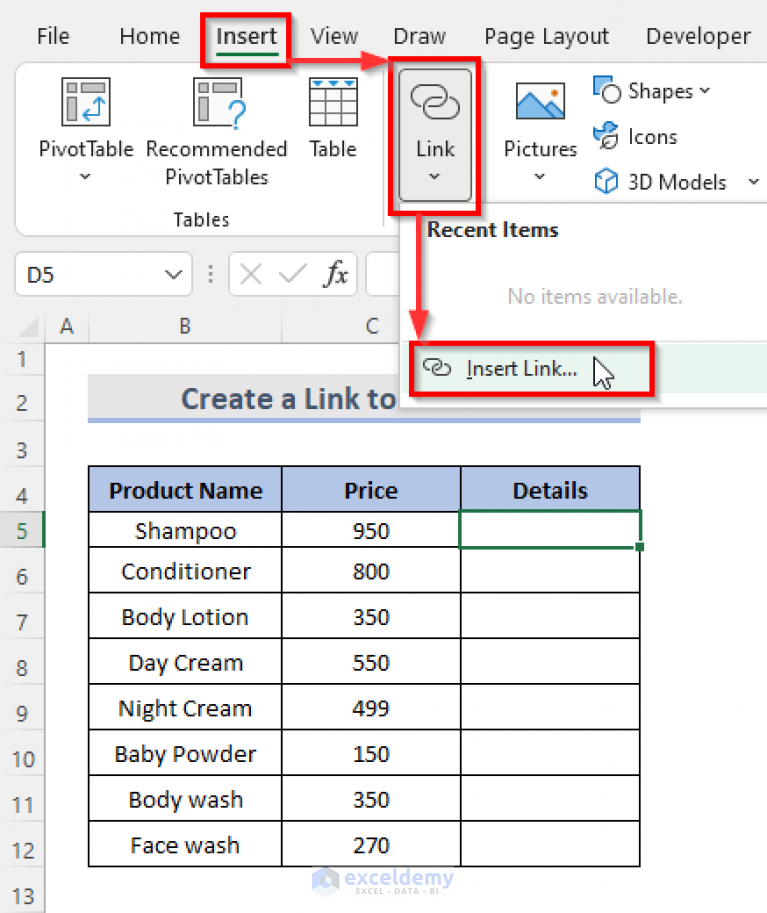
+
Yes, but ensure compatibility by saving older versions in a format that Excel 2007 or later can read (like .xlsx). Make sure all formulas use features supported by the oldest version in use.
What if my referenced data changes or moves?
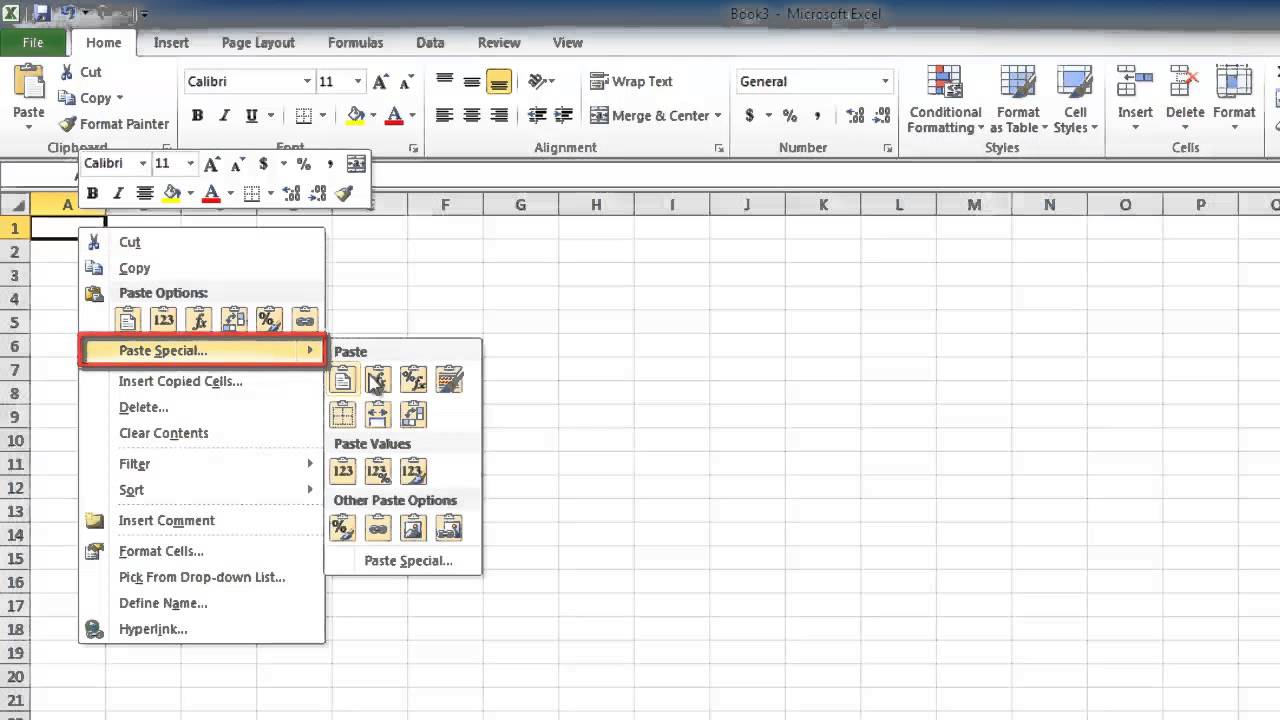
+
Excel’s cell references automatically update when referenced data is moved. However, if the referenced data is deleted or if workbooks are renamed or moved, the link breaks. Use named ranges or the INDIRECT function to maintain links through changes.
How do I update links in Excel?

+
Upon opening a workbook with external links, Excel prompts to update the links. You can also manually update links by going to “Data” > “Edit Links” and choosing “Update Values”.