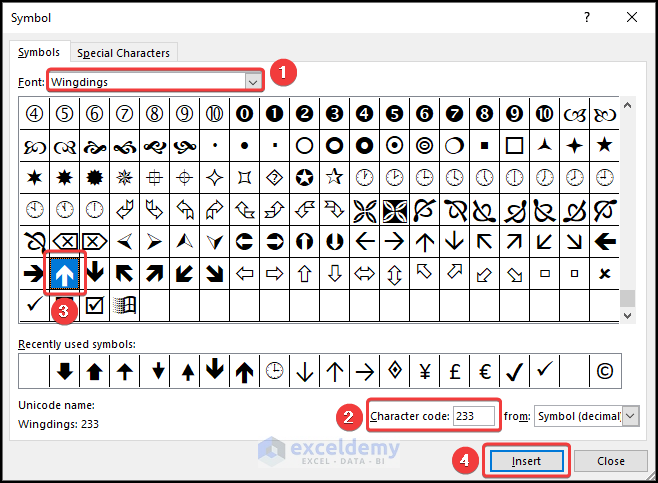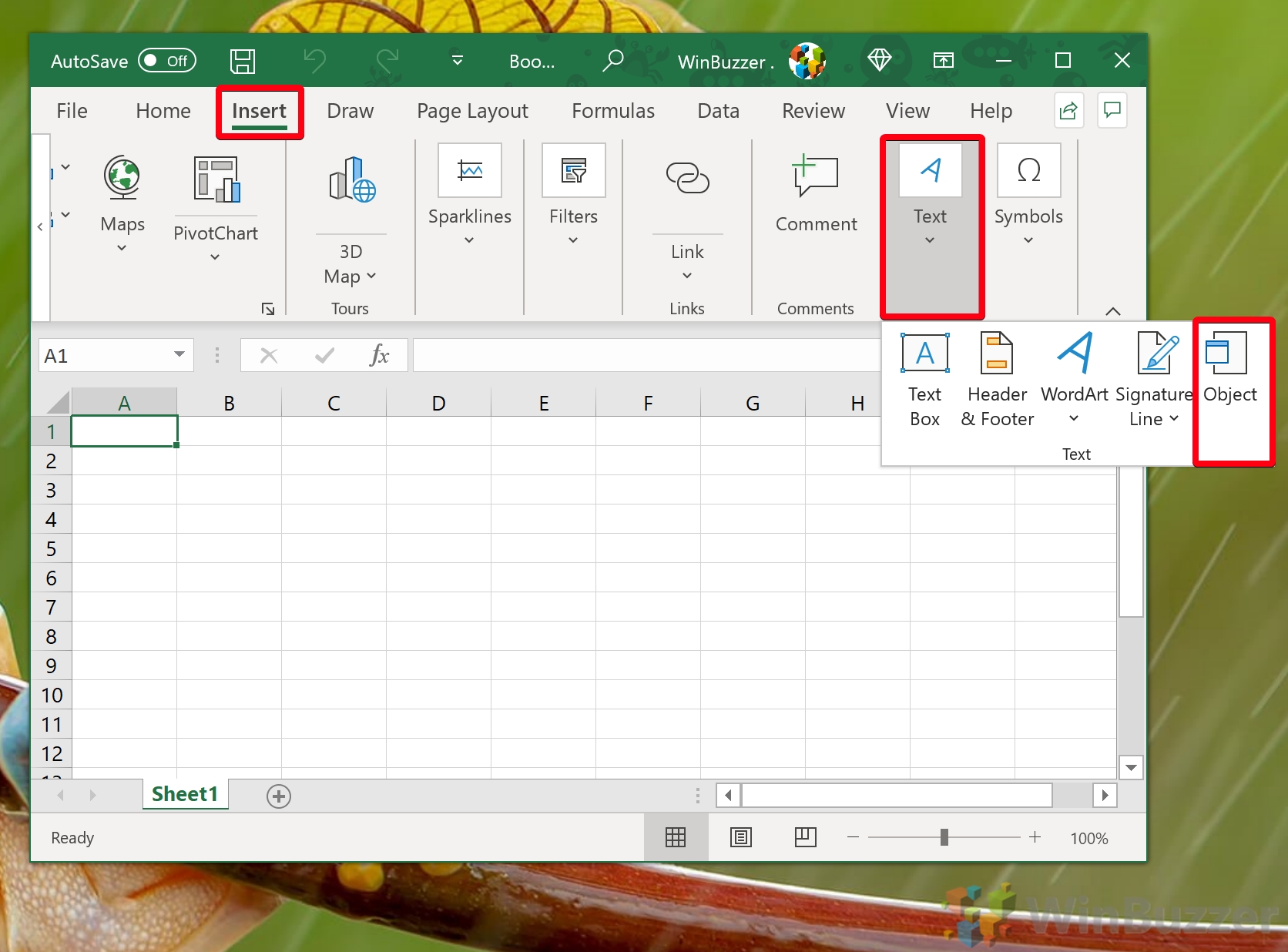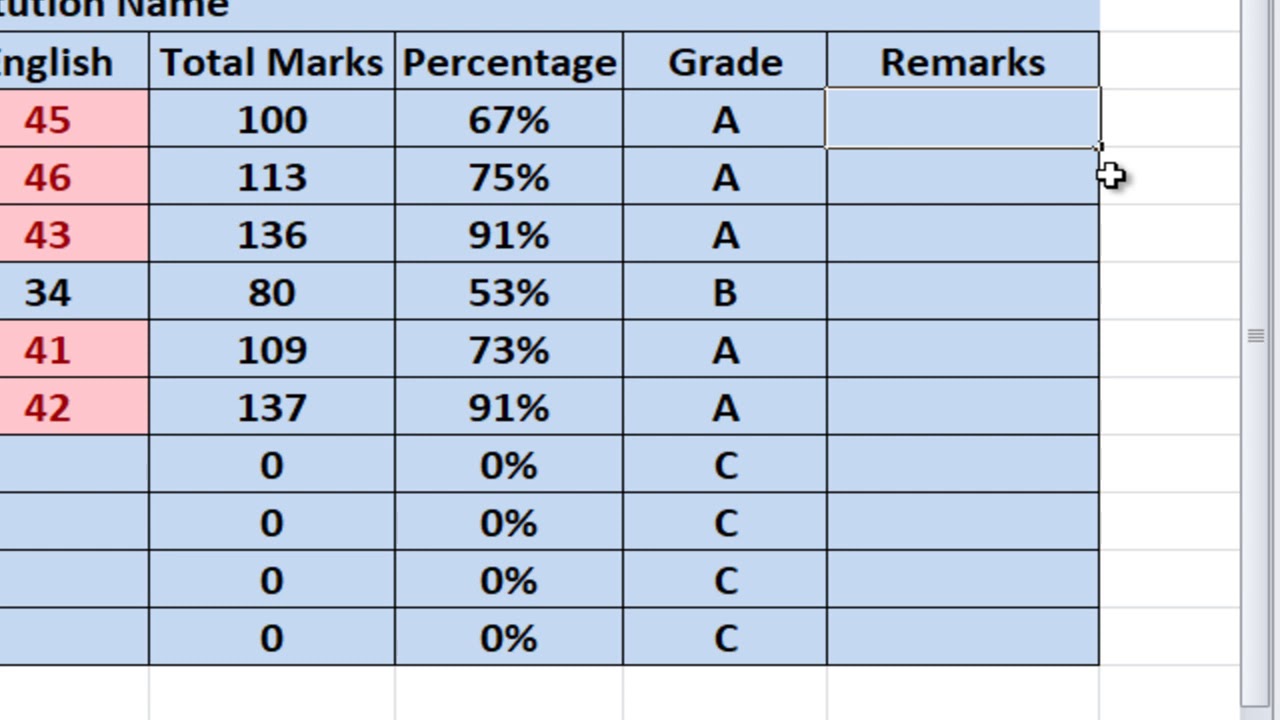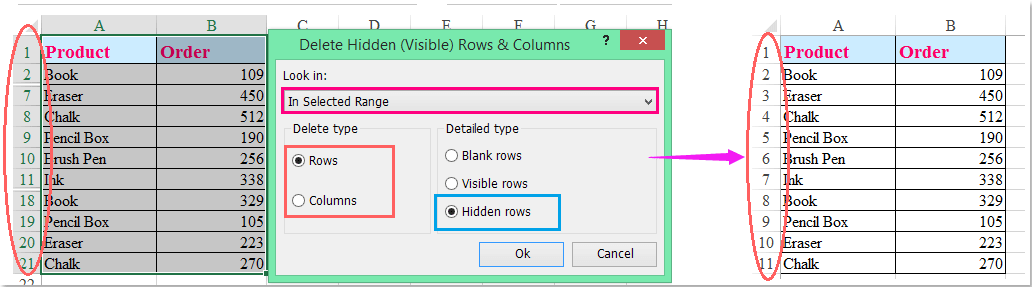5 Ways to Fix Unhide Rows Issue in Excel
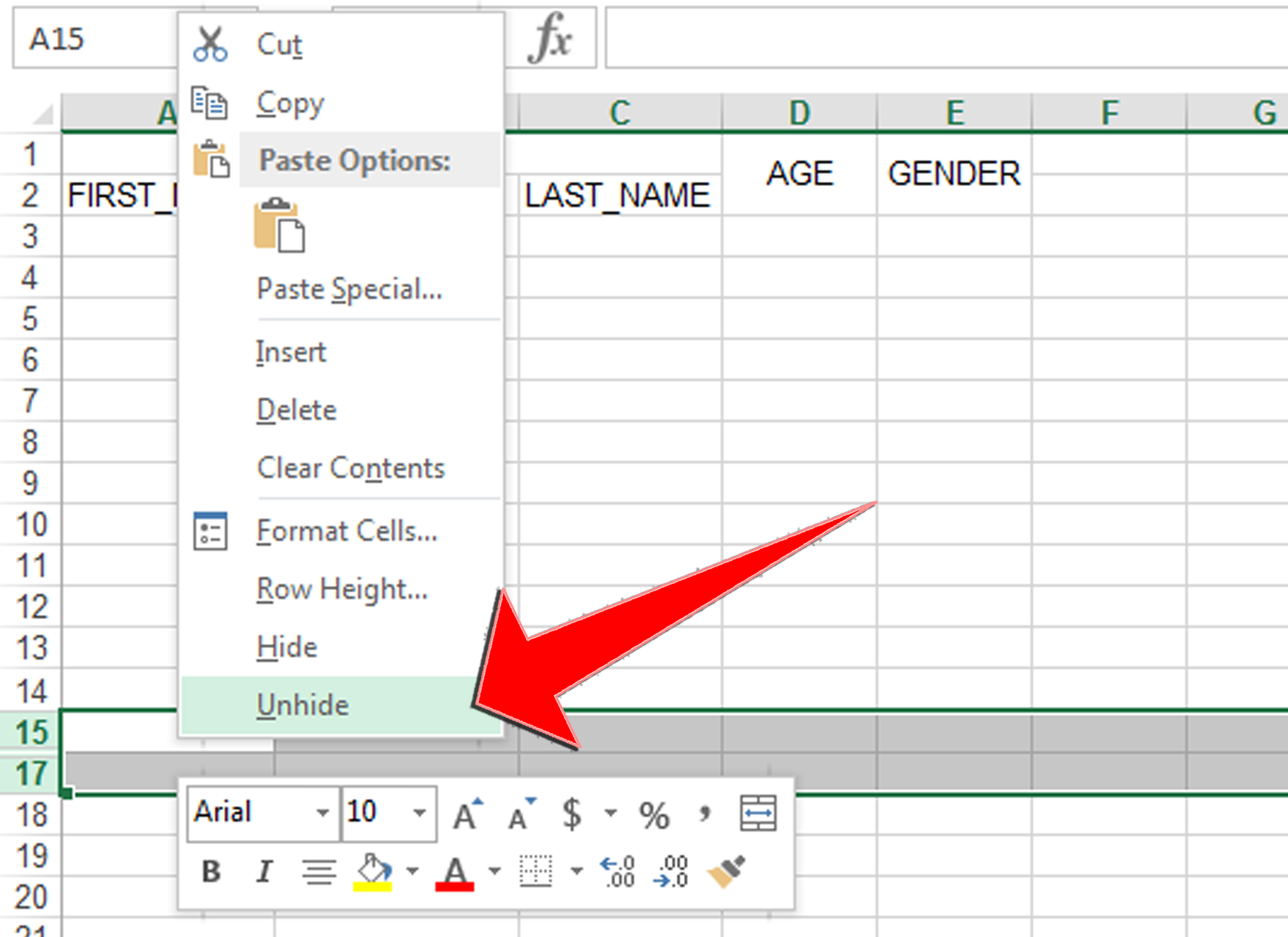
In Microsoft Excel, the functionality to hide rows can be incredibly useful when dealing with extensive datasets or when preparing presentations to focus on specific data. However, encountering issues where hidden rows become seemingly impossible to unhide can be frustrating. This comprehensive guide explores five effective methods to resolve the "Unhide Rows Issue" in Excel, ensuring you regain full control over your spreadsheets.
Understanding the Unhide Rows Issue
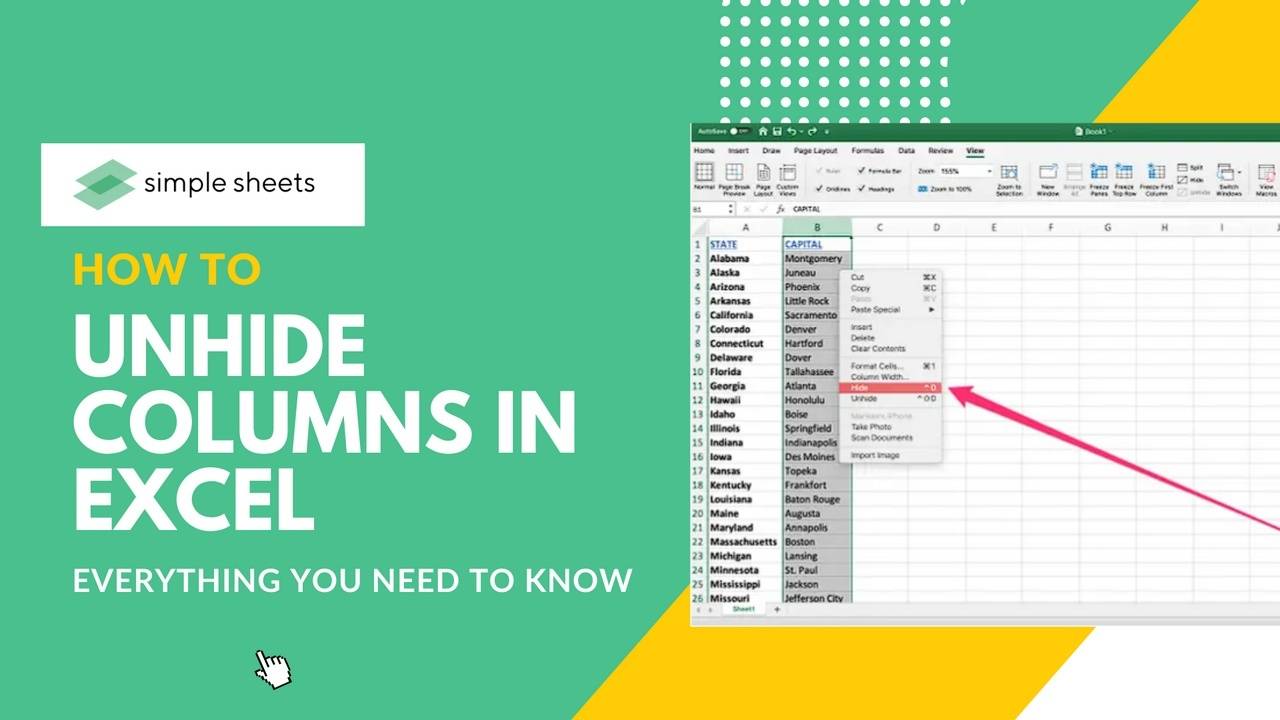
Before we dive into the solutions, it's essential to understand why Excel rows might remain hidden:
- The row height might be set to zero or very small.
- Rows could be manually filtered or grouped.
- There might be an issue with the workbook's XML structure.
Method 1: Using Excel's In-Built Unhide Feature
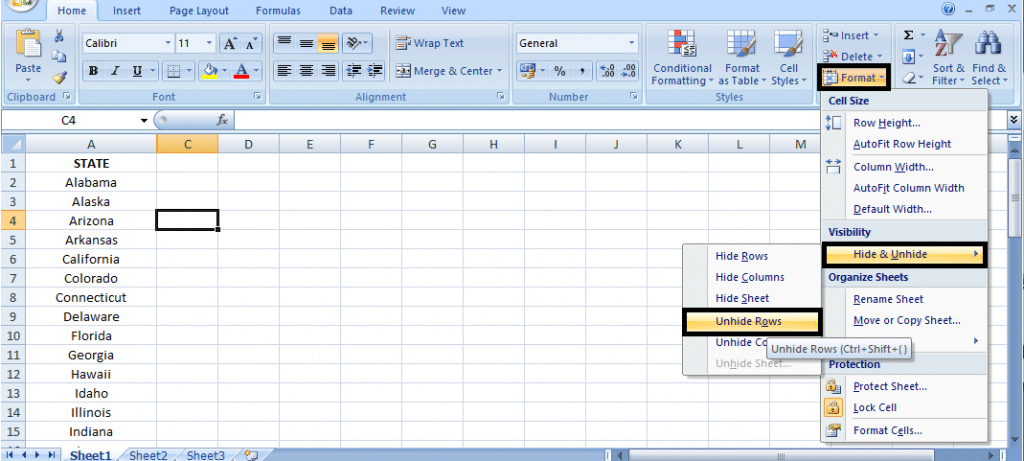
The simplest way to unhide rows in Excel is through its built-in Unhide feature:
- Select the rows above and below the hidden rows by clicking on the row numbers. This should highlight the range where the hidden rows exist.
- Right-click on one of the highlighted row numbers.
- From the context menu, choose 'Unhide'.
This method works when the rows are simply hidden and not affected by other settings or corrupted files.
👁️ Note: If the 'Unhide' option is grayed out, this indicates that there might be no hidden rows within the selected range or the issue is more complex.
Method 2: Keyboard Shortcuts
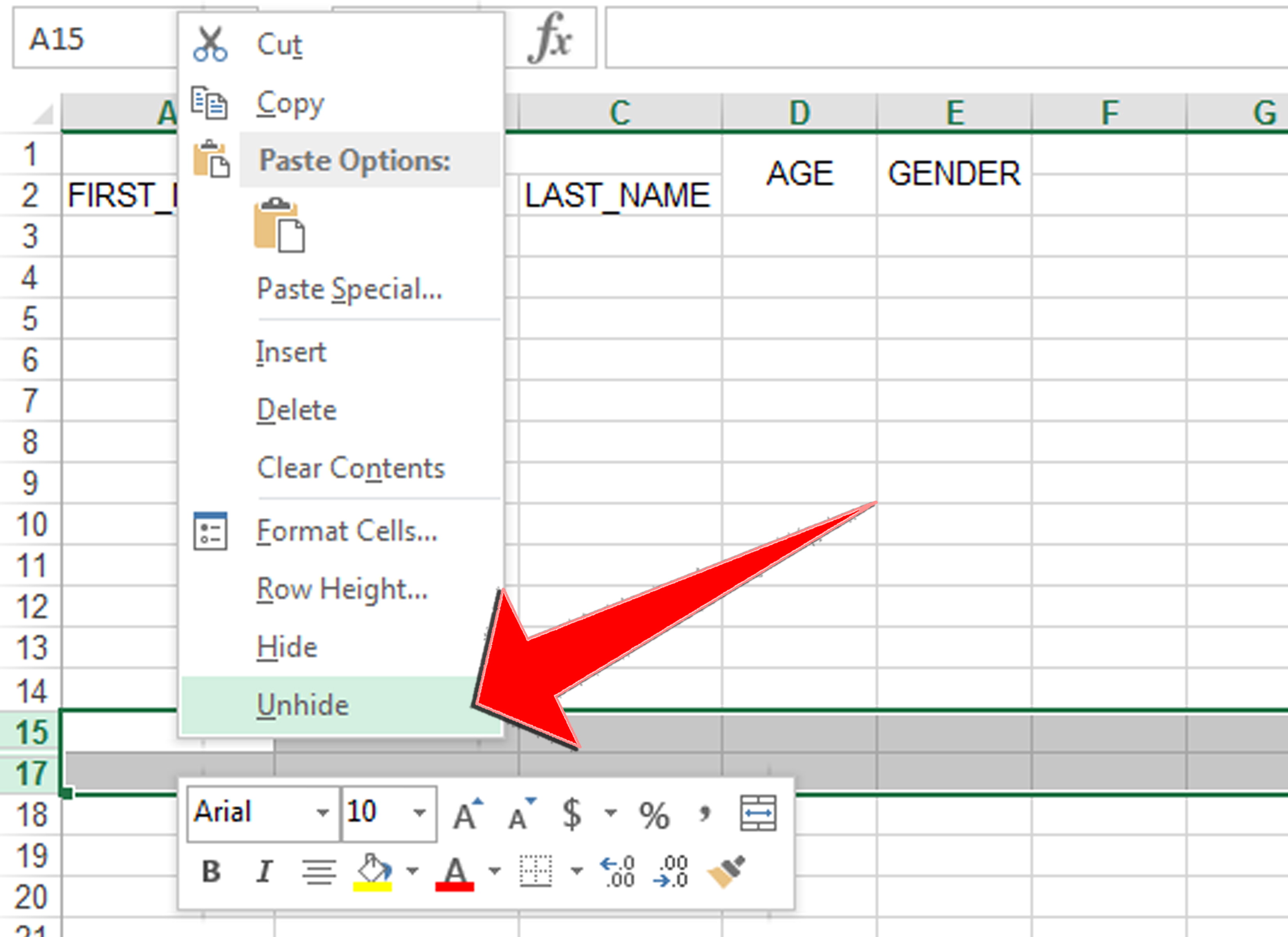
Sometimes, the most straightforward solutions can be the most effective:
- Press Ctrl + Shift + 9 to unhide all rows in your current worksheet. This is a quick fix for when you know there are hidden rows but don’t need to pinpoint the exact location.
Keyboard shortcuts are ideal for quick operations, saving time especially in large spreadsheets.
Method 3: Adjusting Row Height
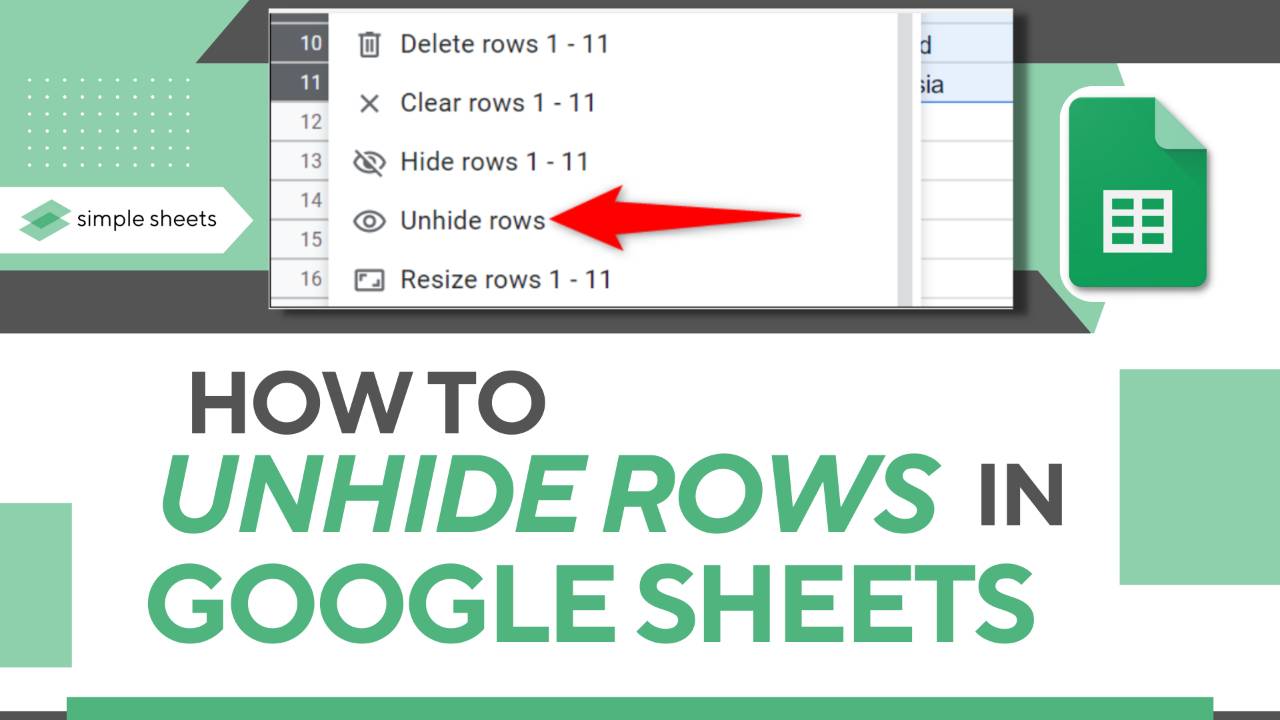
If rows are not visible because their height was manually set to zero:
- Select the rows where the hidden rows are supposed to be.
- Go to the ‘Home’ tab in the Excel ribbon.
- In the ‘Cells’ group, click on ‘Format’ > ‘Row Height’.
- Set a reasonable height value (e.g., 15).
This method is particularly useful when the 'Unhide' option doesn't work, often due to height settings.
📐 Note: Excel allows you to set row heights up to 409 points. If rows are still not visible, this might indicate other issues.
Method 4: Checking for Filters and Groups
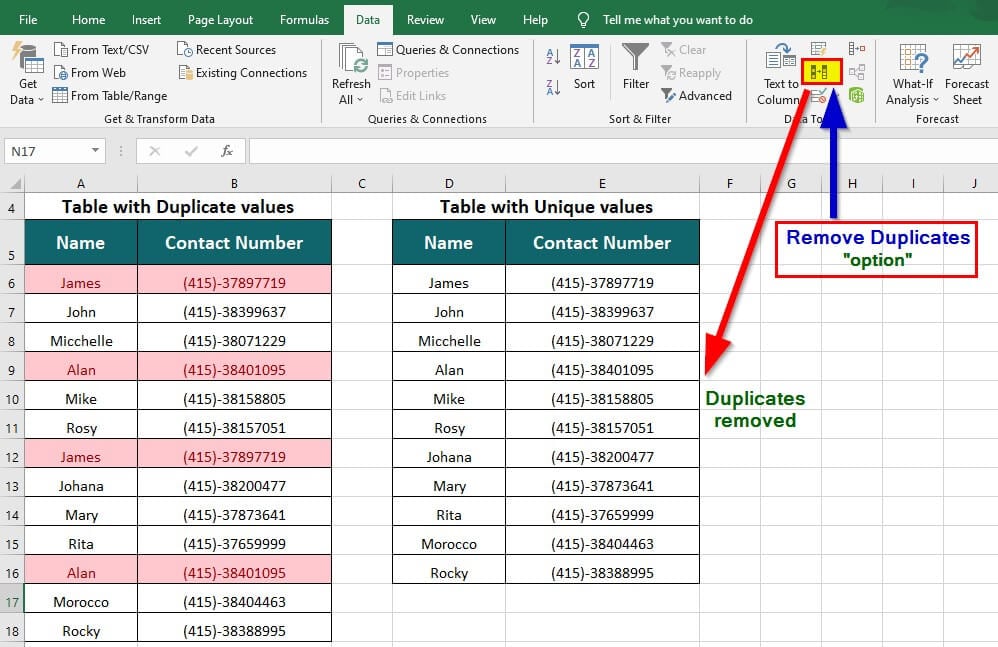
Sometimes rows are not hidden but simply filtered or grouped:
- Check if there’s a filter active by looking for arrows next to column headers. If so, click on ‘Data’ > ‘Filter’ to turn off filtering.
- If rows are grouped, there will be a minus (-) symbol indicating collapsed groups. Click the ‘+’ symbol to expand these groups.
Filtering and grouping can mimic hidden rows, especially if not applied intentionally by the user.
Method 5: VBA Macro Solution
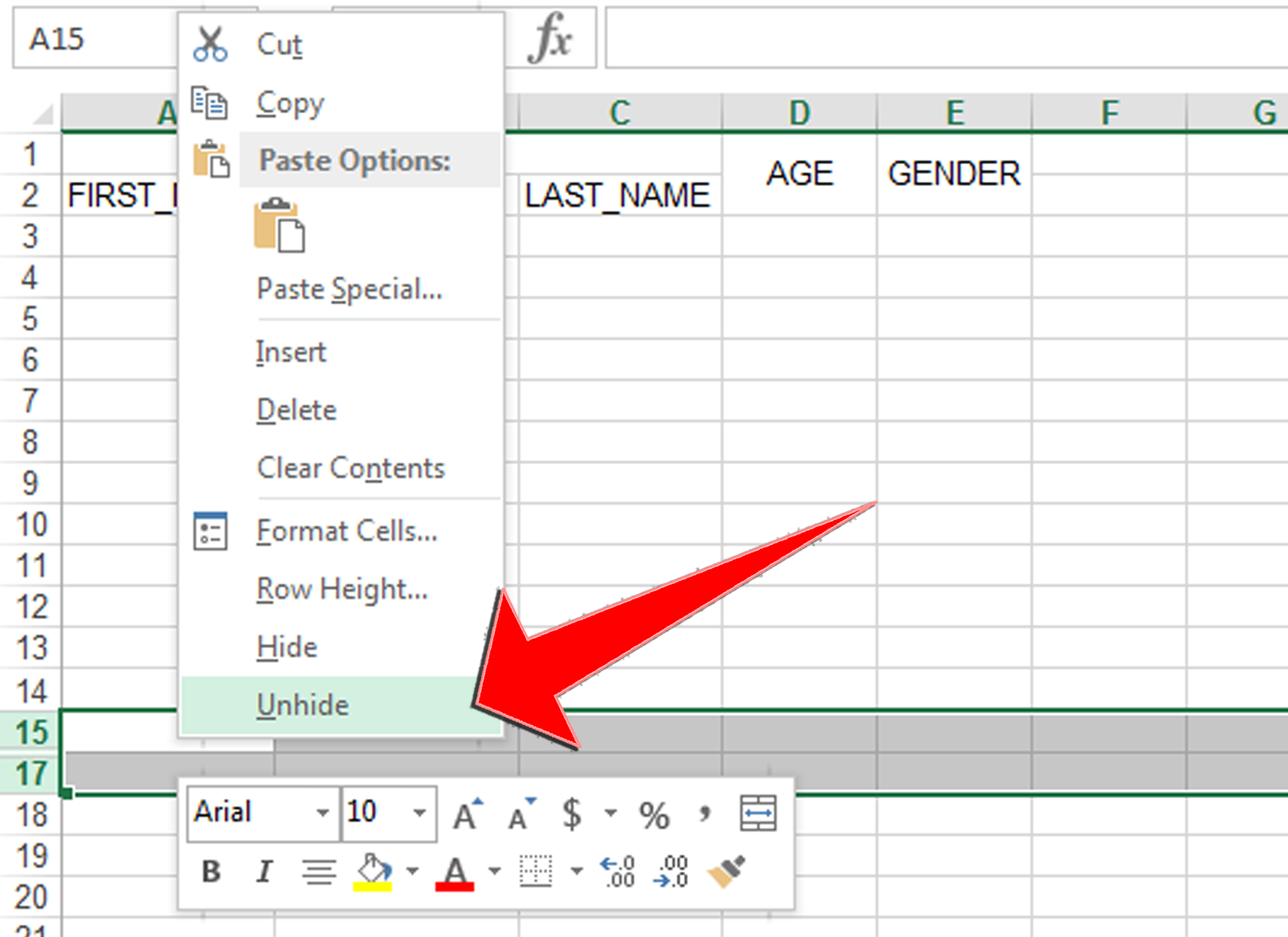
For more complex issues, or when manual methods fail, using VBA can be a powerful approach:
Sub UnhideAllRows()
‘Unhide all rows in the active sheet
ActiveSheet.UsedRange.EntireRow.Hidden = False
End Sub
Follow these steps to implement the VBA solution:
- Open the Excel file where you’re experiencing the issue.
- Press Alt + F11 to open the VBA editor.
- Click Insert > Module to add a new module.
- Paste the above code into the new module.
- Close the VBA editor and run the macro from the ‘Developer’ tab by clicking Macros > UnhideAllRows > Run.
VBA macros can be useful when dealing with issues not resolvable through standard Excel commands.
🐛 Note: While VBA is powerful, ensure that macros are enabled in your Excel settings for this method to work.
To recap, here are the five methods we've explored to fix the unhide rows issue in Excel:
- Using Excel's built-in Unhide feature.
- Keyboard shortcuts for quick unhide.
- Adjusting row heights to ensure visibility.
- Checking and removing filters and groups.
- Employing VBA macros for complex or persistent problems.
Each method has its unique advantages, and by understanding these, you can effectively troubleshoot any hidden row issues, keeping your data management smooth and efficient. Remember, if these methods don't resolve your problem, consider checking for corrupted files or settings at the workbook level, or seek help from Excel support forums for deeper issues.
Can hidden rows in Excel affect my data calculations?
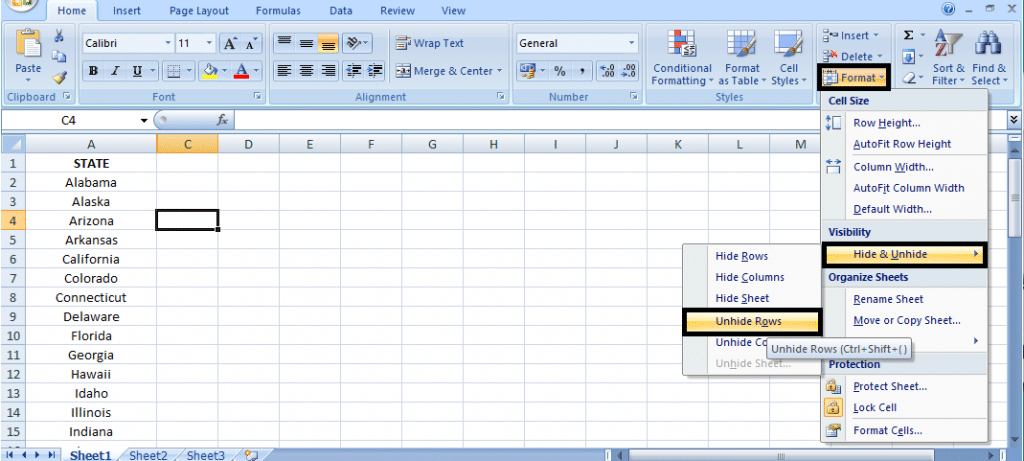
+
Hidden rows do not typically affect calculations in Excel; formulas and functions continue to work on the hidden data unless there are specific settings to ignore hidden cells.
What should I do if rows are still hidden after trying these methods?
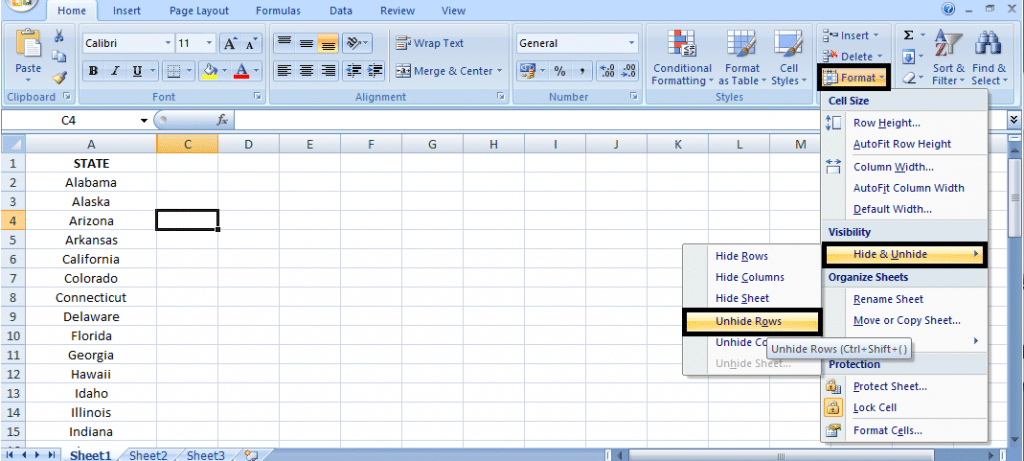
+
Consider the possibility of a corrupted workbook or an issue with the XML structure of the file. You might need to recreate the workbook or check the XML structure directly.
Is there a way to prevent rows from being hidden accidentally?
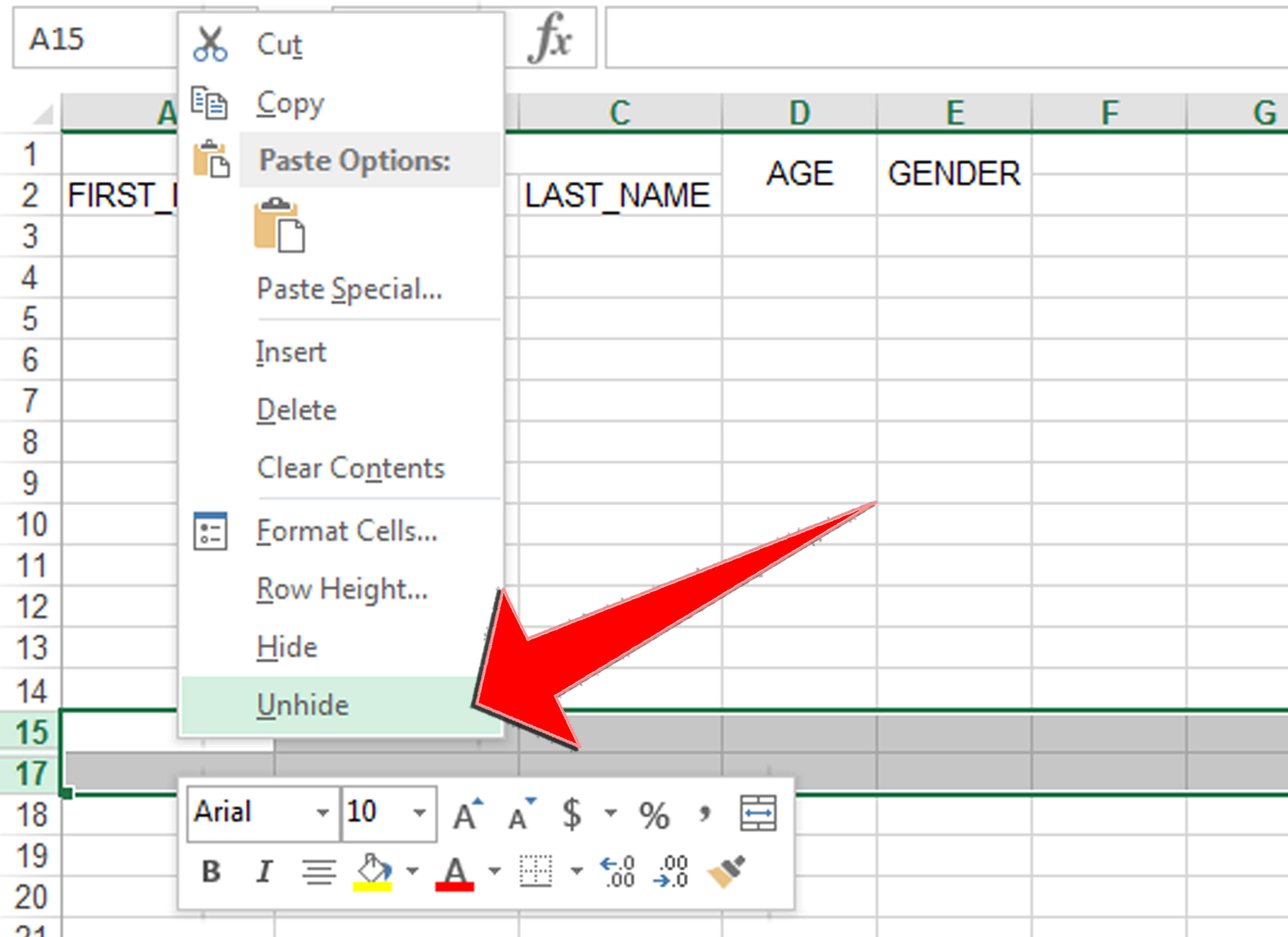
+
Yes, by using Excel’s workbook protection features, you can prevent accidental changes, including hiding/unhiding rows, by setting a password to modify the worksheet structure.
Can I recover data from a hidden row that was deleted by mistake?
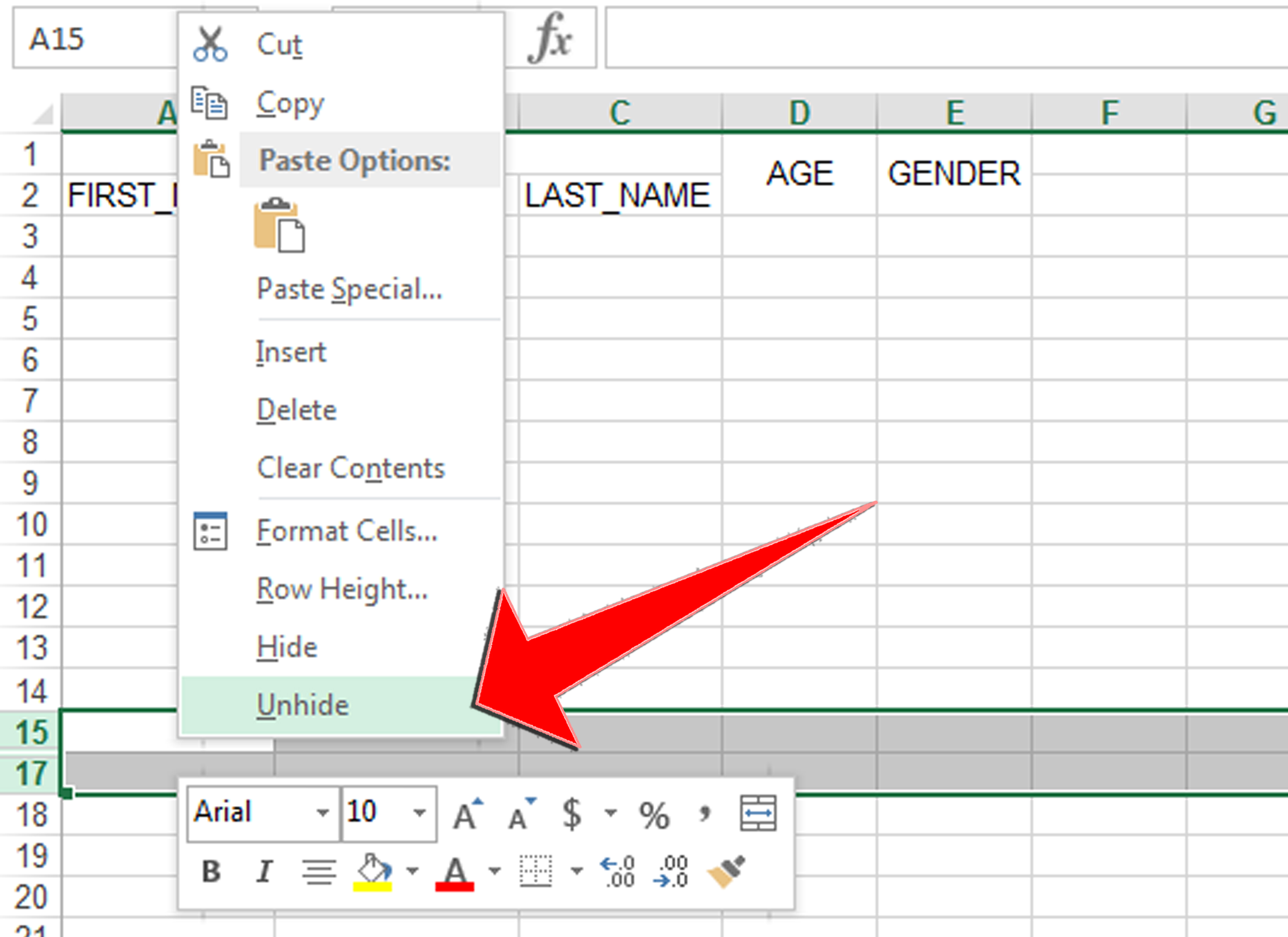
+
If you deleted a hidden row by accident, Excel does not offer an “Undo” function for hidden rows specifically. However, using the “Undo” command (Ctrl + Z) immediately after might recover the data if you didn’t save and close the file.
Are there any tools or add-ins that can help with unhiding rows in Excel?
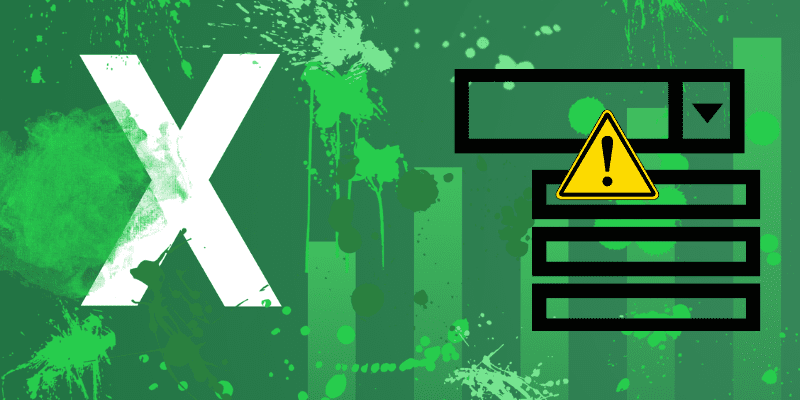
+
Yes, there are several third-party add-ins and tools designed to enhance Excel’s functionality, including features to manage hidden rows more effectively. Always ensure these tools come from reputable sources to avoid security risks.