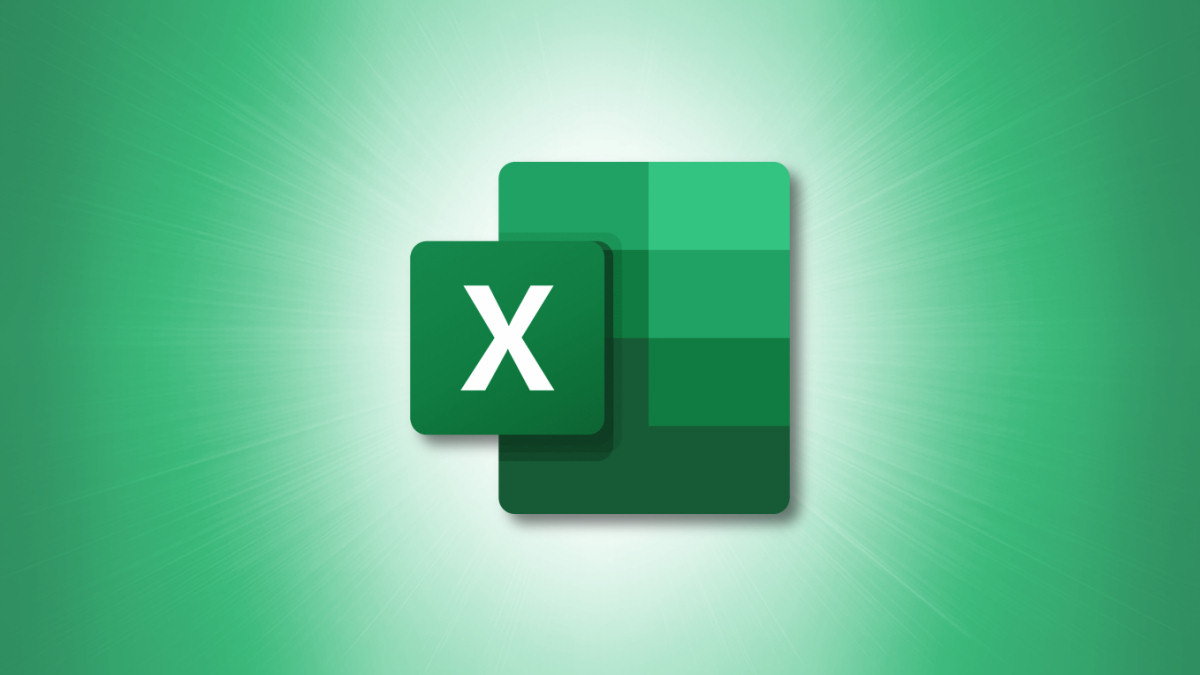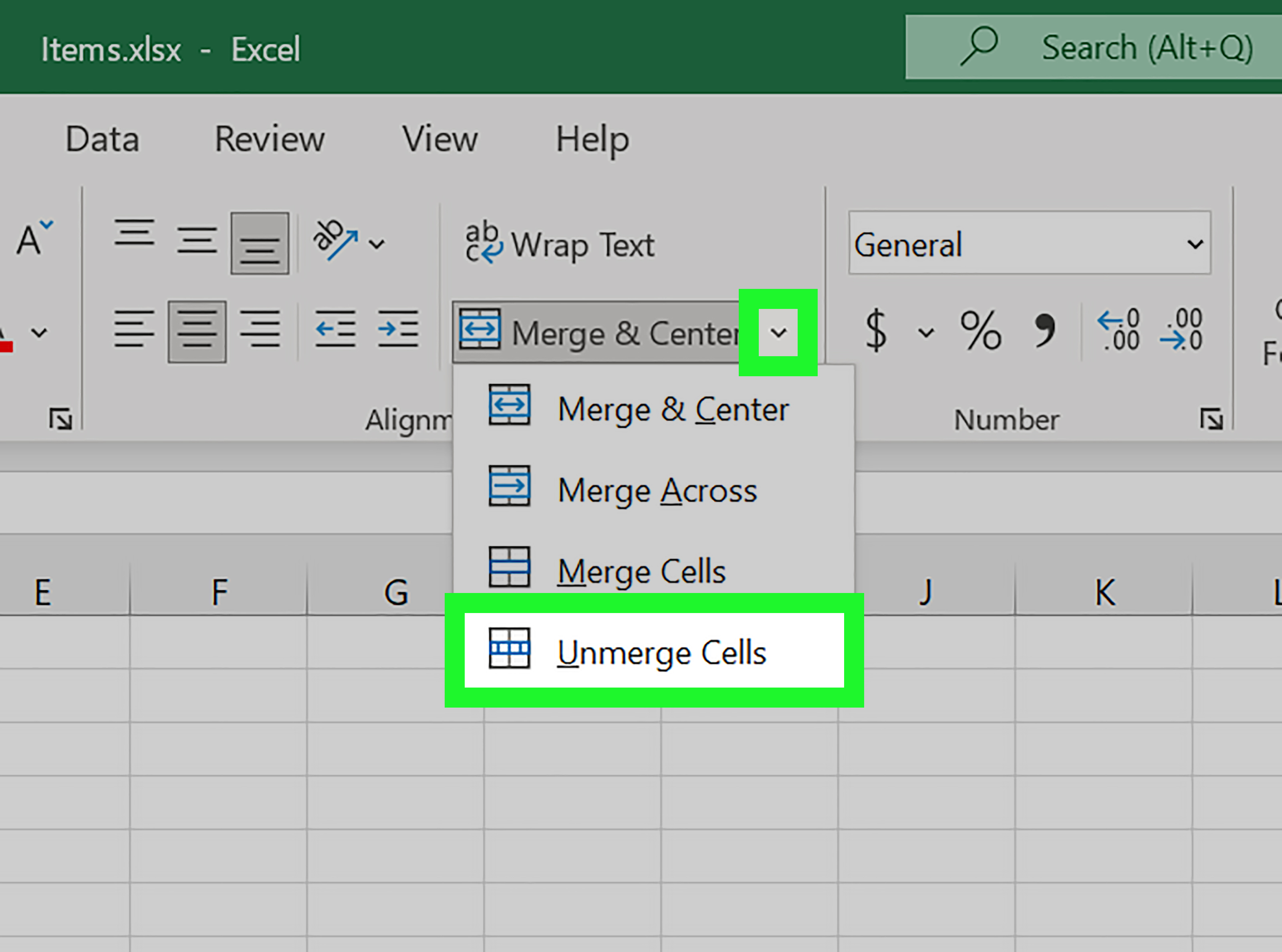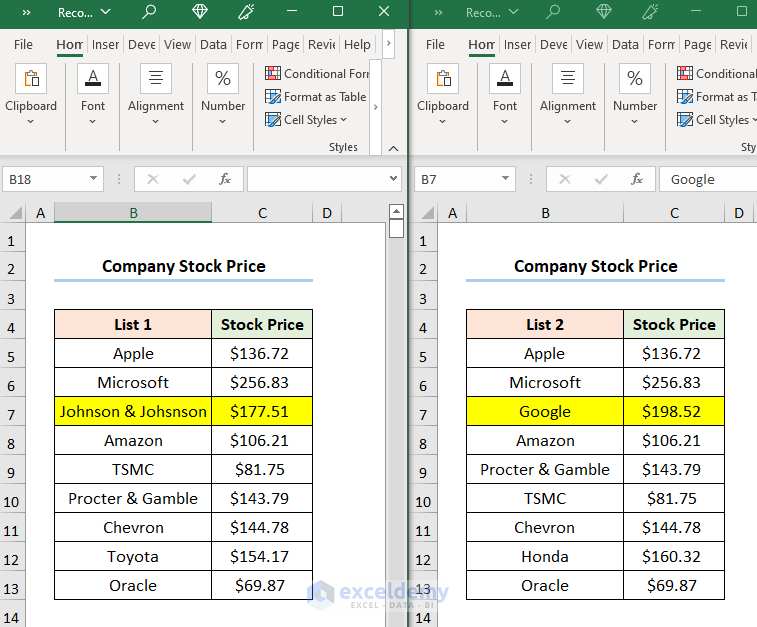Effortlessly Remove Dashes in Excel: Quick Guide
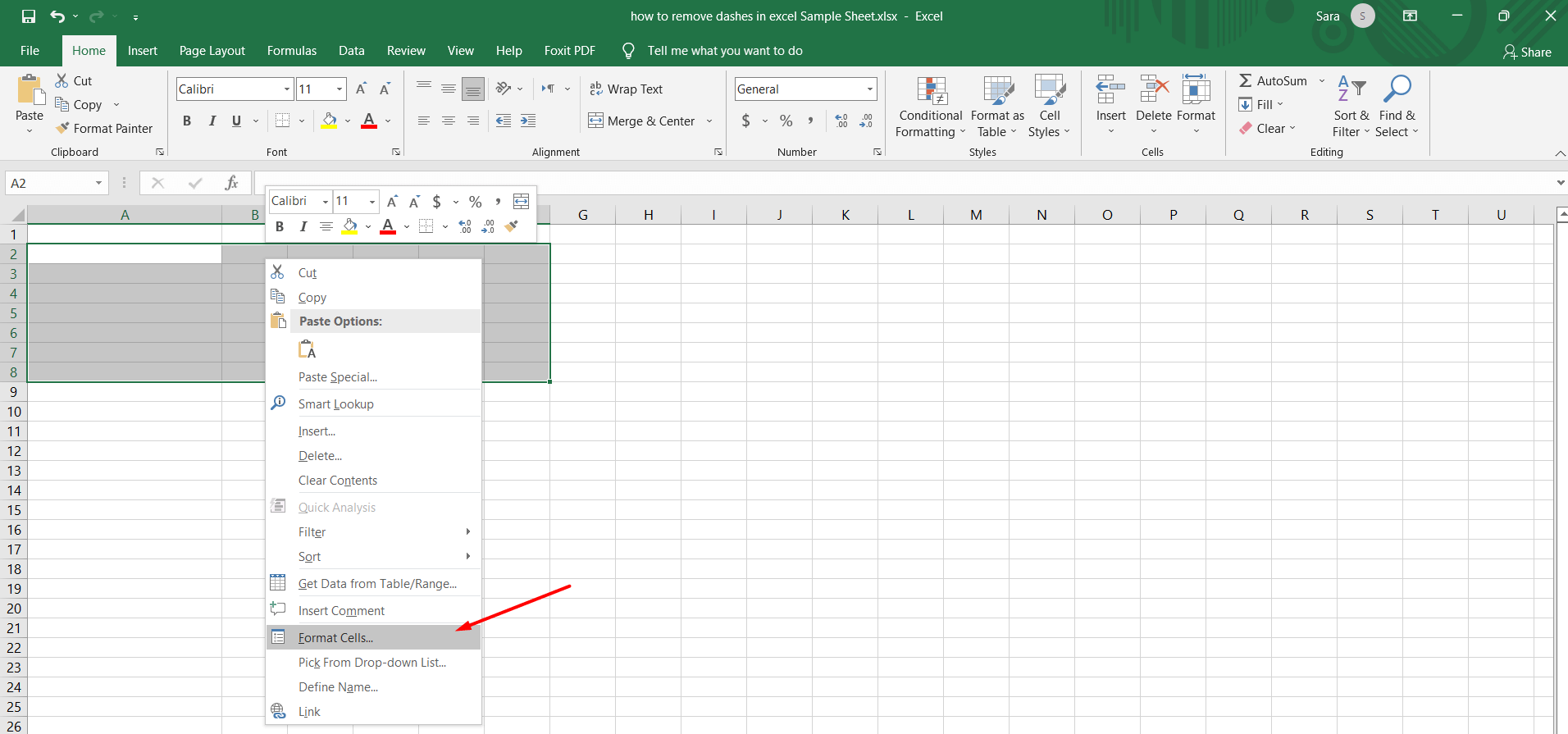
The dash (-) is a versatile character in data processing, often used for formatting dates, phone numbers, and separating components in identifiers. In Excel, although dashes play a crucial role, there are numerous scenarios where removing them becomes essential for data cleansing, formatting, or for importing data into other systems. This guide explores several methods to remove dashes from your Excel spreadsheets with ease and efficiency.
Why Remove Dashes in Excel?
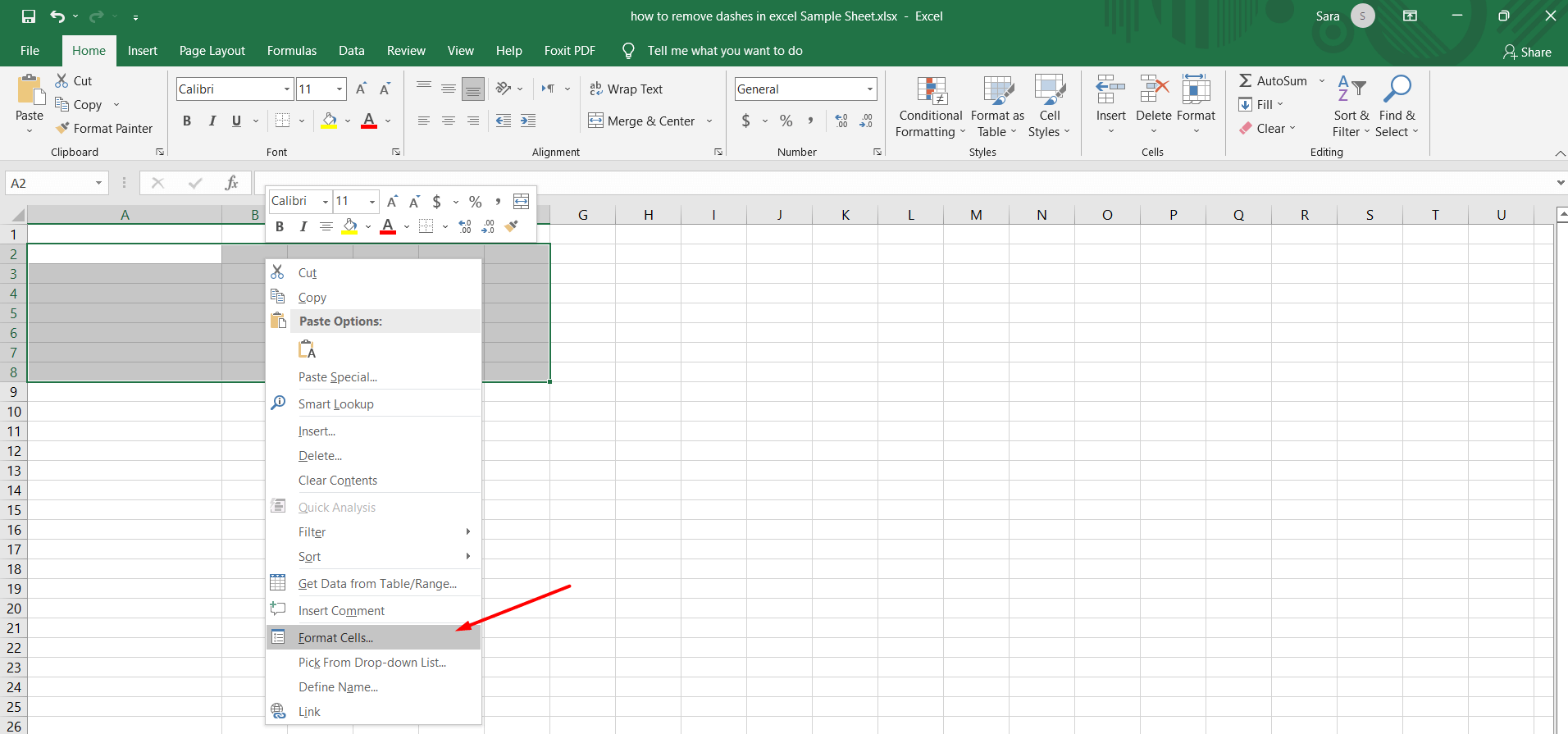
Before diving into the technicalities, let's understand why you might need to remove dashes:
- To simplify data for data analysis, where consistent numeric values are preferred.
- For data validation, ensuring that numbers are recognized by systems or software that might not process them correctly if they contain non-numeric characters.
- To prepare data for systems that do not accept special characters, enhancing data portability.
Methods to Remove Dashes
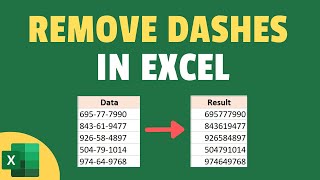
Using Find and Replace
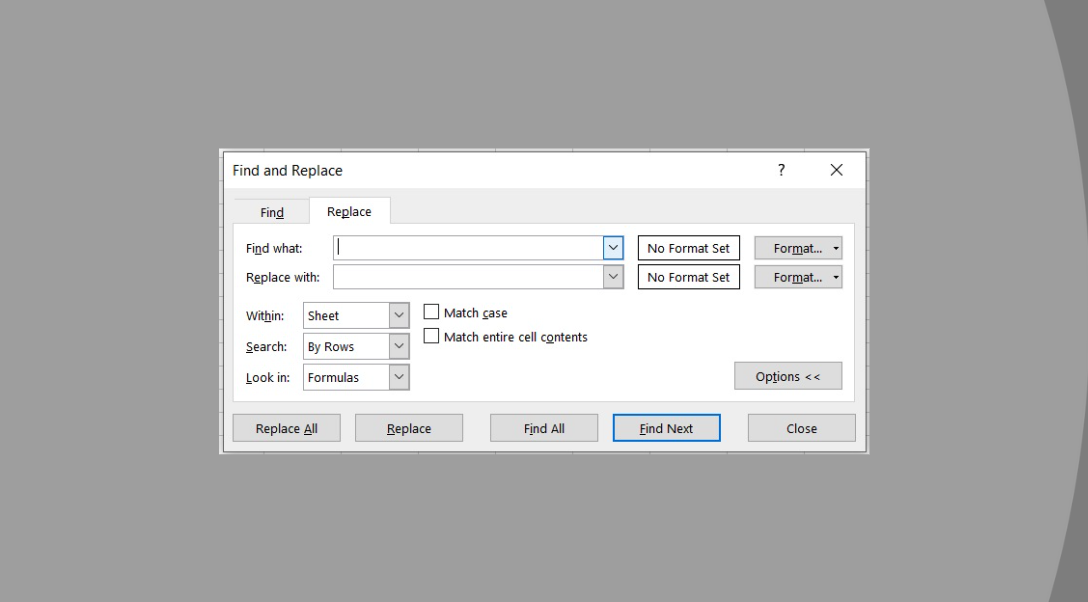
One of the simplest ways to remove dashes from an entire workbook is through Excel's Find and Replace feature:
- Press Ctrl + H to open the Replace dialog.
- In the "Find what" box, type the dash (-).
- Leave the "Replace with" box empty.
- Click on "Replace All" to eliminate all dashes.
⚠️ Note: This method will remove dashes everywhere, so be careful if you only want to remove them from specific cells or columns.
Using Excel Functions
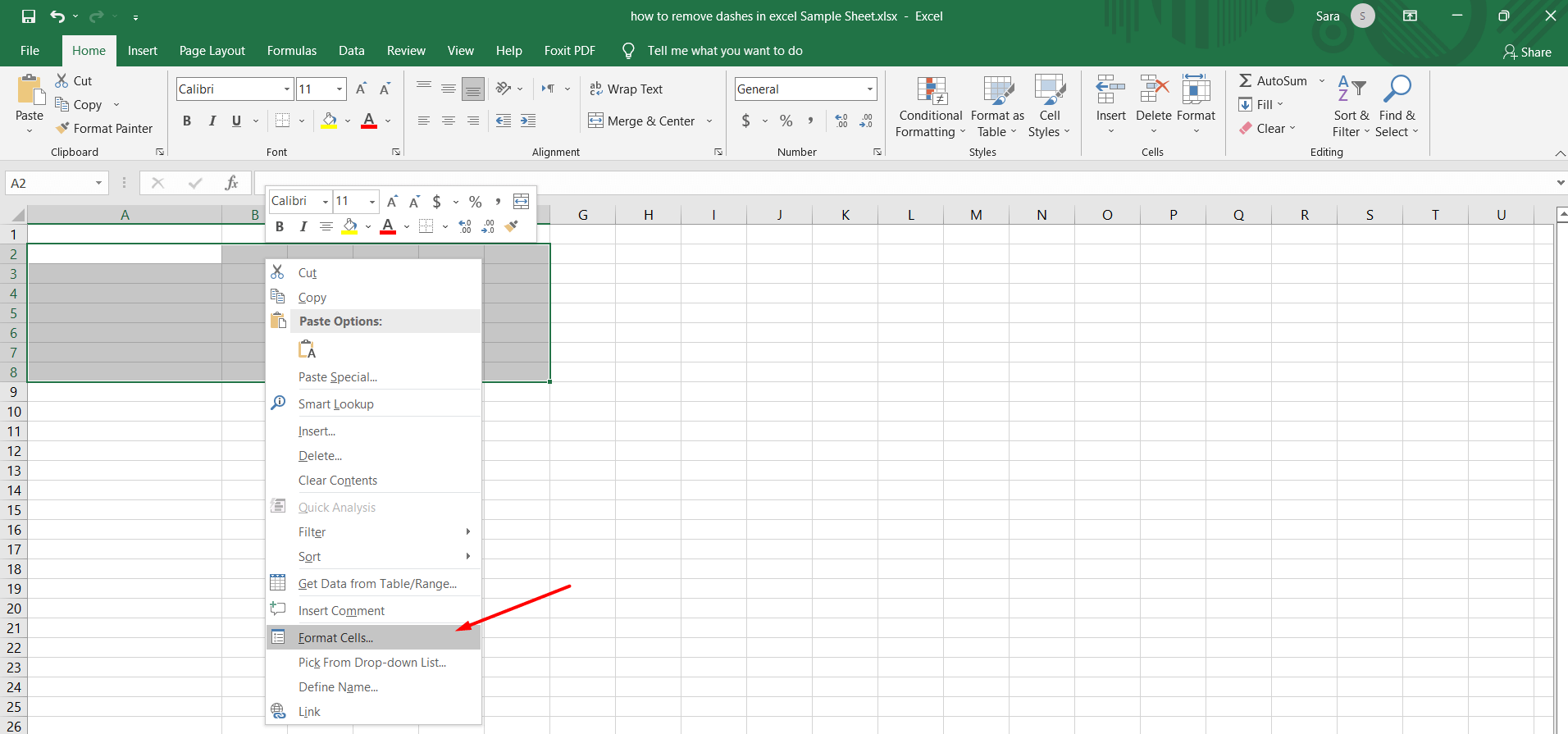
For a more targeted approach, you can use Excel's string manipulation functions:
- SUBSTITUTE Function: Use this when you only need to replace dashes in selected cells: ```plaintext =SUBSTITUTE(A1, "-", "") ``` Replace A1 with the cell reference containing dashes.
- Text to Columns: Ideal for data where dashes consistently separate fields. Here's how:
- Select the data containing dashes.
- Go to the Data tab > Text to Columns.
- Choose 'Delimited', click Next.
- Select 'Other' and input '-' in the box. Then click Finish.
Each of these methods has its own applications and offers varying levels of control over the removal process.
VBA Macro for Automation
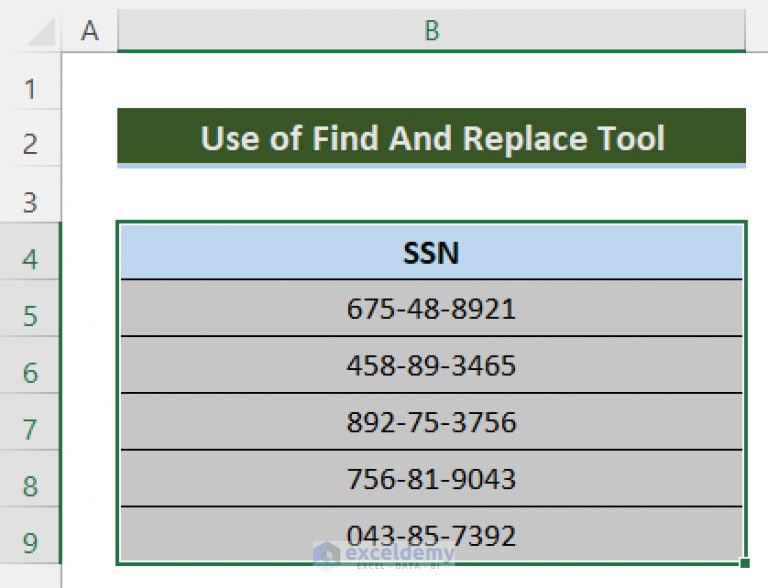
If you deal with large datasets or need to perform this task frequently, consider using a VBA macro:
Sub RemoveDashes()
Dim rng As Range
Dim cell As Range
Set rng = Range("A1:A10") 'Modify the range as per your need
For Each cell In rng
cell.Value = Replace(cell.Value, "-", "")
Next cell
End SubTo run this macro:
- Press Alt + F11 to open the VBA editor.
- Go to Insert > Module, then paste the above code.
- Run the macro by pressing F5 or by going to the Developer tab and selecting "Run".
🔧 Note: Ensure that macros are enabled in your Excel settings. Macros can potentially automate tasks but require caution due to security risks.
Advanced Techniques

Here are two advanced techniques for dealing with dashes in more complex data scenarios:
- Flash Fill: Available in Excel 2013 and later, Flash Fill can recognize patterns:
- Type the desired pattern without dashes in a nearby cell.
- Select the output cell, then press Ctrl + E. Excel will attempt to fill similar data in the column.
- Power Query: For bulk data transformation:
- Select your range or table.
- Go to the Data tab, click on From Table/Range.
- In the Power Query Editor, select the column with dashes, choose "Replace Values" and enter "-" in the Value To Find box, leaving Replace With empty.
- Click on Replace.
Each method offers different levels of flexibility and automation, allowing you to handle various types of data cleaning tasks.
Finding a Balance
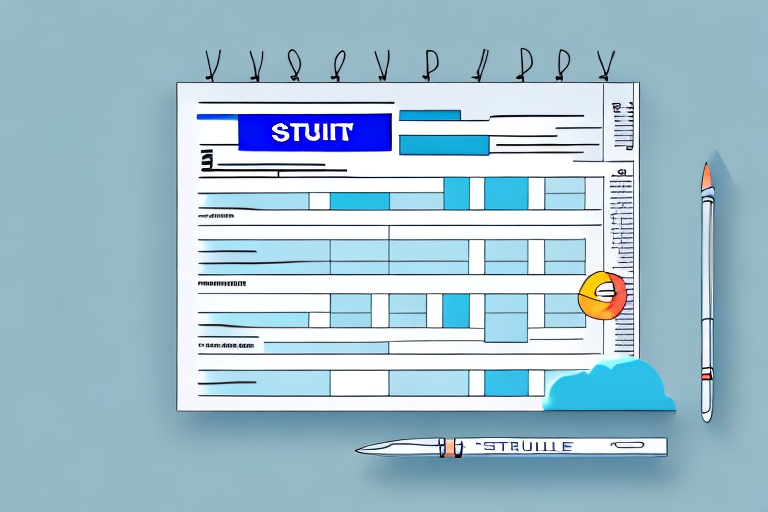
In wrapping up, Excel provides numerous avenues to remove dashes, each tailored to different needs:
- Use Find and Replace for quick and simple tasks.
- Leverage Excel functions like SUBSTITUTE or Text to Columns for precise operations.
- Employ VBA macros or Power Query for bulk processing or recurring tasks.
The key is to assess your data, the context in which dashes appear, and select the method that most efficiently achieves your goal without compromising data integrity.
Will removing dashes affect my data’s integrity?
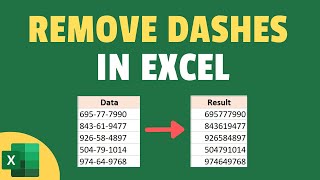
+
Removing dashes changes data format but not integrity. Ensure data consistency when removing dashes or restoring them for different uses.
Can I undo the removal of dashes?
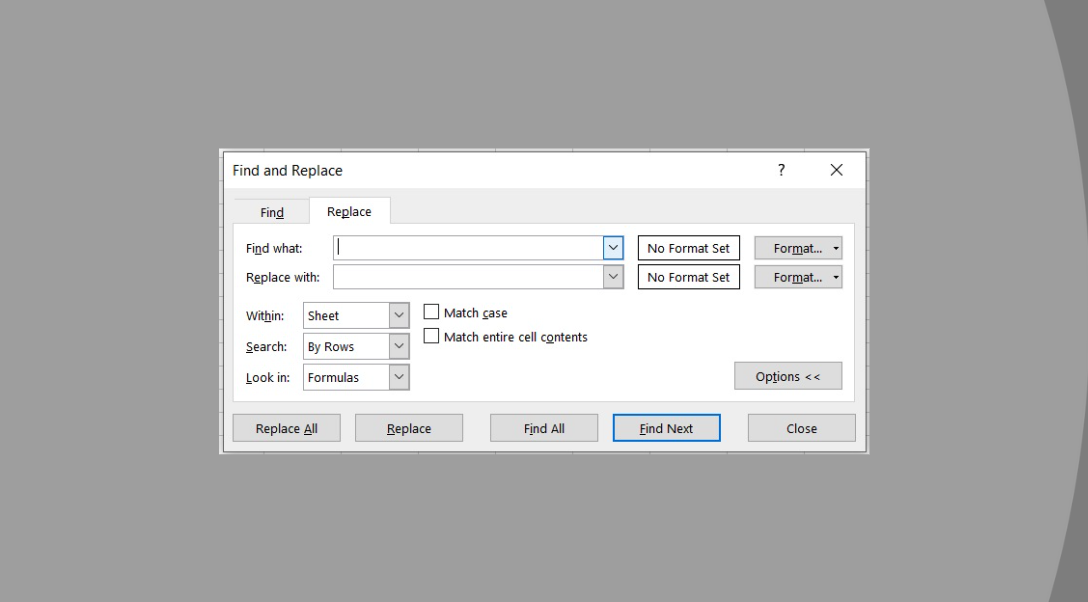
+
If you’ve not saved or closed Excel since removing the dashes, you can use the undo feature (Ctrl + Z). However, if the file has been saved or closed, you’d need to manually re-add dashes or restore from a backup.
Which method is best for large datasets?
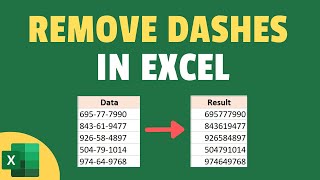
+
For large datasets, VBA macros or Power Query are ideal due to their automation capabilities, speed, and ability to handle bulk data efficiently.
How can I restore dashes after removal?
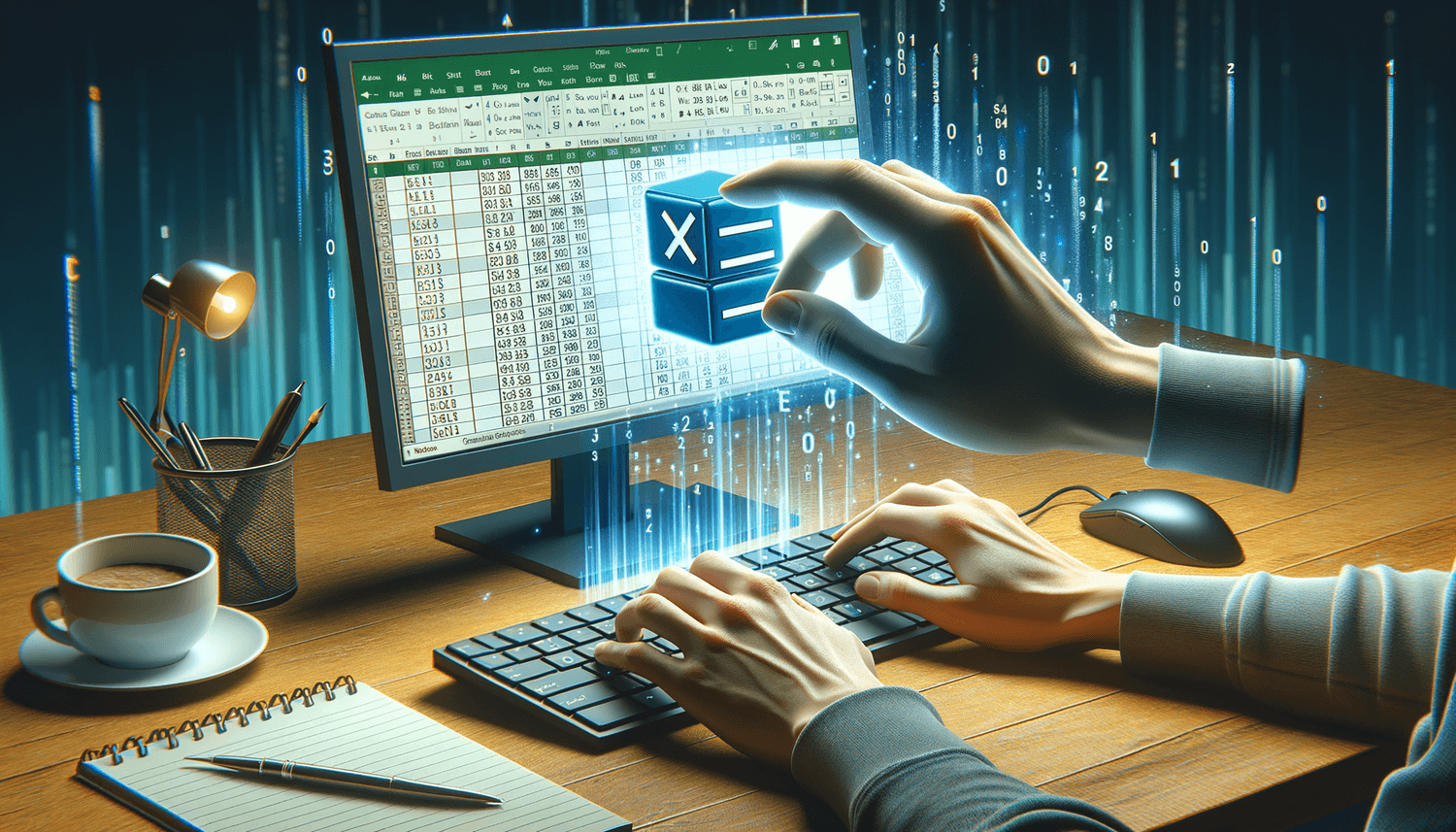
+
If you’ve kept a backup or documented the original format, you can manually add dashes back using SUBSTITUTE or a macro. Alternatively, using Excel’s Text to Columns or Flash Fill with a reference format can assist in restoration.