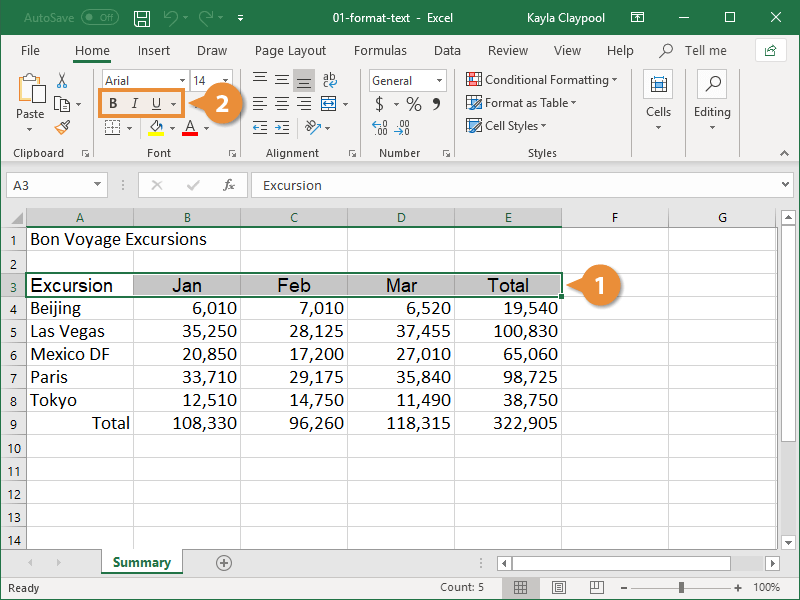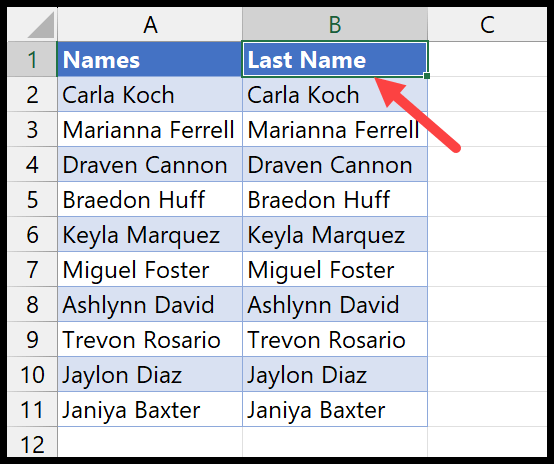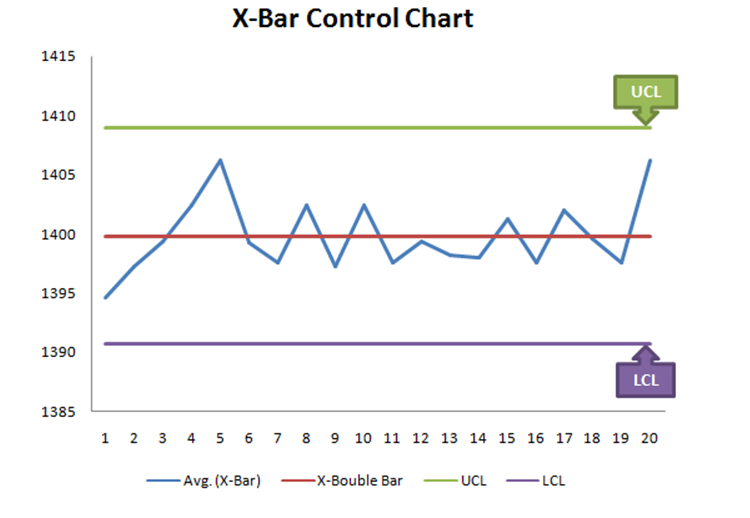5 Ways to Use the Divided By Symbol in Excel
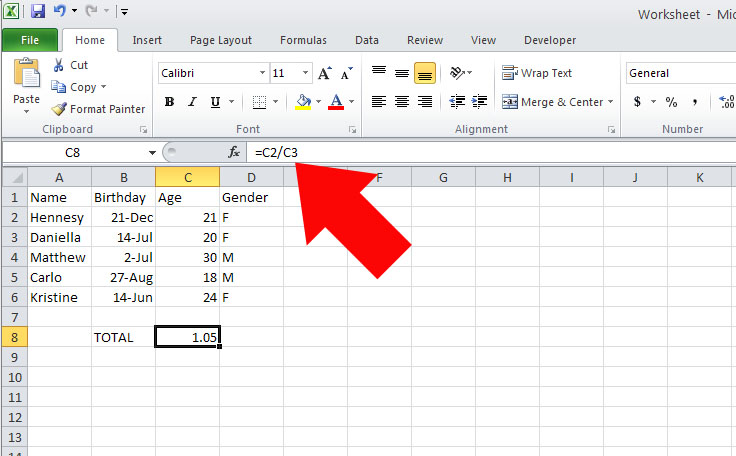
Mastering Excel's functions can significantly streamline your data management and analysis processes. While most users are familiar with basic arithmetic operations in Excel, there's a wealth of functionality waiting to be explored, especially with symbols like the "divided by" symbol (÷). Here, we'll delve into five practical ways to utilize this symbol in Excel to boost your productivity.
1. Simple Arithmetic Calculations
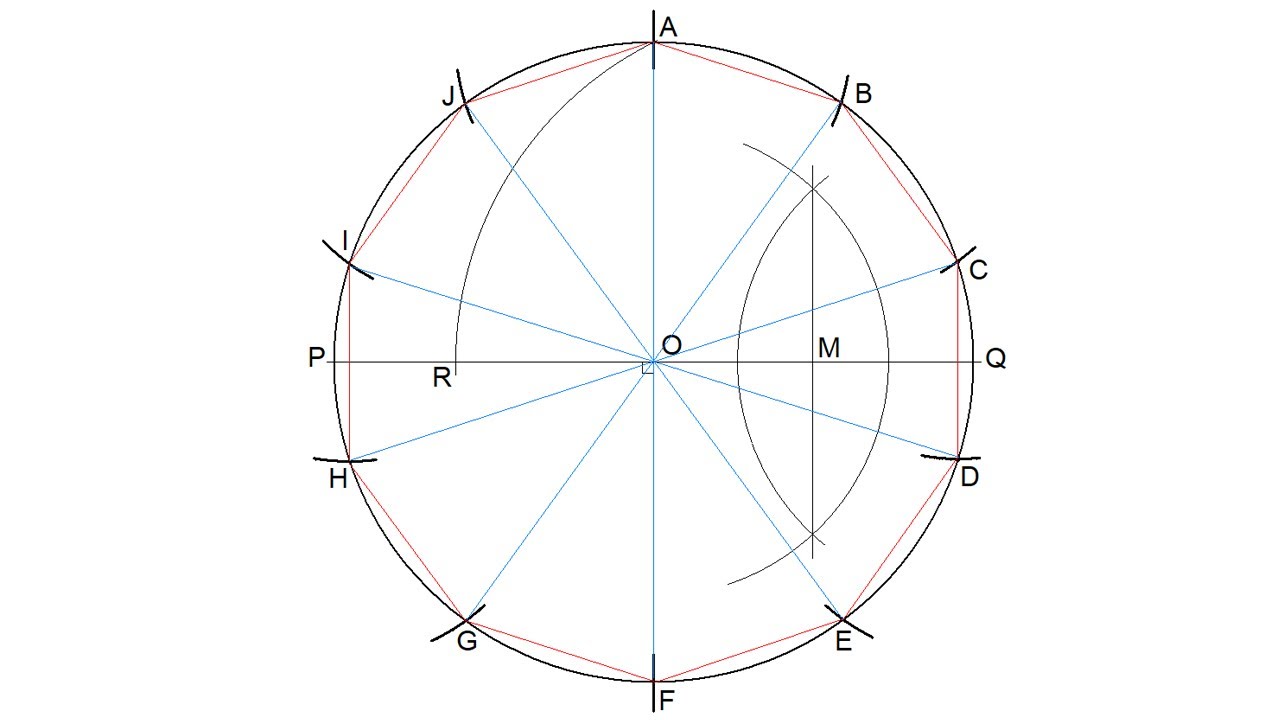

At its core, Excel is designed for number crunching. Using the divided by symbol in formulas is intuitive and straightforward:
- Enter numbers directly into cells or use cell references.
- Use the formula =A1÷B1 where A1 and B1 contain the numerator and denominator respectively.
📝 Note: Instead of ÷, you can use a forward slash ‘/’ which is more commonly used in Excel for division.
2. Financial Analysis
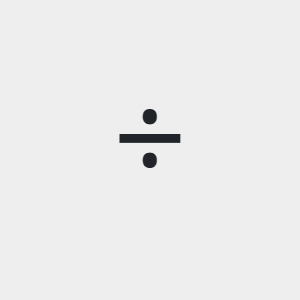

Excel’s power in financial calculations is unparalleled. Here are two scenarios where division is key:
- Interest Rates: Calculate effective interest rates, APY or APR with the formula =A1÷12 for monthly interest rate from annual rate.
- Return on Investment (ROI): Compute ROI by dividing net profit by total investment (=A1÷B1*100).
💡 Note: Remember, Excel can format percentages automatically if you format the cell to display as a percentage.
3. Converting Units
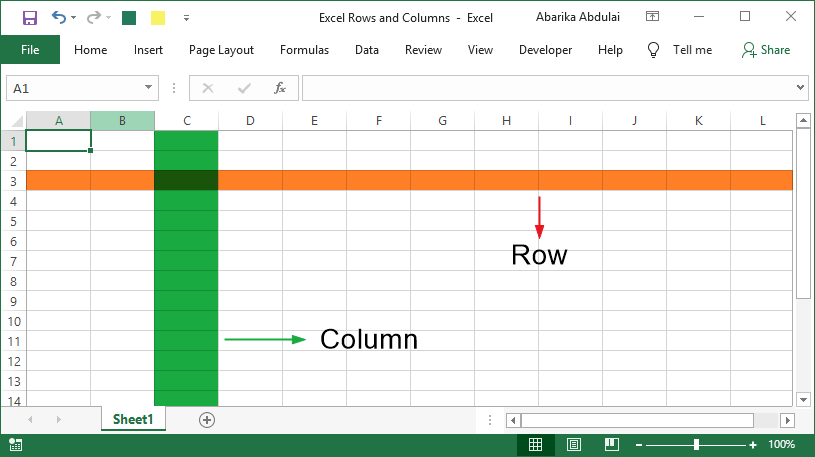
Division is essential for converting between units of measurement:
| Conversion | Example | Formula |
|---|---|---|
| Kilometers to Miles | 50 km to miles | =A1÷1.60934 |
| Fahrenheit to Celsius | 95°F to °C | =(A1-32)÷1.8 |
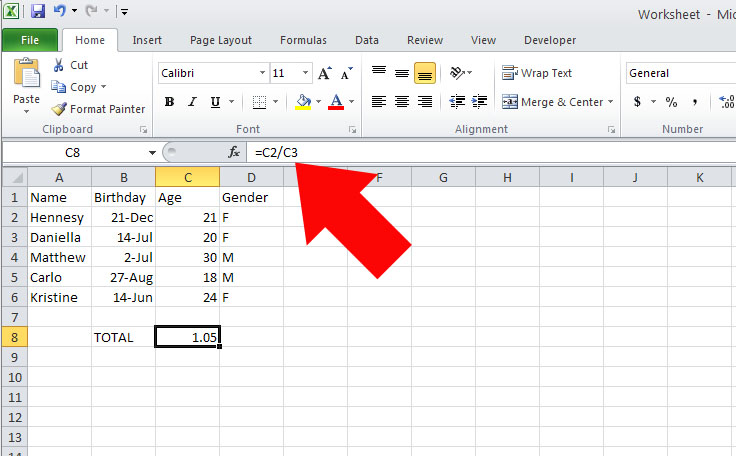
4. Advanced Data Analysis
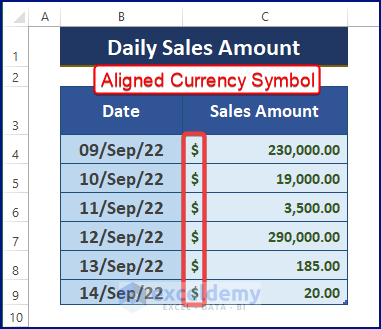
Excel’s capabilities extend beyond simple calculations to complex data analysis:
- Normalization of Data: Normalizing data involves scaling data so that it falls within a specific range, often between 0 and 1. Use the formula =(A1-MIN(A:A))÷(MAX(A:A)-MIN(A:A)).
- Index and Match Functions: Combine division with other functions for dynamic lookups. For instance, to find the percentage of total sales each product contributes, use =INDEX(A1:A10,MATCH(MAX(B1:B10),B1:B10,0))÷SUM(B1:B10).
🔧 Note: Ensure your data range is selected correctly to avoid reference errors.
5. Error Checking and Handling
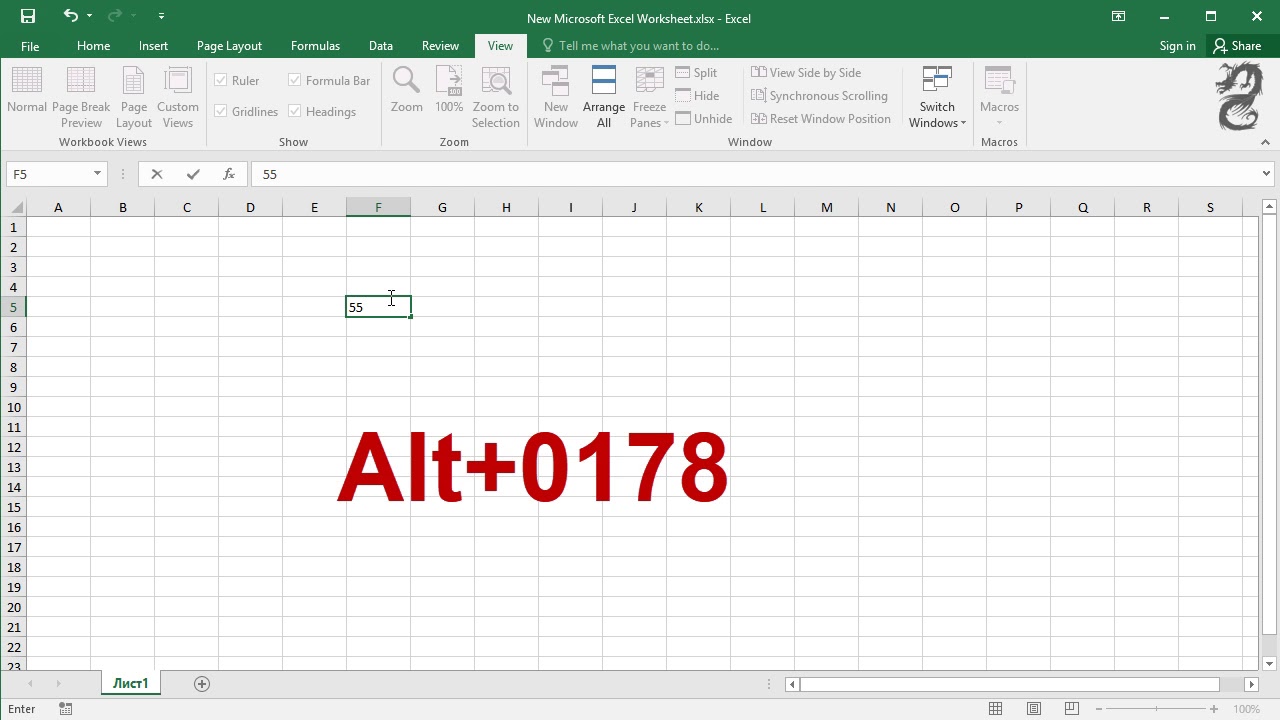
When working with division, errors like division by zero can occur:
- Use IFERROR function to manage division errors: =IFERROR(A1÷B1, “Error”), which will replace any error with the string “Error”.
- For more granular control, use ISERROR with IF: =IF(ISERROR(A1÷B1), “Check Denominator”, A1÷B1).
By incorporating these error handling techniques, you can prevent your spreadsheets from crashing or displaying incorrect results.
With these insights into the divided by symbol in Excel, you're better equipped to handle a variety of tasks. Whether you're performing simple calculations, delving into financial analysis, converting units, engaging in advanced data manipulation, or ensuring your spreadsheets are robust against errors, Excel's division functionality is a key ally.
Can I use any symbol other than / or ÷ for division in Excel?
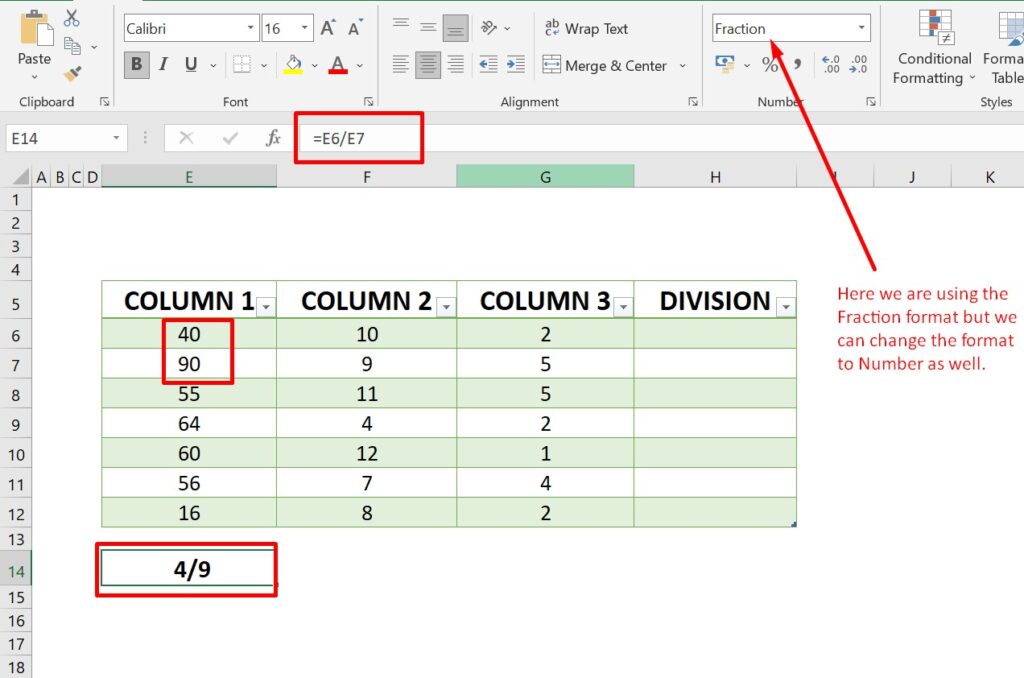
+
No, Excel recognizes only the forward slash / or the ÷ symbol for division operations within formulas.
How do I make Excel display the result as a percentage?
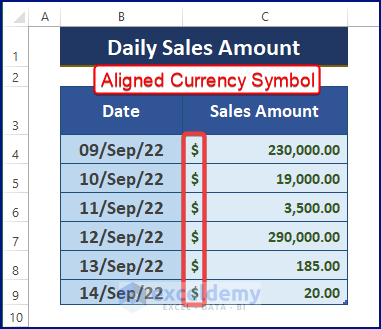
+
After performing a division operation, select the cell with the result, then press Ctrl+1 to open the Format Cells dialog. Go to the “Number” tab, and under “Category”, choose “Percentage”.
What should I do if my formula returns a #DIV/0! error?
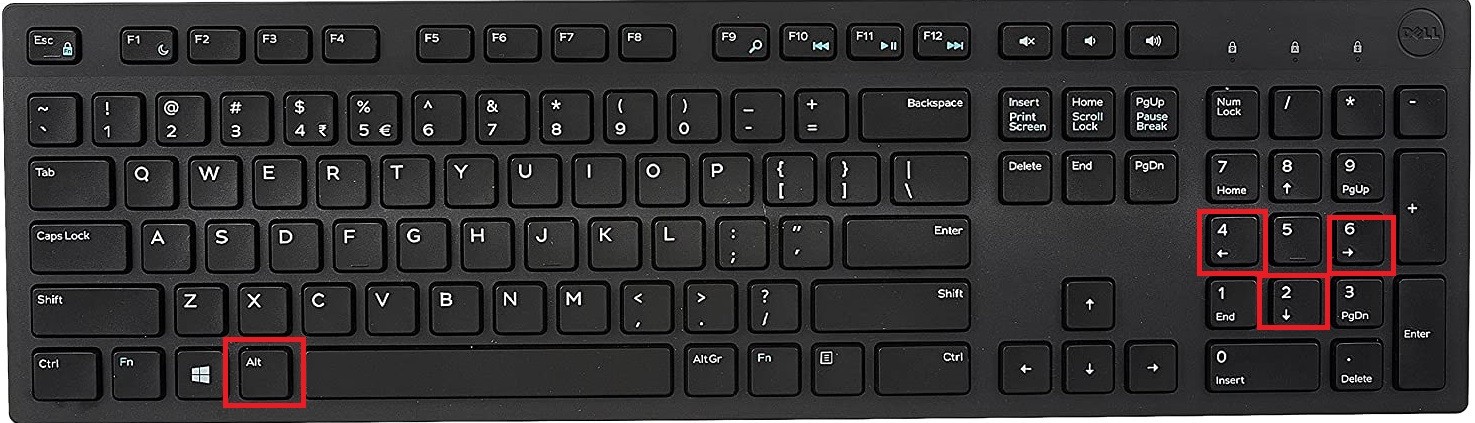
+
The #DIV/0! error indicates division by zero. You can either correct the data to avoid this error or use the IFERROR function to handle it. For example: =IFERROR(A1/A2, “N/A”) would return “N/A” instead of an error.