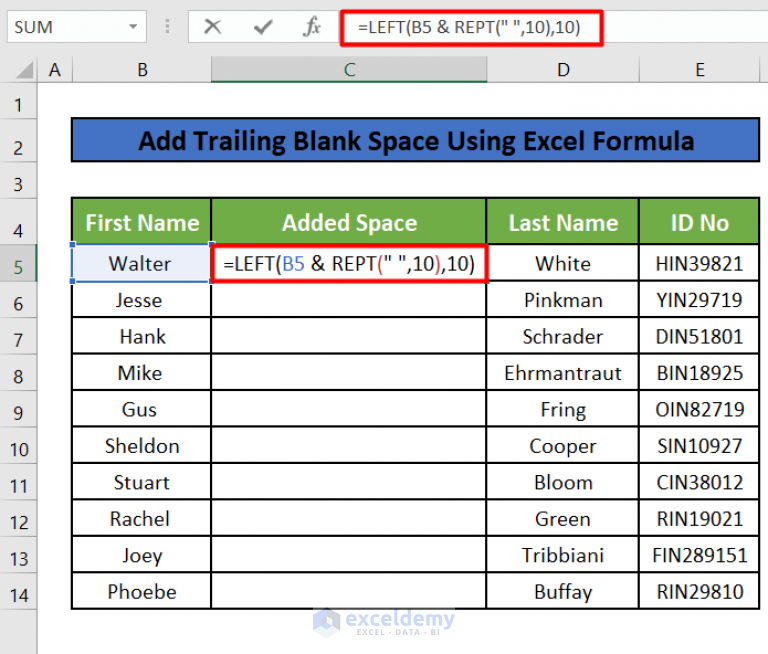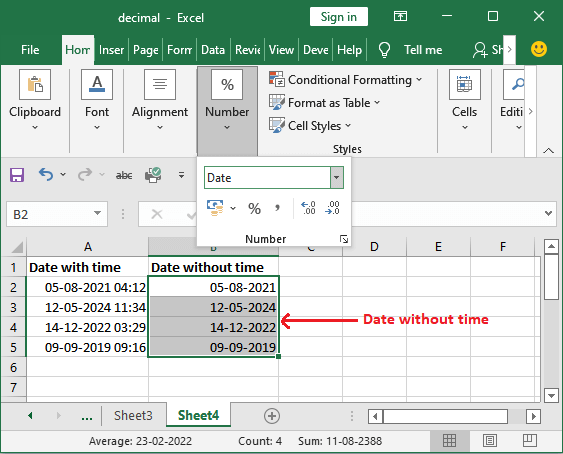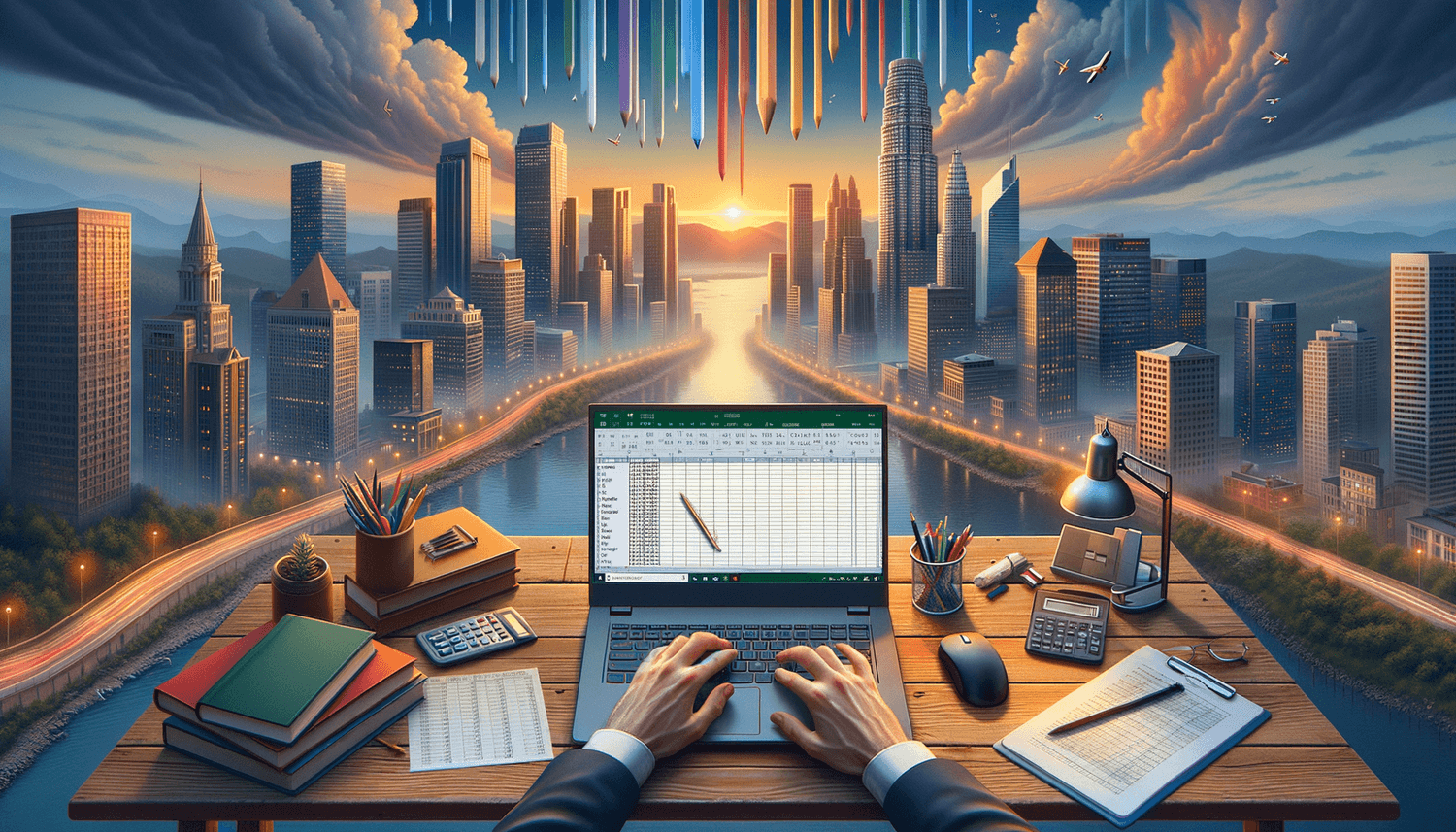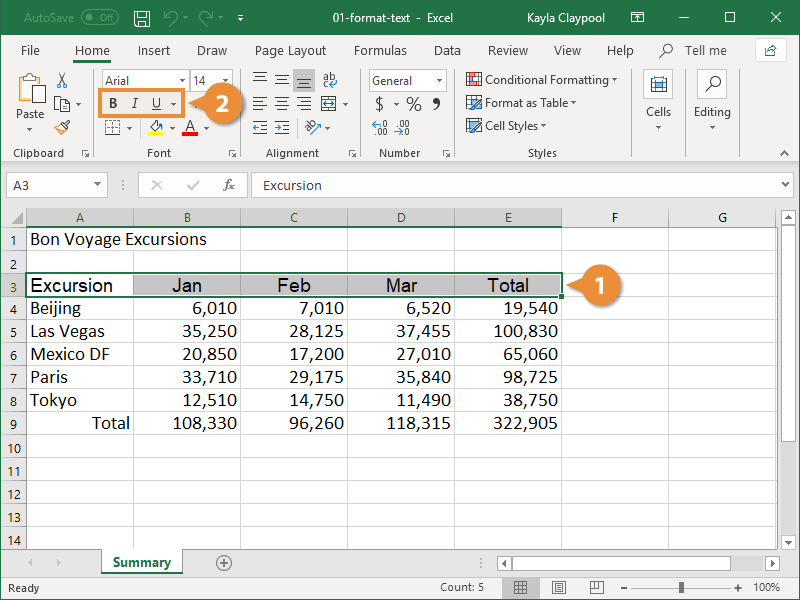Master the Art of Switching Excel Cells Easily
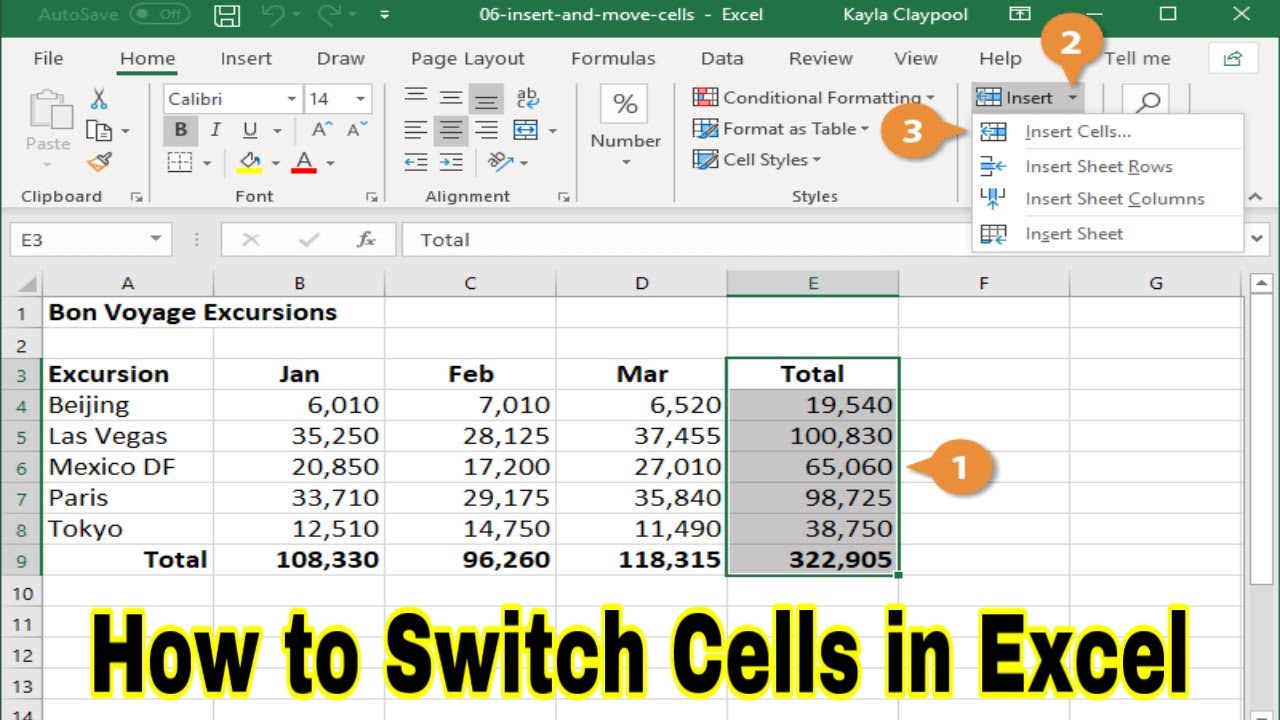
Excel is a powerful tool used by millions for data analysis, tracking, reporting, and numerous other tasks. One of the fundamental skills in Excel is the ability to switch cells, transpose data, or rearrange information according to your needs. This article aims to guide you through various methods to switch cells in Excel easily, enhancing your productivity and workflow efficiency.
Understanding Cell Switching in Excel
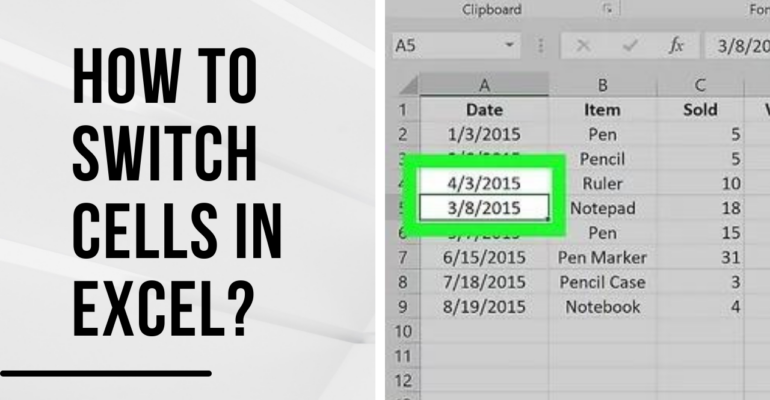
Before diving into the how-to, it’s crucial to understand what switching cells in Excel entails. Simply put, switching cells means moving the content from one cell to another. This can be done within the same worksheet, between different sheets, or even across different Excel workbooks.
Manual Cell Switching
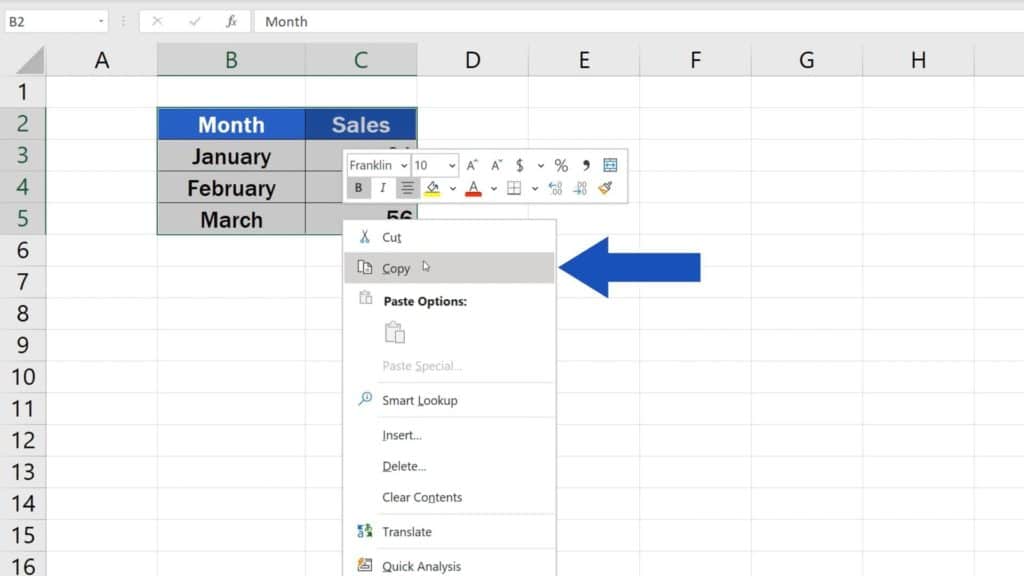
The simplest way to switch cells in Excel involves manual manipulation:
- Cut and Paste: Select the cell or range of cells, right-click, choose “Cut,” then navigate to where you want the content and right-click to “Paste.”
- Drag and Drop: Click on the cell border, hold down the mouse button, drag to the new location, and drop. If you want to switch cells or content, hold down the Shift key while dragging.
✍️ Note: Remember that 'Cut' only removes cell content; to move the entire cell including formatting, use 'Cut' then 'Paste'.
Using Formulas for Cell Switching
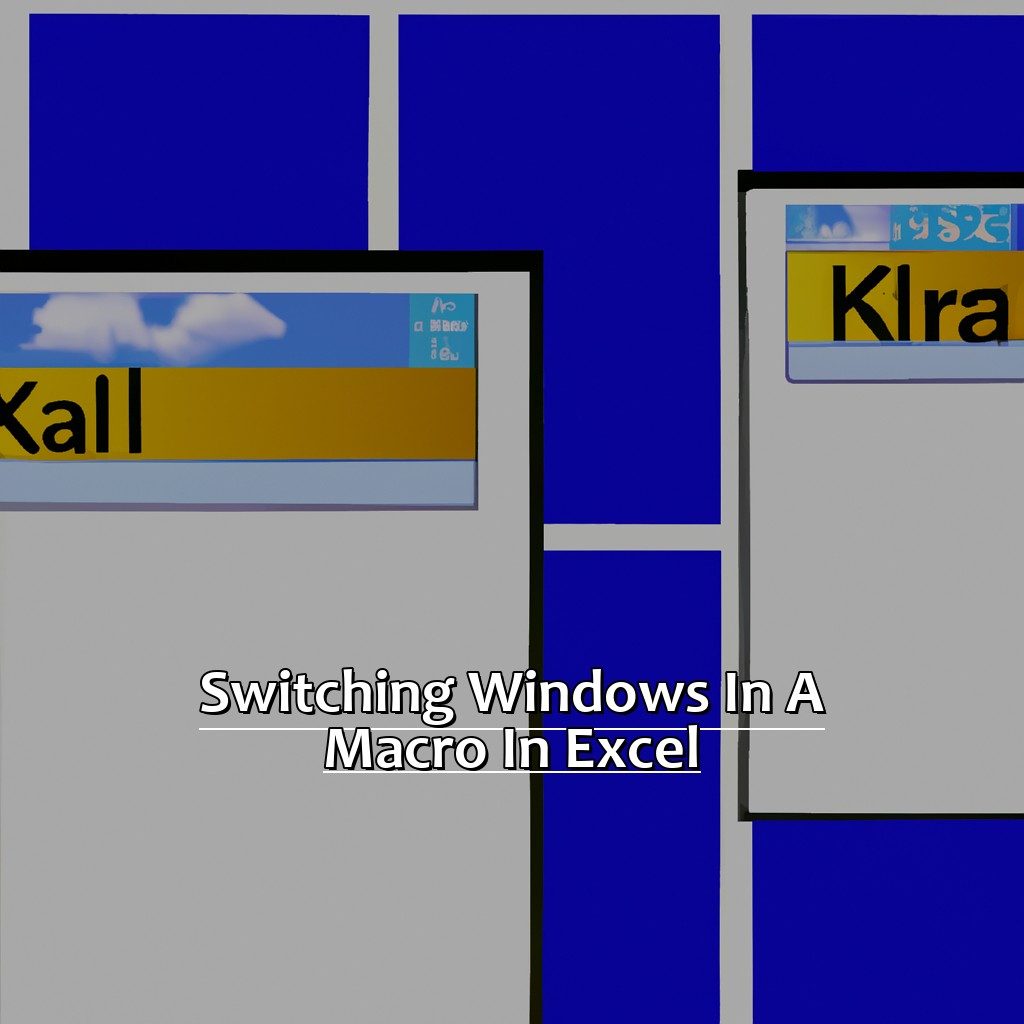
If you’re dealing with formulas that need to reference switched cells, consider these methods:
- INDEX and MATCH: These functions can help switch cell references in your formulas. For instance, if you want cell B2’s value in A1, you can use
=INDEX(A:A,MATCH(B2,A:A,0)). - TRANSPOSE: The TRANSPOSE function allows you to switch rows with columns. If A1:A5 holds your data, use
=TRANSPOSE(A1:A5)in your destination range.
Switching Cells with Macros (VBA)
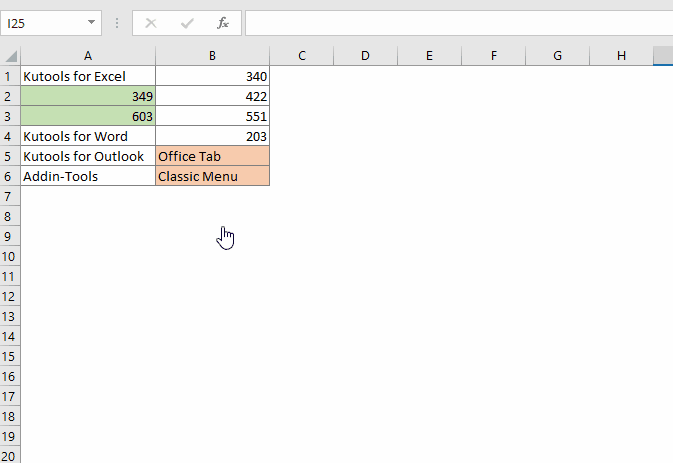
For repetitive or complex switching tasks, you might want to leverage VBA (Visual Basic for Applications):
- Create a simple macro that swaps the content of two cells:
Sub SwapCells()
Dim FirstCell As Range, SecondCell As Range
Set FirstCell = Selection(1)
Set SecondCell = Selection(2)
Dim Temp
Temp = FirstCell.Value
FirstCell.Value = SecondCell.Value
SecondCell.Value = Temp
End Sub
🎓 Note: Make sure to backup your workbook before running any macros or performing mass operations.
Advanced Techniques for Efficient Cell Switching
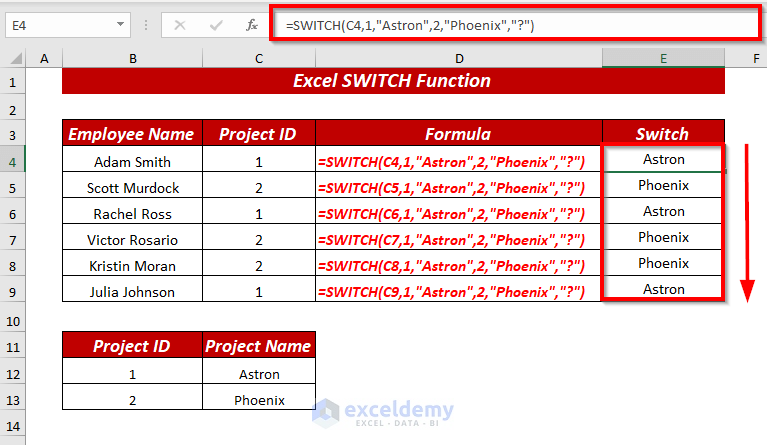
For those looking to streamline their workflow even further:
- Power Query: If you’re dealing with large datasets, Power Query can import, transform, and even transpose data before loading it into Excel.
- Add-ins: There are several Excel add-ins available that provide tools for quick cell switching, like the Kutools for Excel.
Using Keyboard Shortcuts

Mastering keyboard shortcuts can dramatically speed up your Excel operations:
- Ctrl+X and Ctrl+V: Cut and Paste shortcuts for moving content.
- Ctrl+Shift+Drag: This combination lets you drag cells while switching them.
Summing up, learning to switch cells in Excel efficiently can save a significant amount of time, especially for users dealing with extensive data analysis or regular reporting. Whether you’re manually moving data, using formulas for dynamic references, or automating with macros, Excel offers various paths to achieve your goal. The key is to understand when and which method to use to streamline your work. By employing these techniques, you’ll not only become more proficient with Excel but also enhance the accuracy and speed of your work.
What’s the difference between Cut/Paste and Copy/Paste when switching cells?
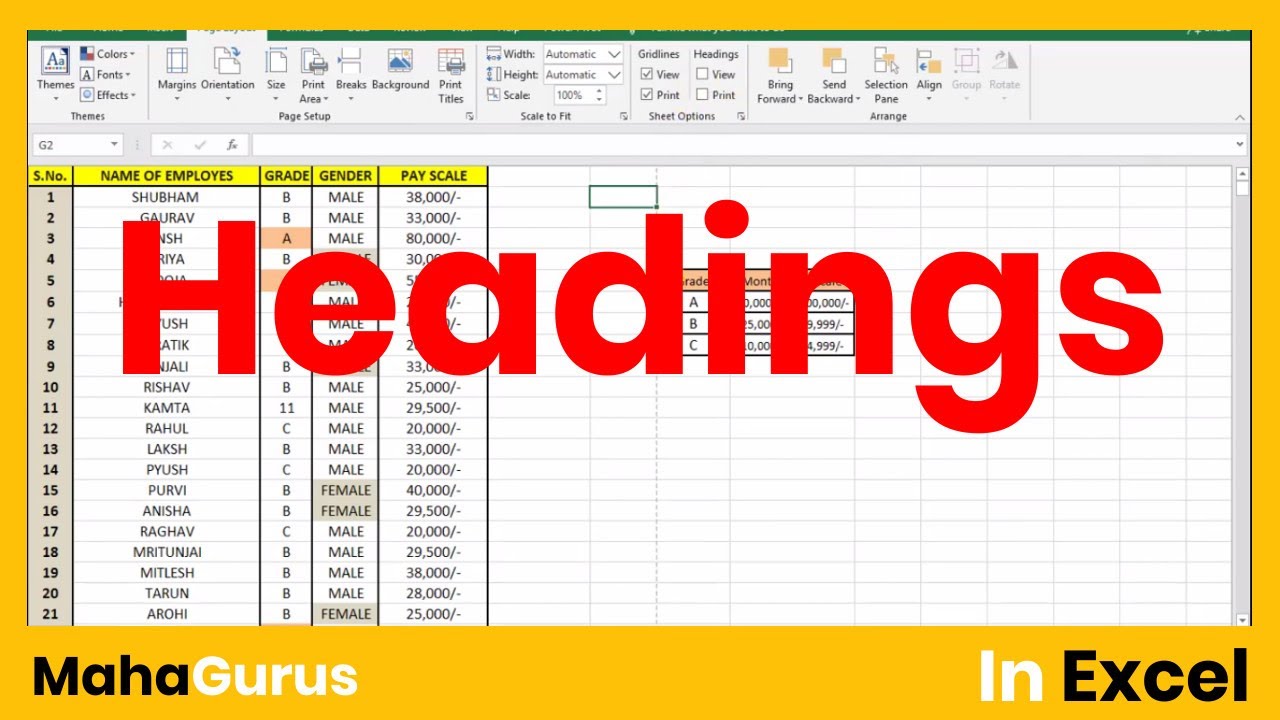
+
Cut/Paste removes the content from the original cell and places it in the destination cell, effectively moving the data. Copy/Paste, on the other hand, replicates the content in the destination cell while leaving the original intact.
Can I switch cells across different Excel workbooks?
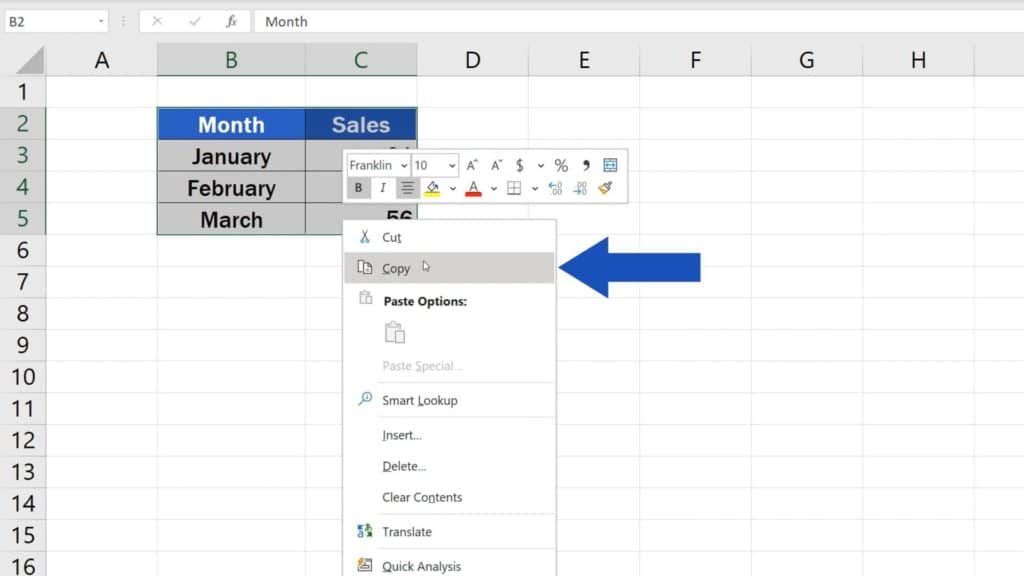
+
Yes, you can switch cells between different workbooks by using the Cut/Paste method or formulas with external references. Remember to have both workbooks open to make these switches.
What should I do if my cell data doesn’t switch properly?
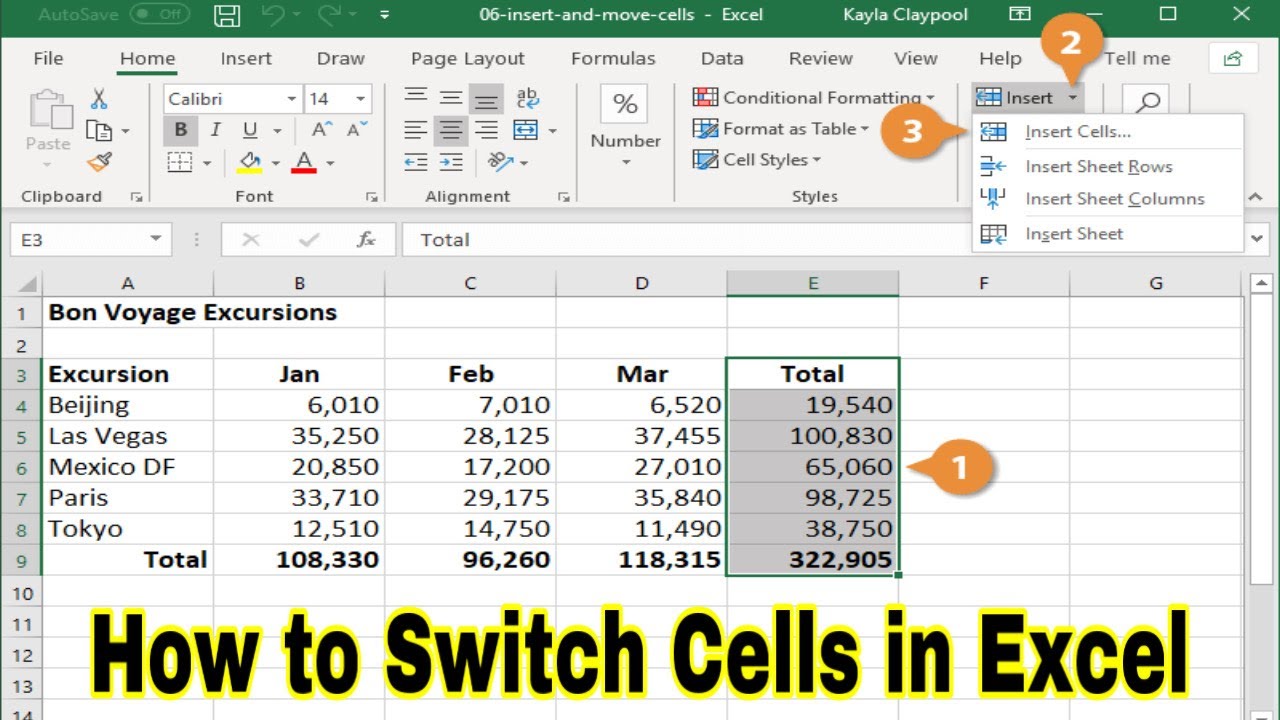
+
Check for cell protection, ensure cells aren’t merged, and that no conditional formatting is affecting the content. Also, review formulas for proper reference to switched cells.