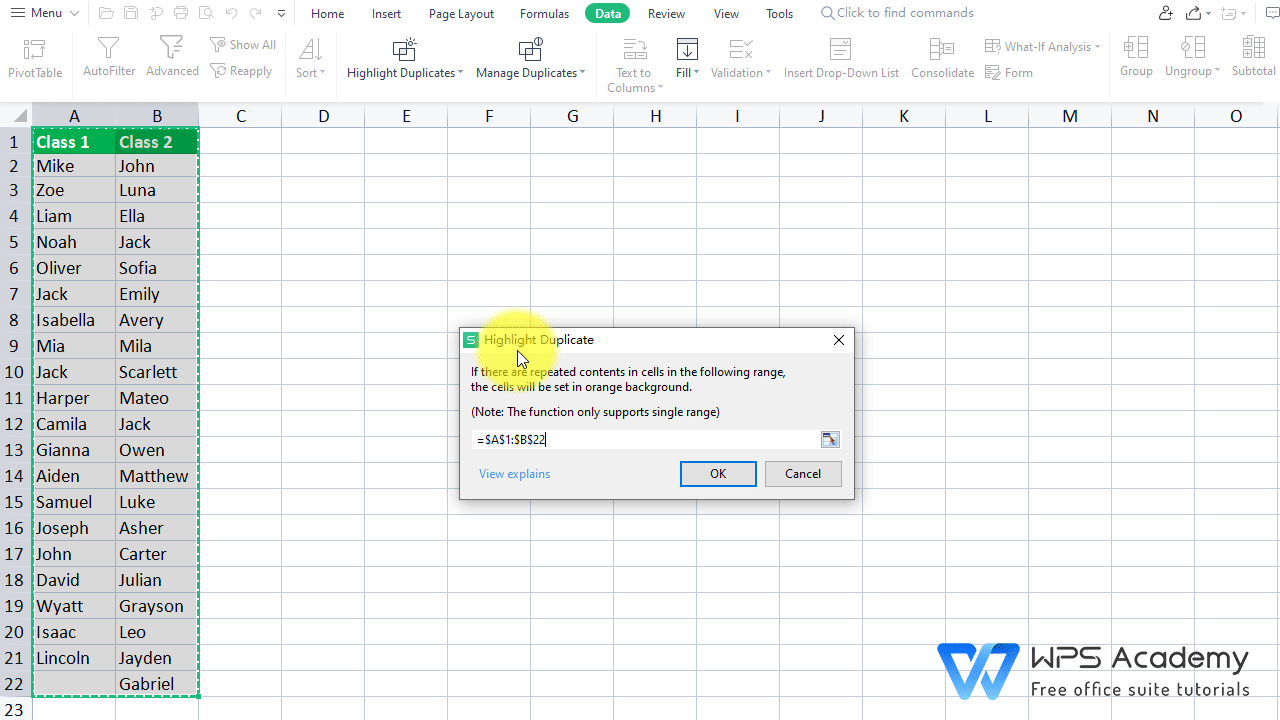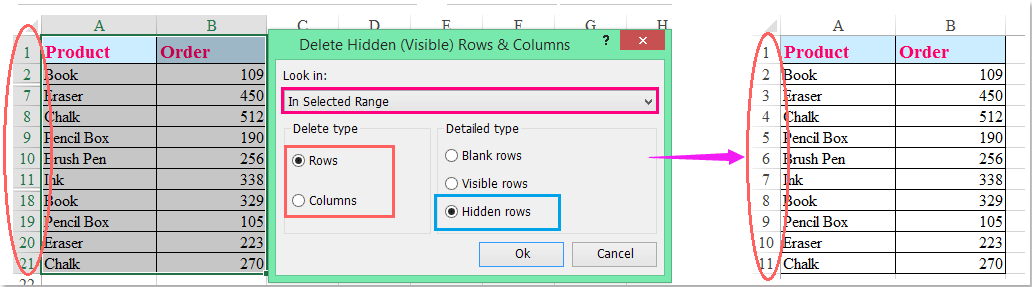3 Quick Ways to Line Through Text in Excel
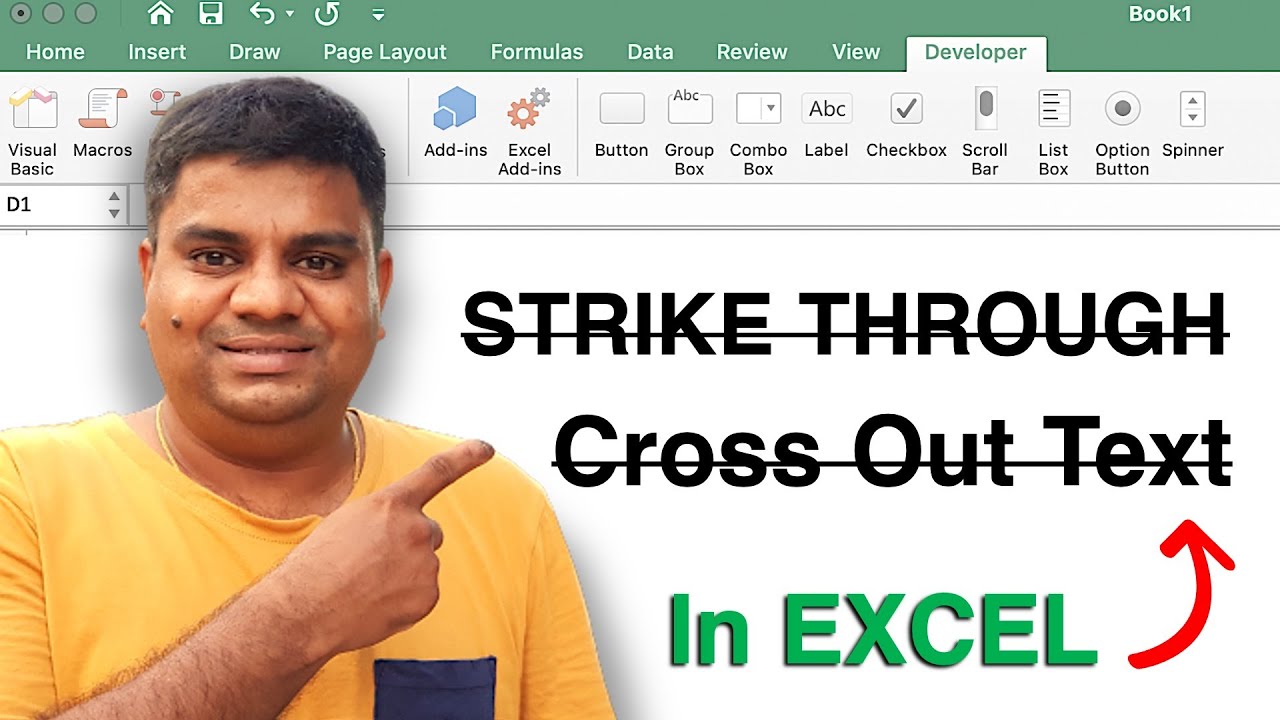
Line-through text in Excel, often used for strikeout effects, can be applied in various contexts like marking completed tasks, indicating items that should not be considered, or simply for visual distinction. Here, we'll explore three quick methods to add line-through text in Microsoft Excel.
Using Font Tab in Format Cells
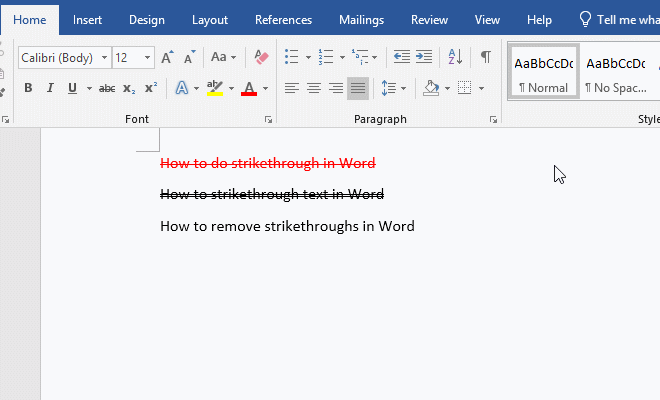
- Select the cell or range of cells where you want to apply the line-through effect.
- Right-click and choose “Format Cells…”
- Go to the “Font” tab.
- Under “Effects,” click on the checkbox for “Strikethrough.”
- Click “OK” to apply the change.
🔥 Note: This method directly changes the font style and will be seen by everyone who views the spreadsheet.
Utilizing the Ribbon Toolbar

- Select the cell(s) you want to strike through.
- Go to the “Home” tab on the ribbon.
- In the “Font” group, click the “ab” icon with the line through it. This is the “Strikethrough” button.
- Click it to apply the line-through effect to your selection.
Using Shortcut Keys
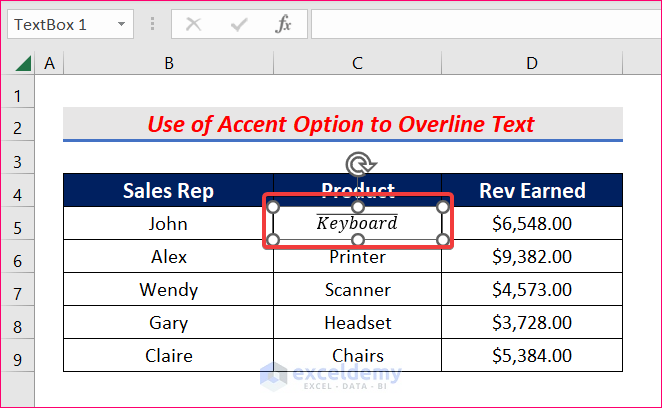
This is one of the quickest ways to apply line-through:
- Select the cells you wish to edit.
- Press Ctrl + 5 on your keyboard. This will toggle the strikethrough on or off.
| Method | Action |
|---|---|
| Format Cells | Right-click > Format Cells > Font > Check Strikethrough |
| Ribbon Toolbar | Home Tab > Font Group > Click Strikethrough |
| Keyboard Shortcut | Ctrl + 5 to toggle |
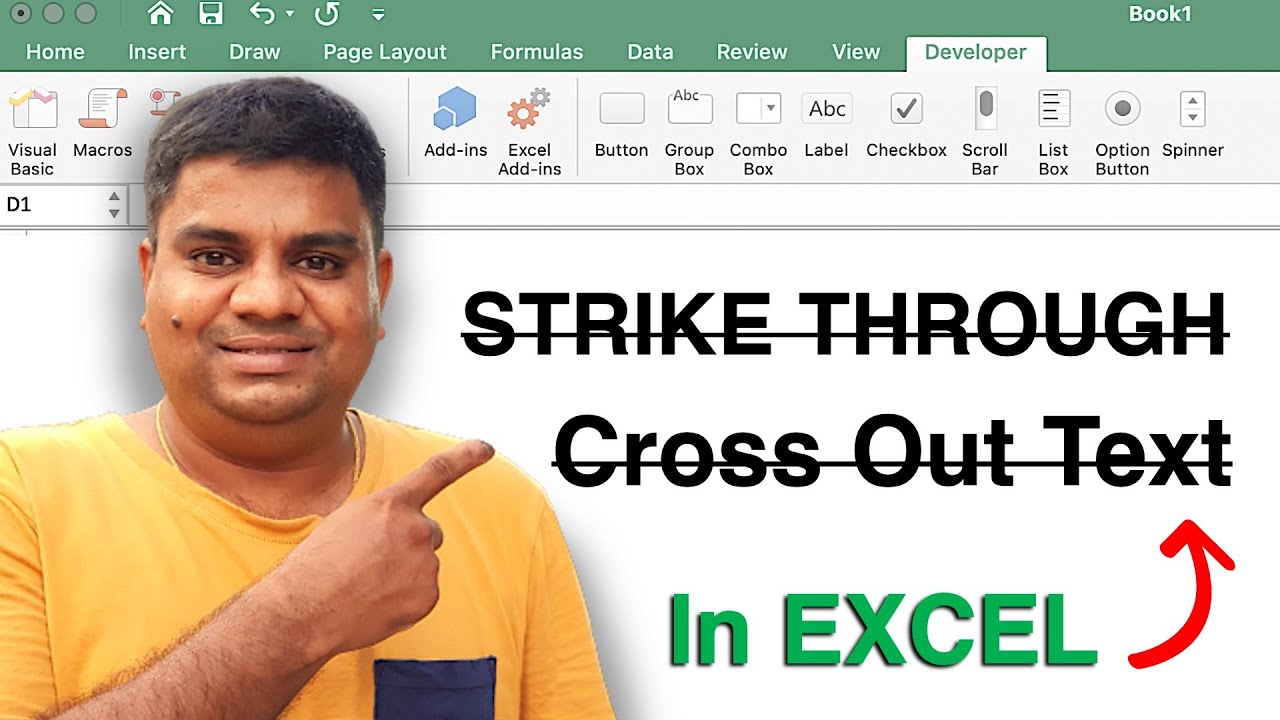
🔥 Note: The shortcut method is not available on Mac, so consider the first two methods if you're using a Mac version of Excel.
To sum it up, these three methods allow you to quickly add line-through text in Excel, making your data management more efficient and visually organized. From the direct font change in the Format Cells menu, the ease of the ribbon toolbar, to the speed of the keyboard shortcut, Excel provides multiple ways to customize your text to fit your needs or preferences.
Can I apply line-through to only part of the text in a cell?
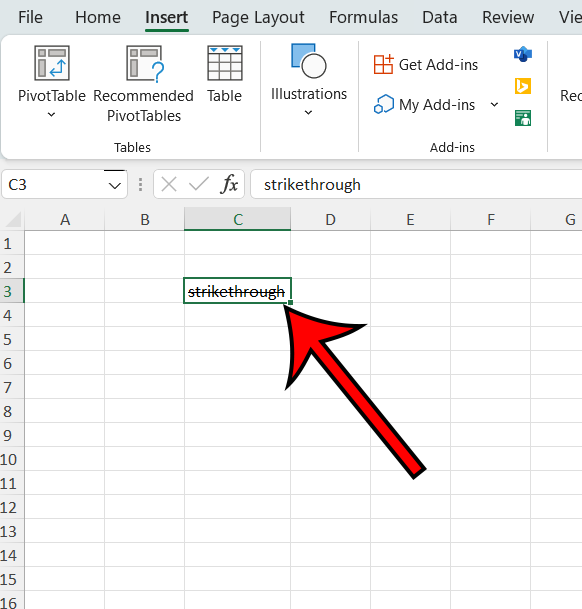
+
No, Excel treats the entire cell content as a single object. To apply strikethrough to only part of the text, you would need to split the content into multiple cells or consider other software like Word for more granular control.
Will strikethrough formatting print correctly in Excel?
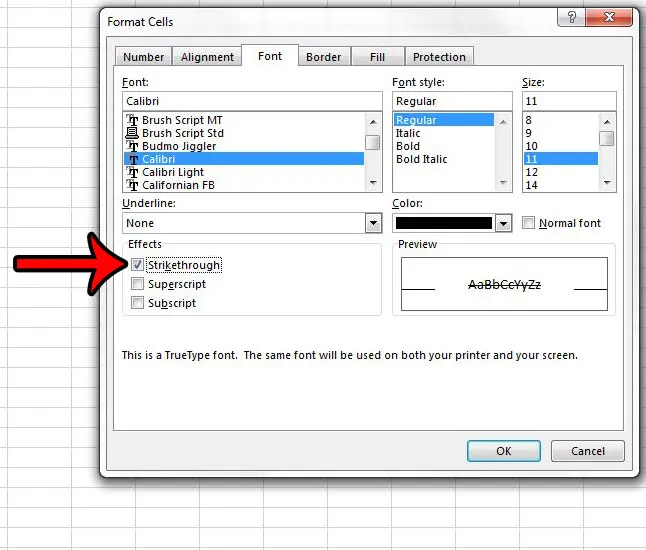
+
Yes, when you print an Excel document, the line-through text will appear exactly as it does on your screen, provided you have the appropriate printer settings.
Is there a way to change the color of the line-through in Excel?
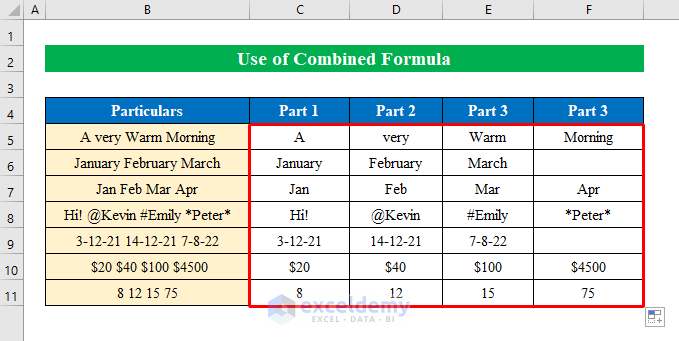
+
Excel doesn't offer the option to change the color of the line-through directly. However, you can change the text color or use conditional formatting to visually change the appearance of striked-through text.
How do I remove the line-through effect in Excel?
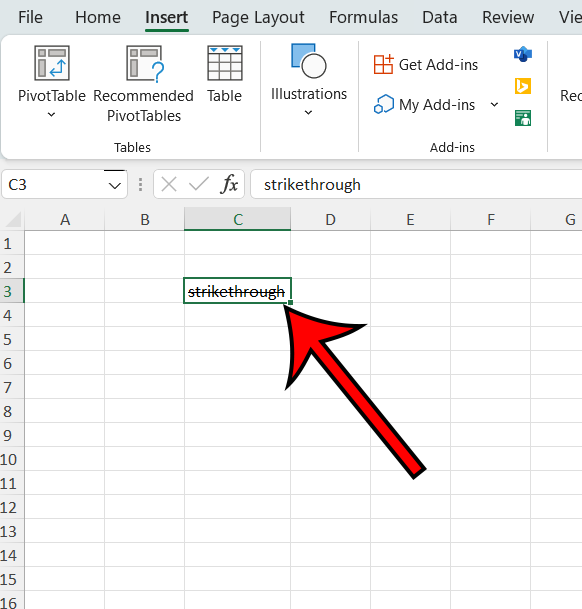
+
To remove the line-through effect, you can use any of the methods described to apply it, but uncheck the 'Strikethrough' option or toggle it off using the Ctrl + 5 shortcut if using Windows.