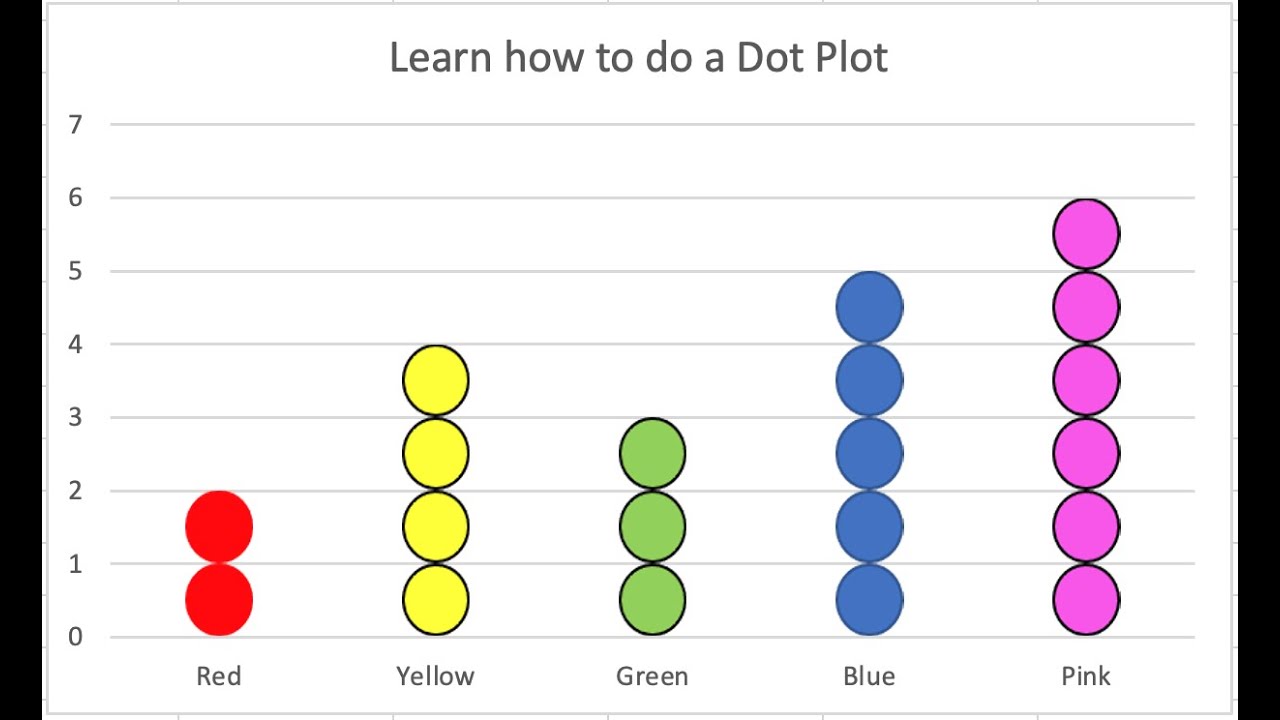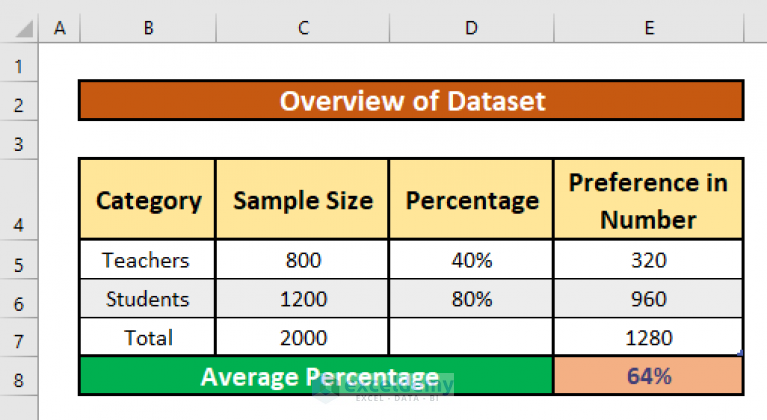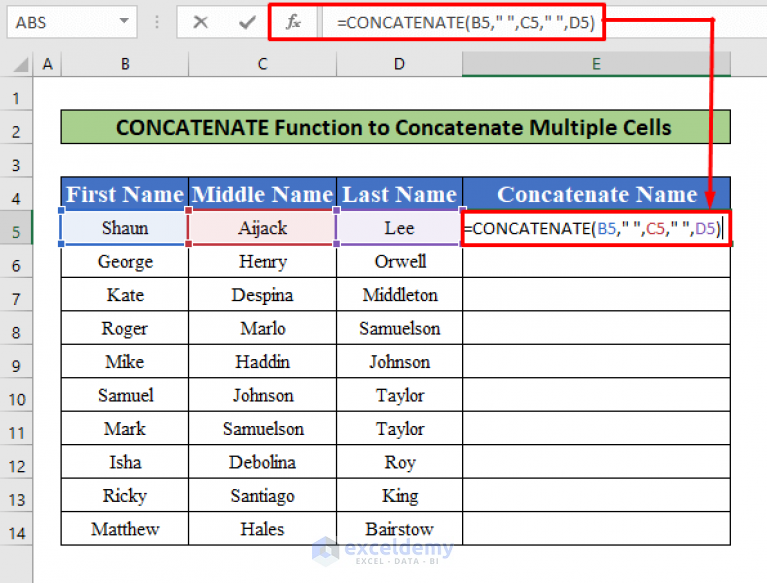Extract Year from Date in Excel Easily

Working with dates in Microsoft Excel can sometimes feel overwhelming due to the intricate ways Excel stores and interprets date data. If you're dealing with dates in Excel, you'll often need to extract specific components like the year for analysis, reporting, or sorting. This article will guide you through several methods to effortlessly extract the year from a date in Excel.
Using the YEAR Function

The most straightforward way to extract the year from a date in Excel is by using the YEAR function.
- Enter the date in a cell or reference an existing date cell.
- In another cell, use the formula:
=YEAR(A1)if your date is in cell A1.
Formatting Cells to Show Only the Year
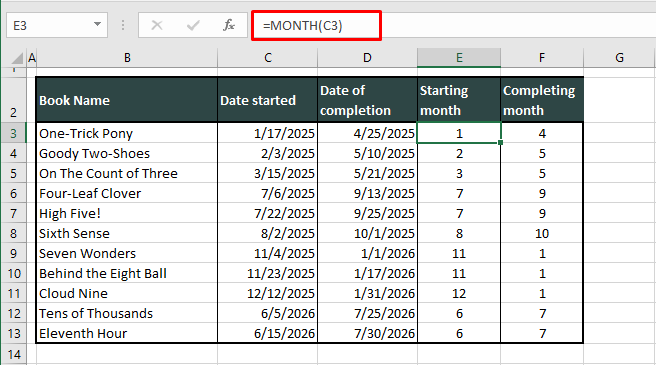
If you want to modify how a date appears without extracting the year as a separate value:
- Select the cell with the date.
- Right-click and choose Format Cells.
- In the “Number” tab, choose Custom.
- Type yyyy in the Type box and click OK.
Using DATEDIF Function
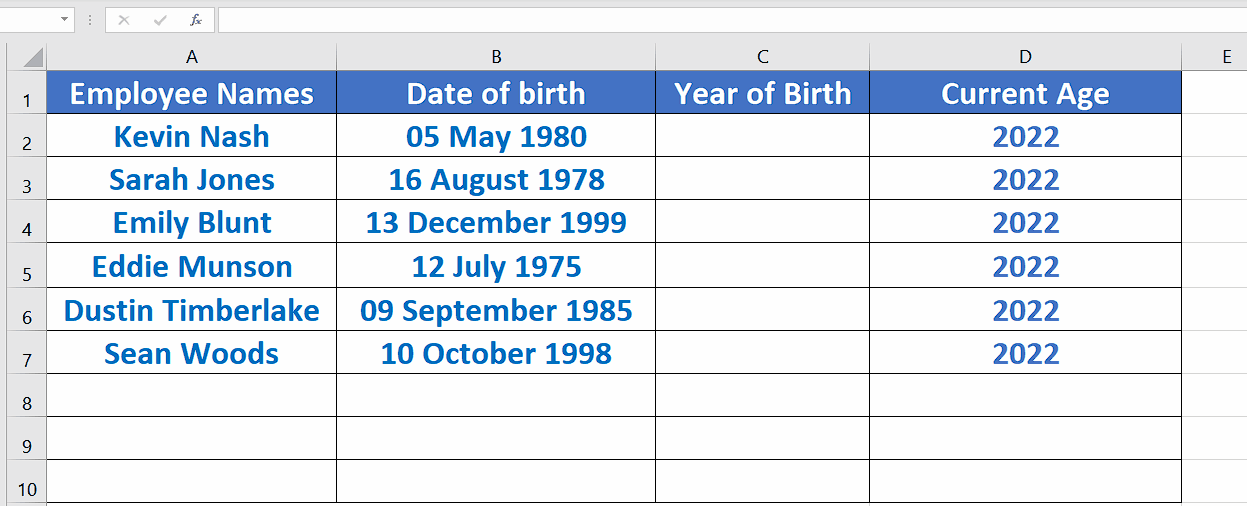
Although the DATEDIF function isn’t standard, it can be used to calculate the difference between dates in various units, including years:
- Use the formula:
=DATEDIF(A1, A1, “Y”)where A1 contains the date.
⚠️ Note: DATEDIF is undocumented but widely used, however, it might not work in future versions of Excel.
Using Text to Columns
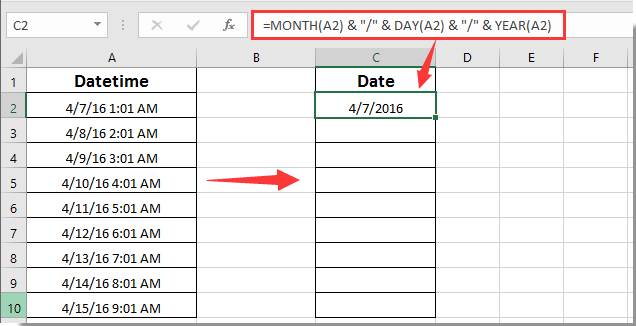
This method is useful for extracting not only the year but other components from a date:
- Select the column with the dates.
- Go to Data > Text to Columns.
- Choose Delimited and click Next.
- Deselect all delimiters and click Next.
- In the Data preview, select MDY as the date format.
- Click Finish to split your date into separate columns.
Array Formula for Multiple Years
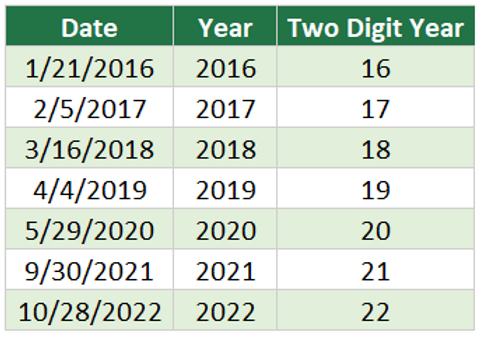
If you need to extract the year from a range of dates in one go:
- Select a cell where you want the results to appear.
- Enter the formula:
=YEAR(A1:A10)where A1:A10 is your date range. - Press Ctrl + Shift + Enter to enter it as an array formula.
| Method | Complexity | Usage |
|---|---|---|
| YEAR Function | Simple | Single Date |
| Formatting | Moderate | Formatting Only |
| DATEDIF Function | Advanced | Calculate Difference in Years |
| Text to Columns | Moderate | Extracting Date Components |
| Array Formula | Advanced | Multiple Dates |

In conclusion, understanding how to extract the year from a date in Excel equips you to handle date-related data efficiently. Each method serves different needs, from simple formula usage to formatting adjustments and batch processing. Remember, while these methods work effectively, your choice will depend on your specific scenario, such as if you need to maintain the original date format or just display the year for analysis or visual presentation purposes.
Can I extract just the year from a date without changing the original cell?
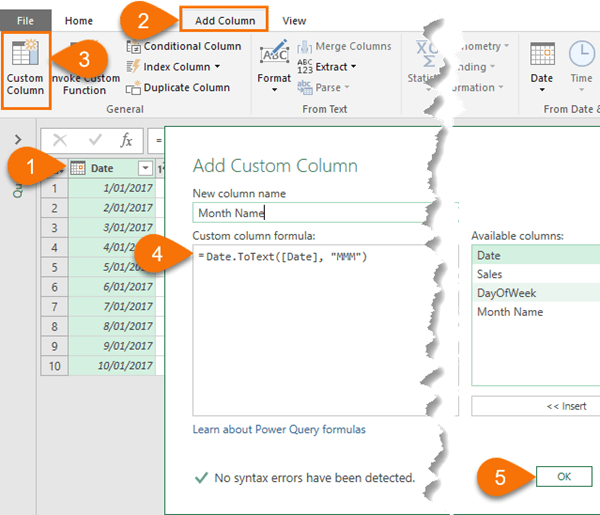
+
Yes, by using the YEAR function or the Text to Columns feature, you can extract the year into another cell, leaving the original date intact.
Why doesn’t the DATEDIF function appear in the Excel function list?

+
DATEDIF is a “hidden” function in Excel, meaning it’s not officially documented, but it’s supported for compatibility reasons. It might be removed in future versions.
How can I ensure the dates in Excel are interpreted correctly?
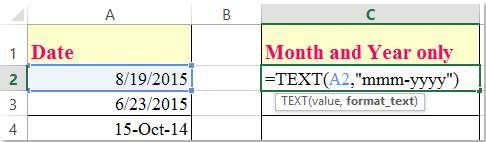
+
Always use consistent date formats, ensure the cells are formatted as dates, and enter dates in a recognized format like MM/DD/YYYY to prevent misinterpretation.