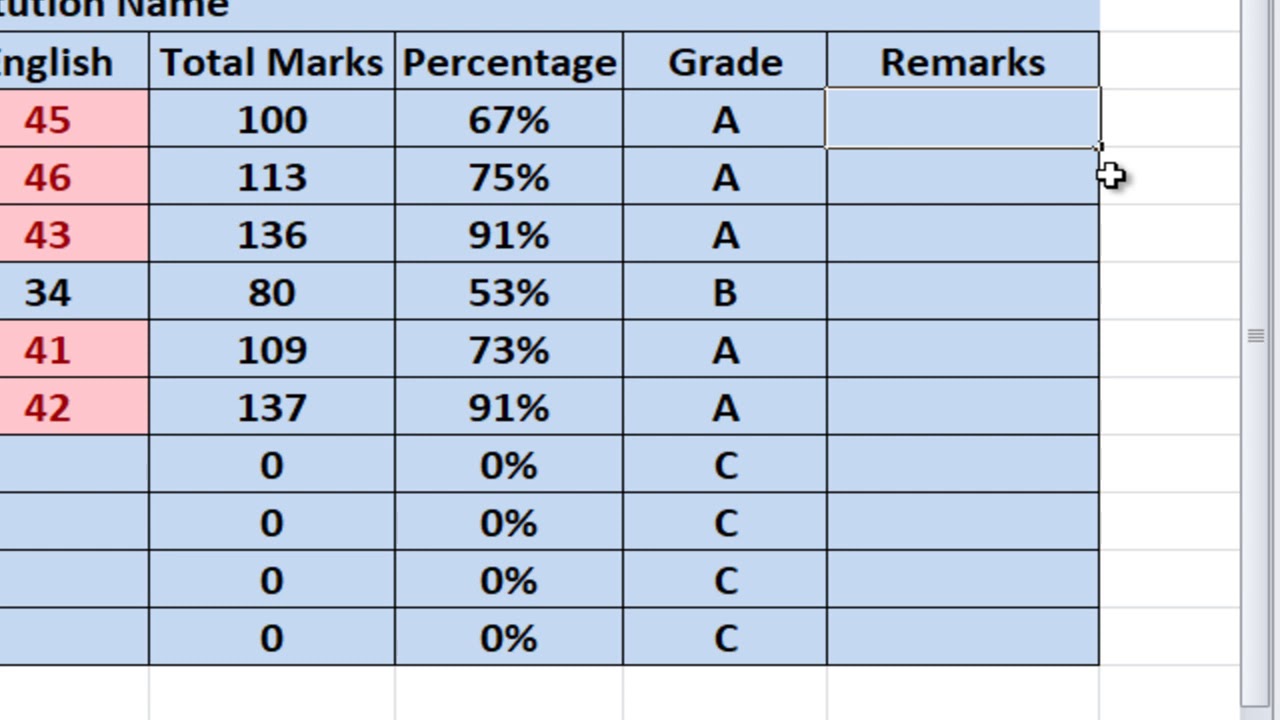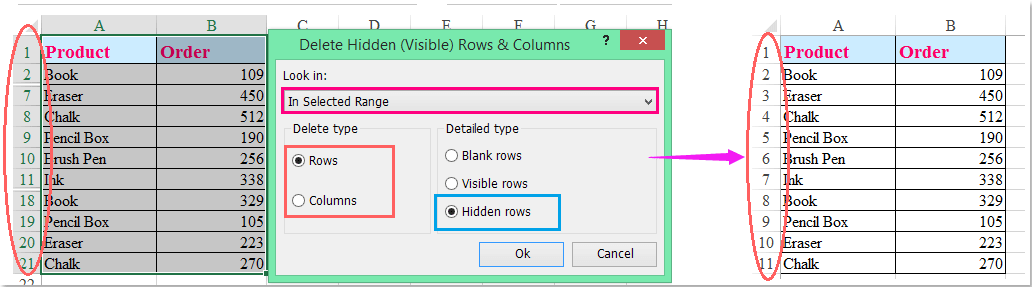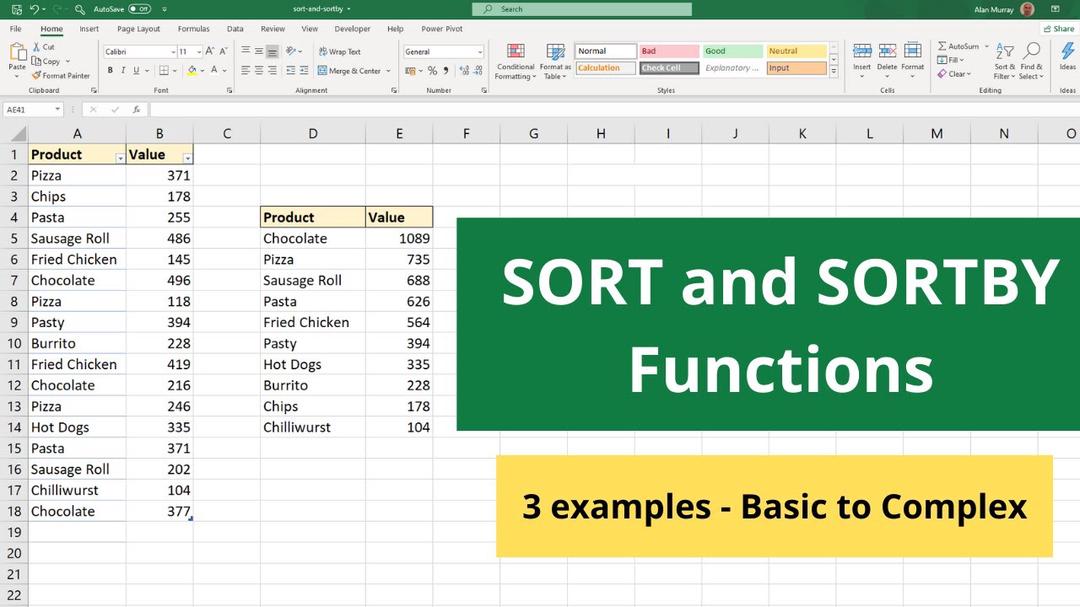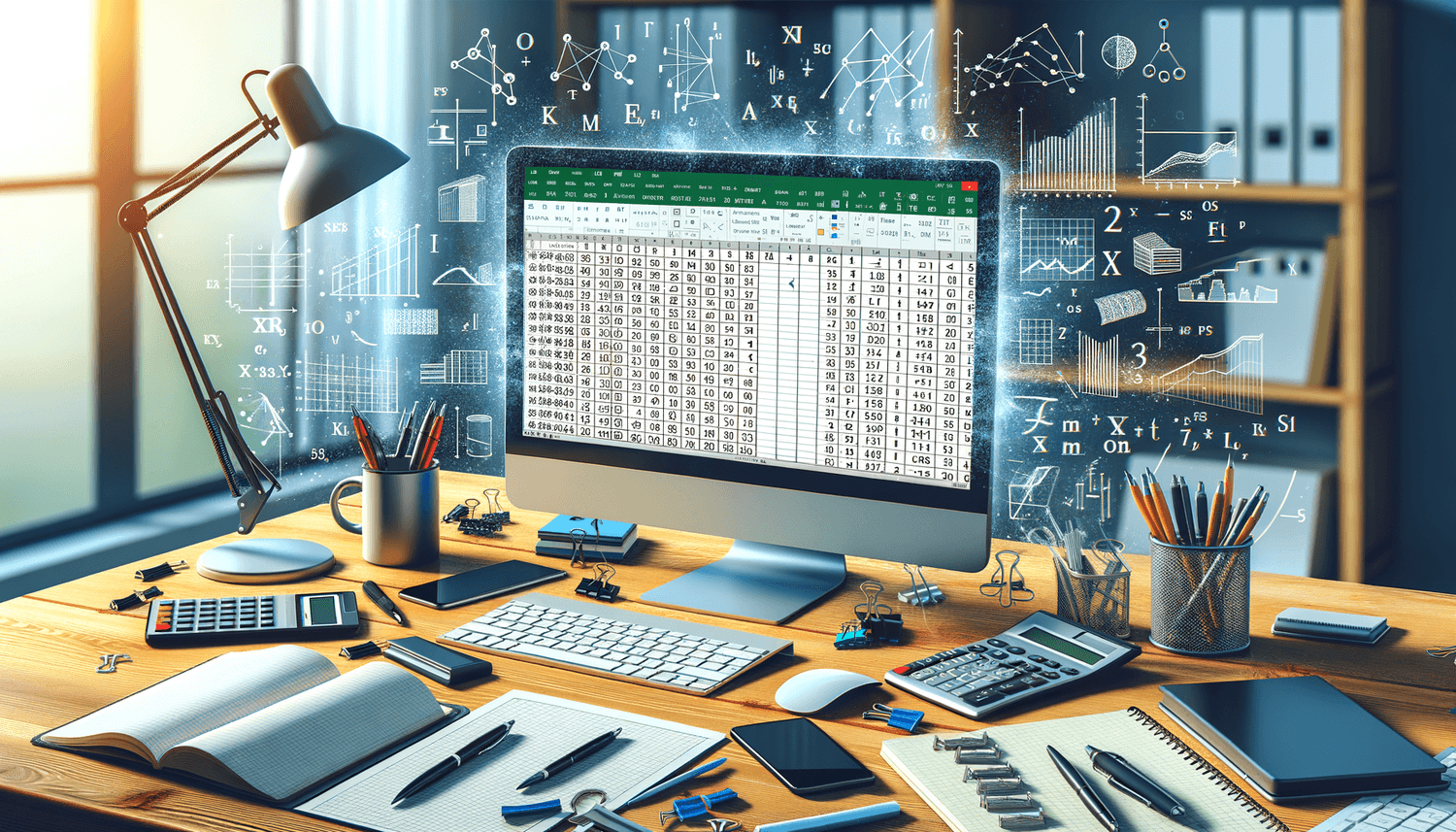Fill Empty Excel Cells with These Simple Tricks
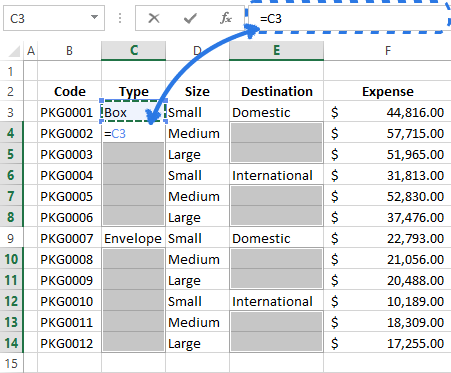
Got an Excel sheet riddled with missing cells that spoil your beautiful data sets? Don't fret! In this comprehensive guide, we will explore various methods to fill those pesky empty cells in Microsoft Excel, ensuring your spreadsheets are more complete and professional. Let's dive into the techniques that can save you time and enhance your data presentation.
Why Filling Empty Cells Matters
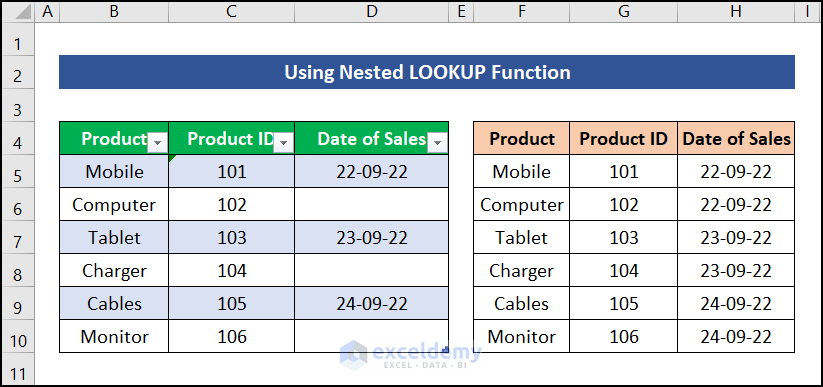
Before we get into the nitty-gritty of how to fill empty cells, let’s quickly address why you should care:
- Data Consistency: Empty cells can disrupt analyses or lead to misinterpretation of data.
- Visual Appeal: A workbook filled with blanks is less professional-looking and harder to follow.
- Error Reduction: Using formulas on incomplete datasets can result in errors, such as #DIV/0! or #NAME?.
Method 1: Using the Fill Handle
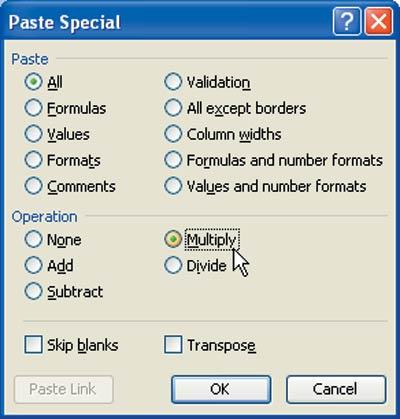
The fill handle is one of the quickest methods to fill empty cells with a predetermined value:
- Click the cell containing the data you want to replicate.
- Drag the fill handle (a small black square at the bottom right of the selected cell) over the cells you want to fill.
- Let go, and the data will copy down or across, depending on your drag direction.
📝 Note: If your data follows a pattern or series (like dates or numbers), Excel will smartly auto-fill in a logical sequence.
Method 2: Go To Special & Fill Blanks
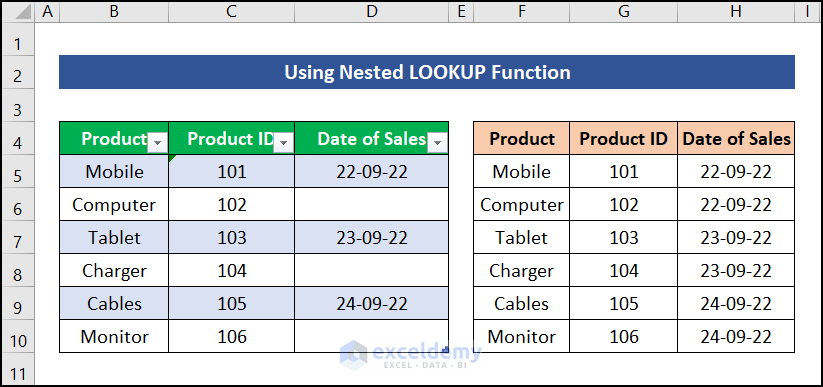
This method is perfect when you want to fill blanks within a column or row:
- Select the range with empty cells.
- Press
Ctrl + Gto open the Go To dialog, click “Special…”. - Choose “Blanks” and hit OK.
- Type in the value you wish to fill or use a formula.
- Press
Ctrl + Enterto fill all selected cells with that value.
| Step | Keyboard Shortcut |
|---|---|
| Open Go To | Ctrl + G |
| Fill Blanks | Ctrl + Enter |
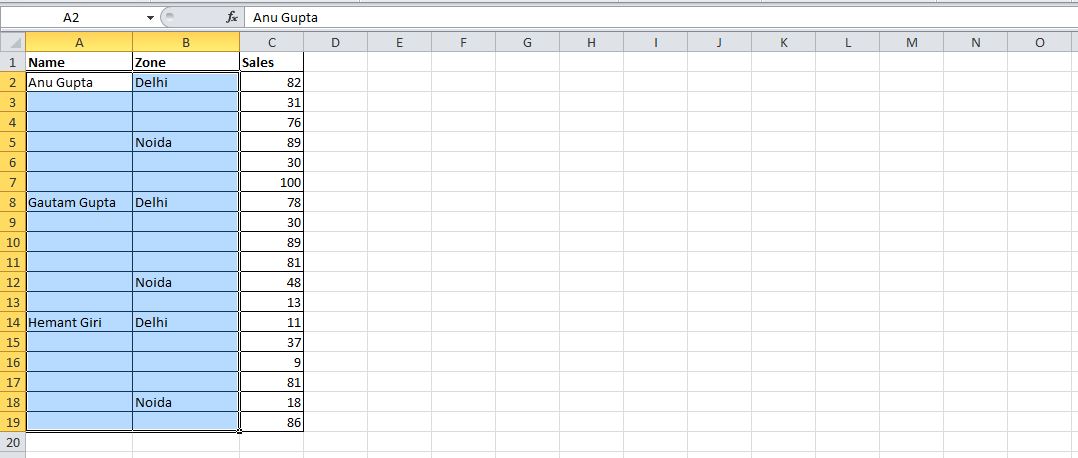
Method 3: Formulas for Filling Empty Cells
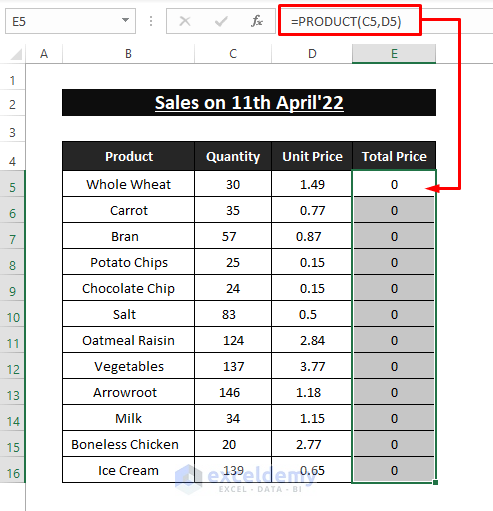
For more dynamic data filling, you can use formulas:
- =IF(ISBLANK(A1), PreviousCell, A1) to replicate a cell’s content if the target cell is blank.
- =VLOOKUP(…, LOOKUP VALUE, …, IF(ISBLANK(LOOKUP VALUE), “”, …)) to handle empty lookup values.
- =IFERROR(Function, “”) to manage errors gracefully.
Here's an example for filling blanks:
IF(ISBLANK(A2), A1, A2)
🔍 Note: The above formula will only fill in one direction. Adapt the cell reference for different directions or data structures.
Method 4: Conditional Formatting for Visual Filling
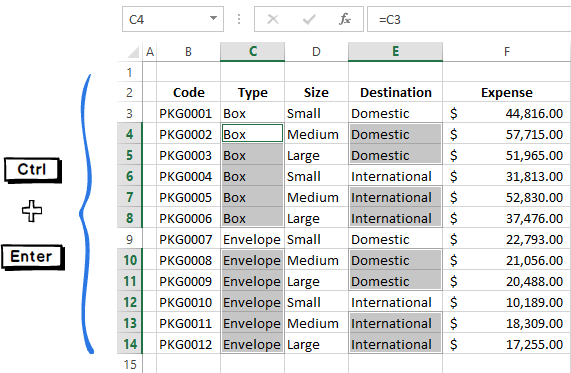
Conditional formatting won’t fill empty cells, but it can highlight them for easy identification:
- Select your data range.
- Go to Home > Conditional Formatting > New Rule.
- Select “Use a formula to determine which cells to format.”
- Use a formula like
=ISBLANK(A1). - Choose your highlighting options and click OK.
This method helps in visually identifying blanks, making data management easier.
Wrapping It All Up
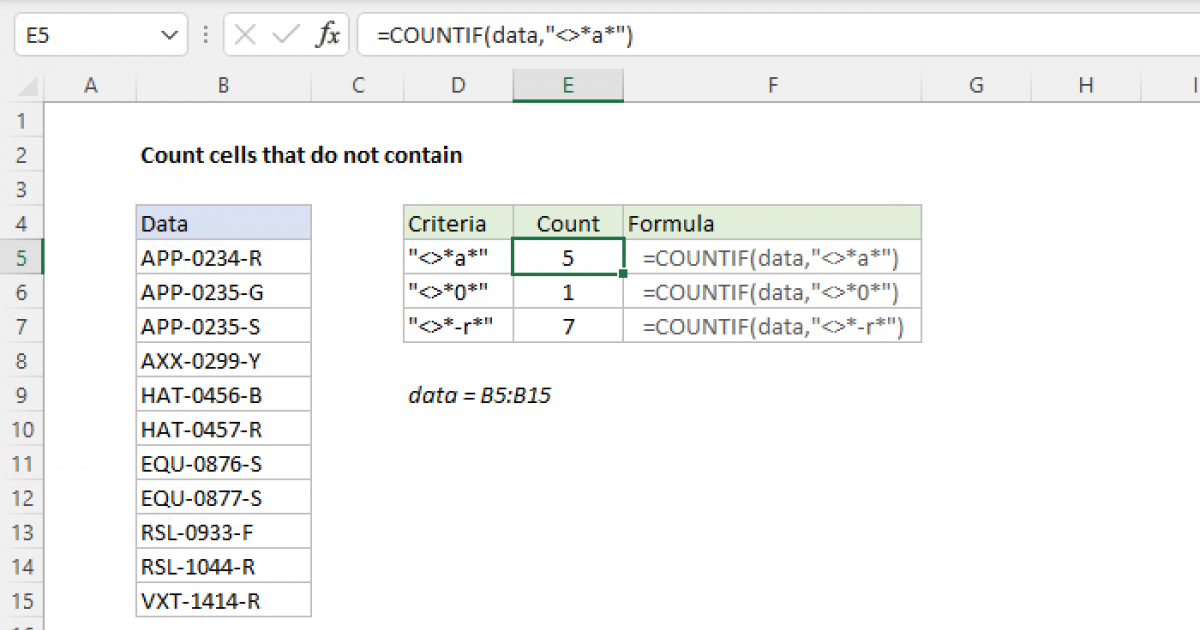
These various methods will help you keep your Excel data sets clean and organized. Whether you’re replicating data, ensuring consistency in reporting, or just making your spreadsheets look professional, filling empty cells can vastly improve your productivity. Remember, while Excel has many automatic features, knowing how to manually fill or highlight blanks gives you the flexibility to control your data exactly how you need it.
What if my empty cells contain hidden characters?

+
If there are hidden characters, you can use the TRIM or CLEAN functions to remove them before filling.
Can I fill empty cells with multiple values?
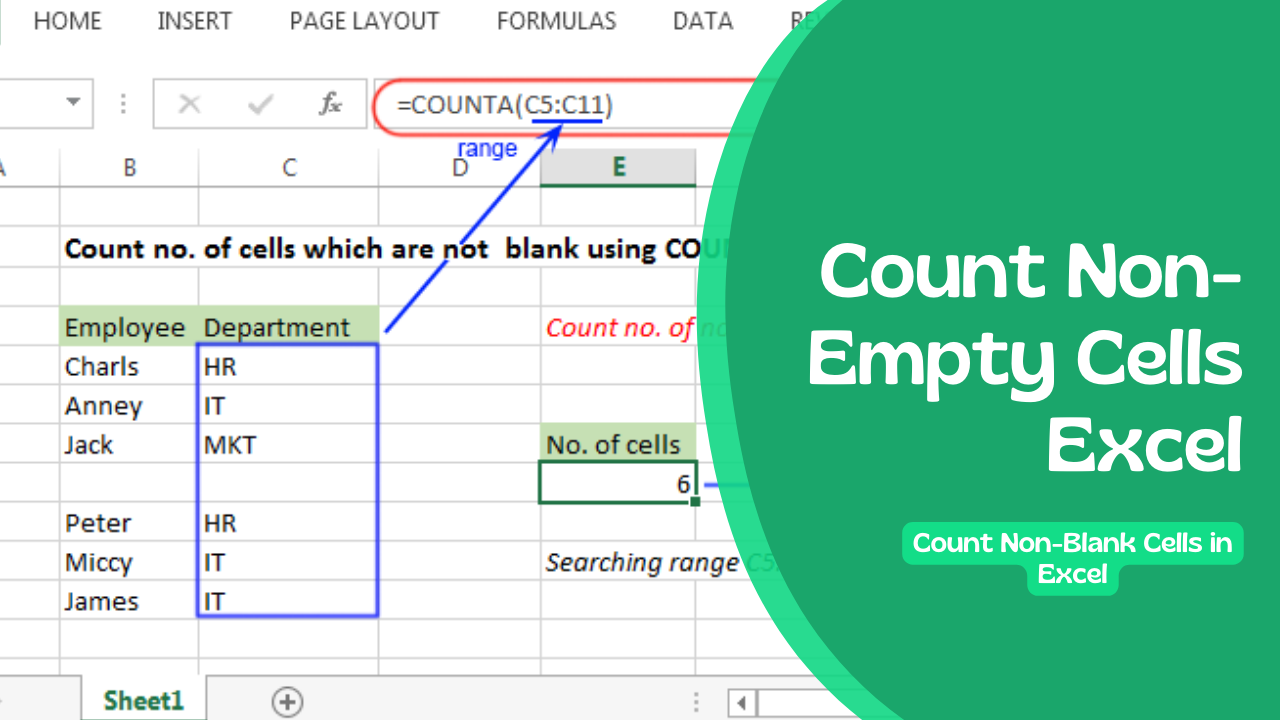
+
Yes, you can use Excel’s Flash Fill or create custom formulas that can handle multiple input types.
How do I handle empty cells in a pivot table?
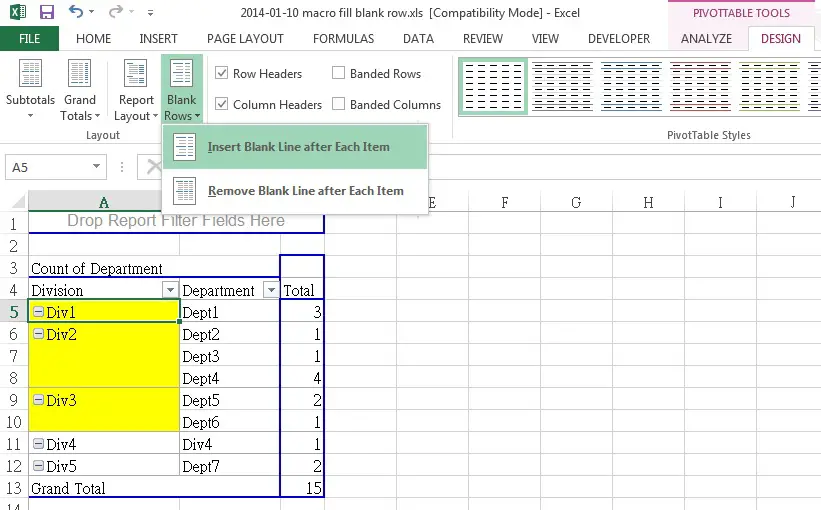
+
You can fill empty cells in a pivot table by selecting it, going to Options/Analyze > Options > Layout & Print, and choosing ‘For empty cells show’ with your value or text.