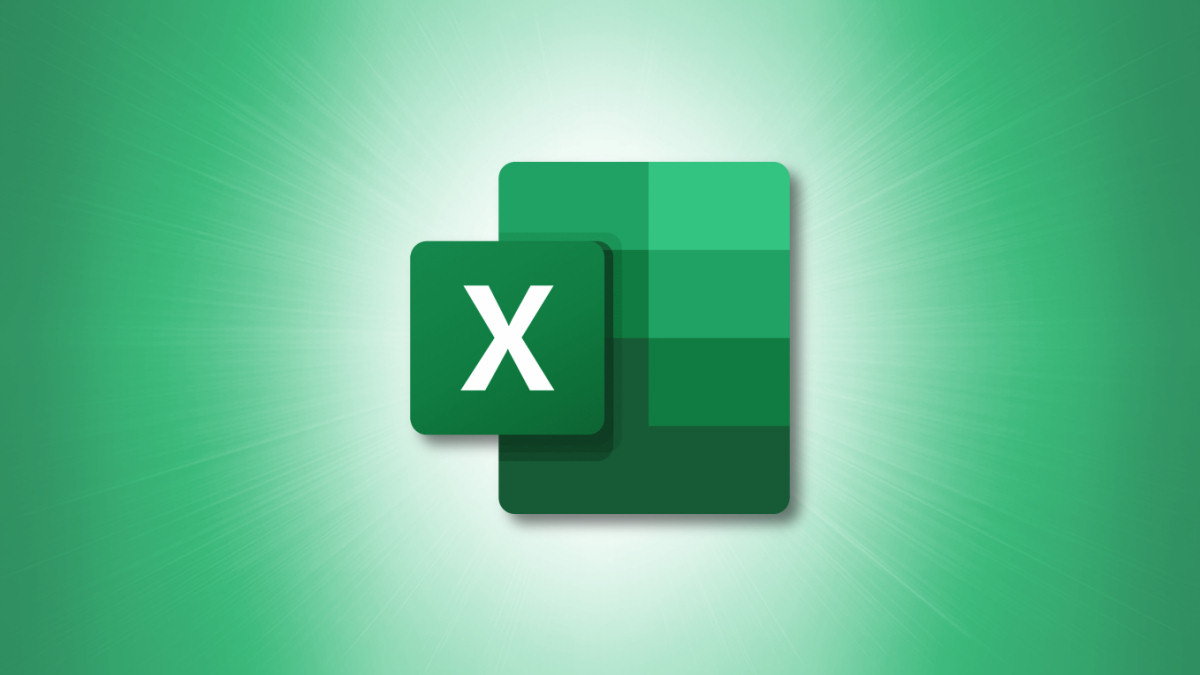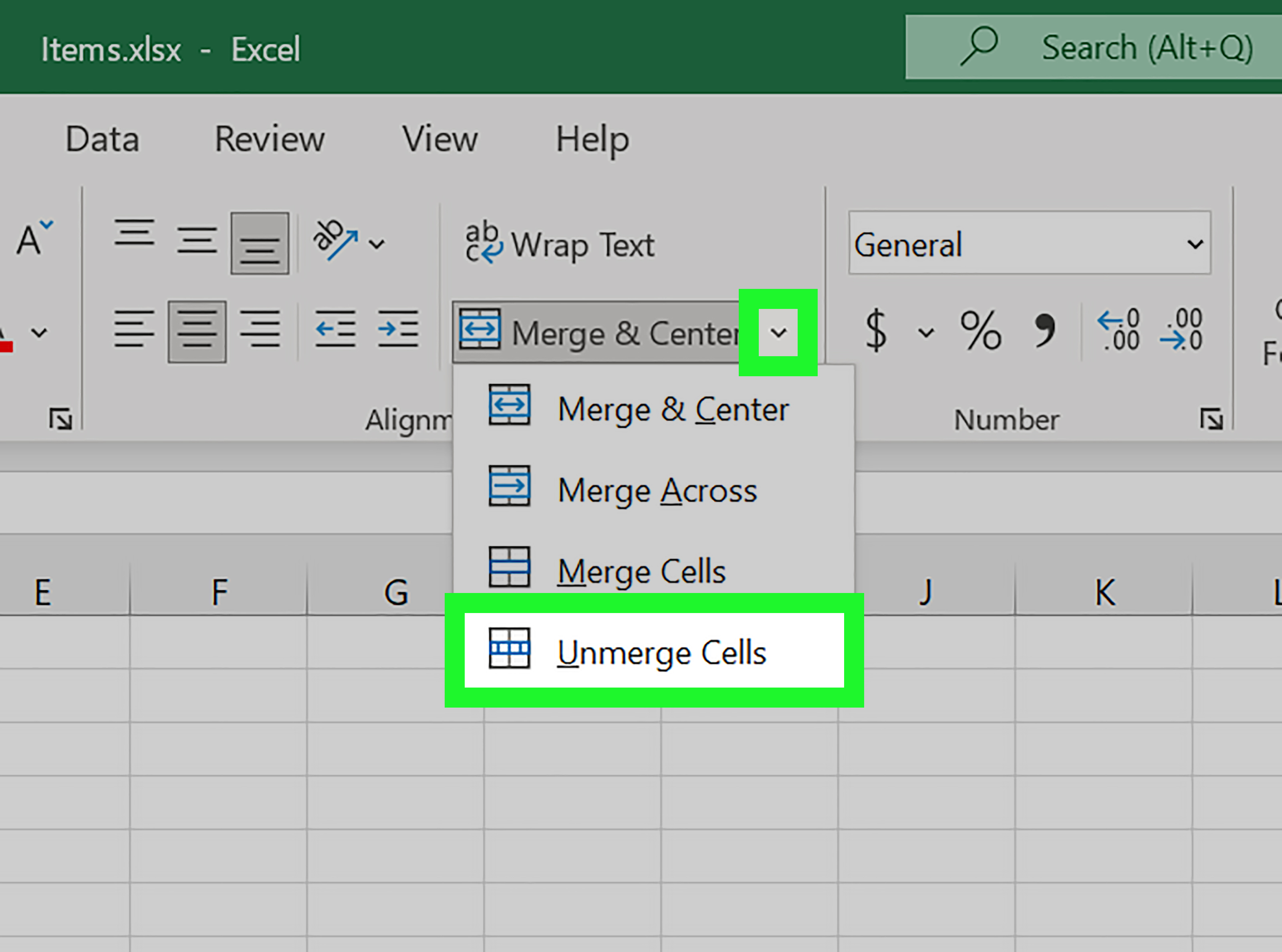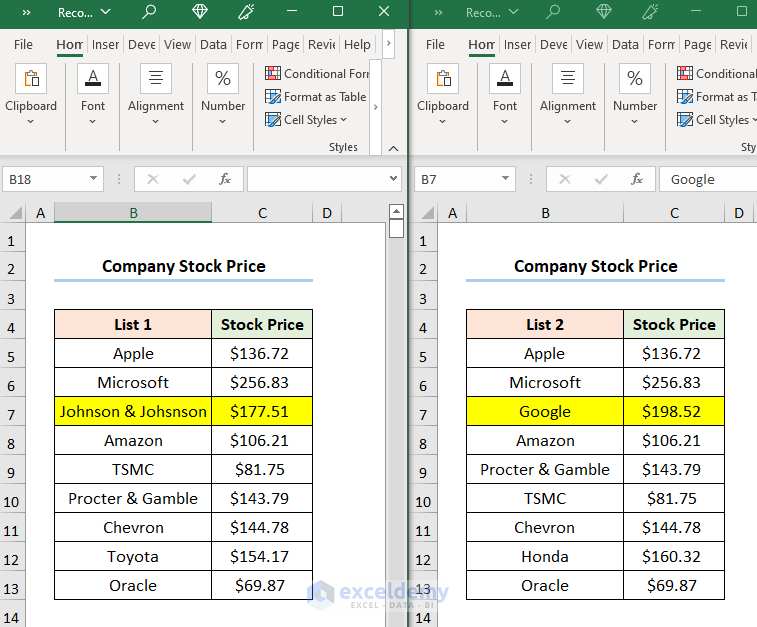Writing Subscripts in Excel on Mac: A Simple Guide
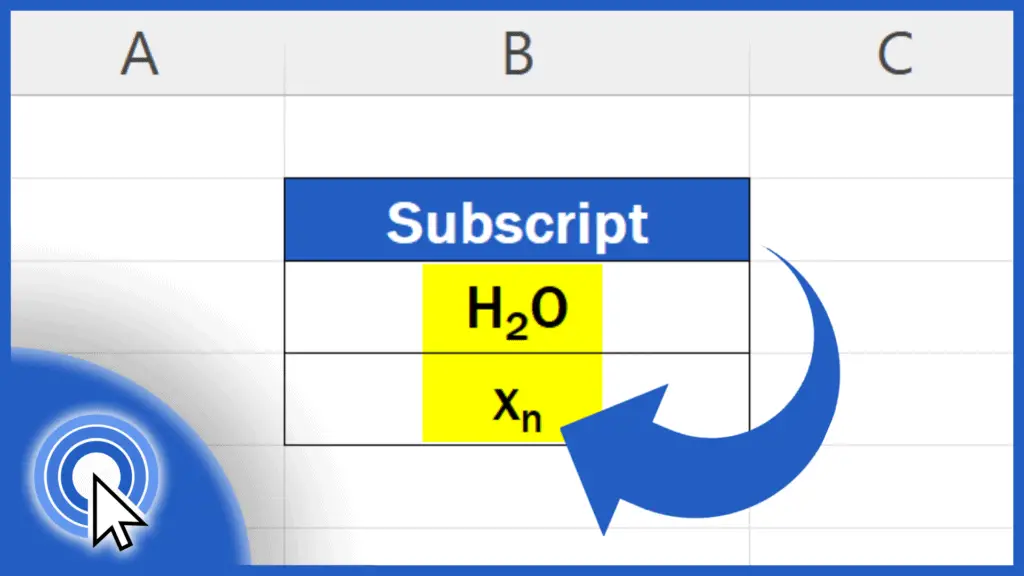
Mastering the art of writing subscripts in Excel can significantly enhance your spreadsheet's readability and professionalism. Whether you're dealing with chemical formulas, mathematical equations, or just need to denote certain data points, knowing how to apply subscripts can make a notable difference. Let's dive into a comprehensive guide tailored for Mac users.
Understanding Subscripts and When to Use Them


Before we get into the mechanics of applying subscripts in Excel, let’s clarify what subscripts are and their common applications:
- Scientific Notation: For example, CO2 where ‘2’ is a subscript for the oxygen atom.
- Math Formulas: Such as log2 where ‘2’ denotes the base of the logarithm.
- Product Codes: When identifying components or versions of a product, like T-shirt size M5.
- Footnote References: To indicate where a footnote or reference number belongs in your document.
Using the Excel Formula Bar for Subscripts
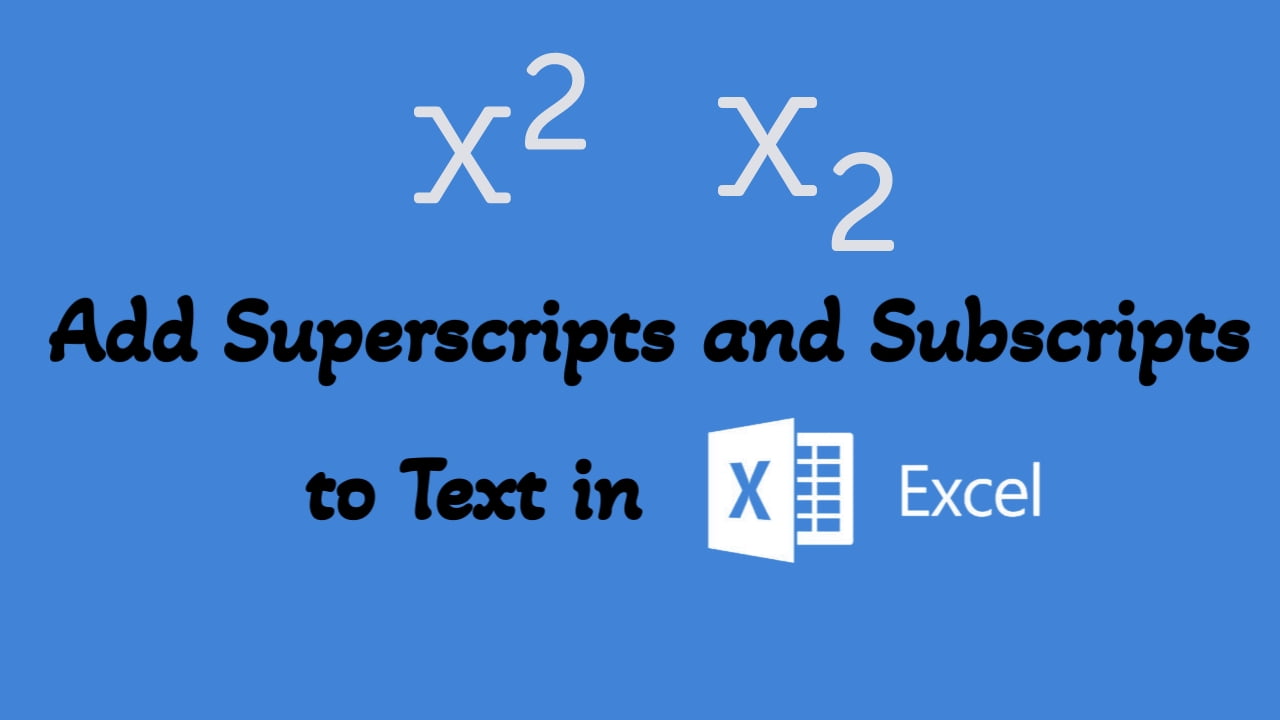
The most straightforward method to add subscripts in Excel on Mac involves:
- Double-click the cell where you want to add a subscript or press F2 to edit the cell.
- Type the part of the text you want in normal font.
- Select the characters you want to convert to a subscript.
- Go to the Home tab and click the Format Cells button or press Cmd + 1.
- In the Format Cells dialog, navigate to the Font tab.
- Check Superscript for a similar effect or Subscript for a true subscript.
- Click OK to apply your changes.
💡 Note: Excel does not have a dedicated subscript button, but you can use the Font settings to achieve the same effect.
Using Shortcut Keys
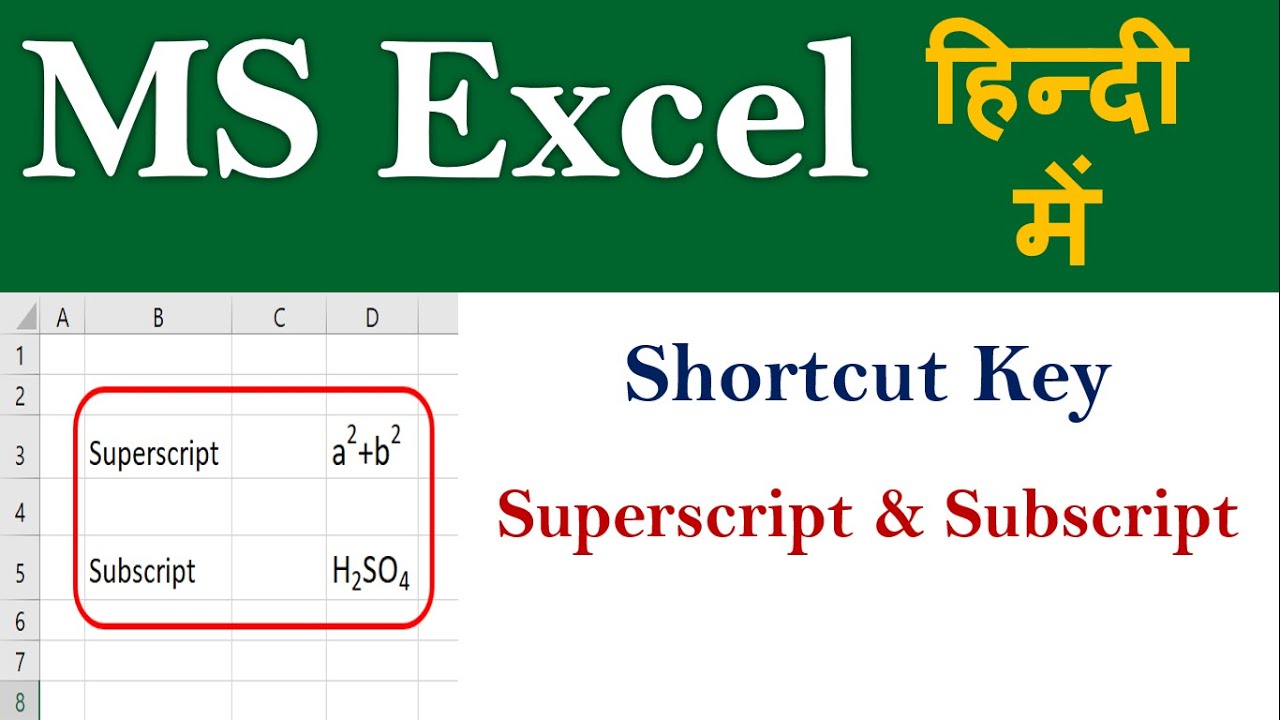
If you often need to apply subscripts:
- Use Ctrl + Cmd + followed by pressing + twice to toggle subscript formatting.
This method is quicker once you’ve selected the text.
Adding Subscripts to Entire Columns or Rows
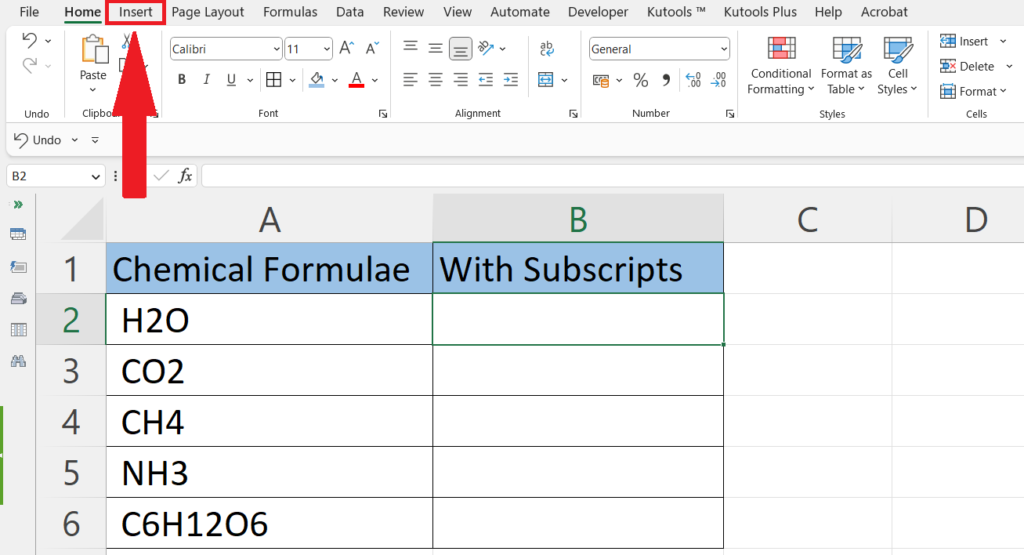
To apply subscripts to an entire column or row:
- Highlight the column or row you want to format.
- Right-click, select Format Cells, and apply subscript formatting in the Font tab.
- Click OK to apply the formatting to all selected cells.
Advanced Techniques with Custom Cell Formatting
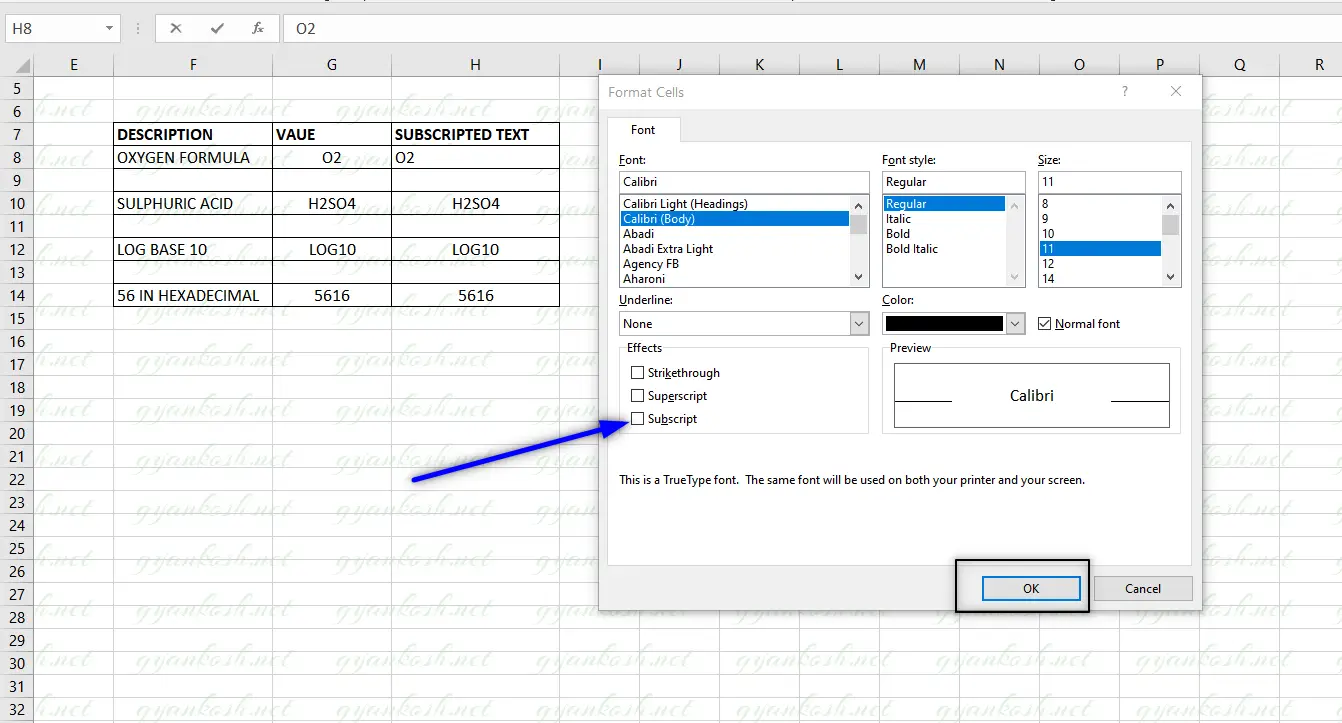
Here’s how to automate subscript formatting:
- Right-click any cell, select Format Cells.
- Go to the Number tab, select Custom under the Category list.
- Enter a custom number format using underscores () to reserve space for the subscript. For example, 0.00)^-3 would show 0.003 but with the 3 slightly lower and formatted as a subscript.
💡 Note: Using underscores in custom formats allows for precise control over where the subscript appears.
Troubleshooting Common Subscript Issues
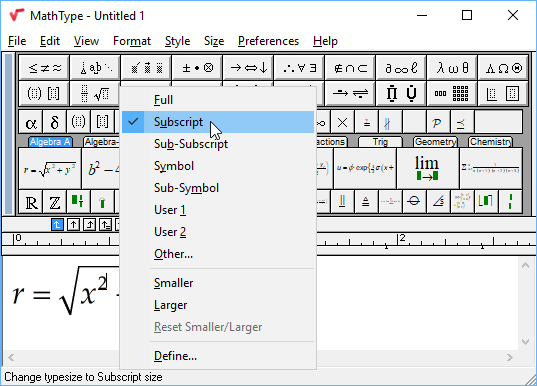
Sometimes, Excel might behave unexpectedly when applying subscripts:
- If subscripts aren’t displaying correctly, ensure Subscript is checked in the Font tab.
- Check for compatibility issues when sharing files between different versions of Excel or platforms.
- If your document contains mixed script languages, make sure the font supports subscript characters in all languages used.
In closing, mastering the use of subscripts in Excel on a Mac can streamline the presentation of data, making your spreadsheets not only informative but also visually appealing. Subscripts provide a clear way to communicate additional information in a compact, intuitive format, and knowing these techniques ensures you can convey complex data with clarity. With practice, the tips provided will help you achieve professional results with less effort.
How do I remove subscripts once applied?

+
Select the cell or text, go to the Font tab in Format Cells, and uncheck the Subscript box.
Can I use subscripts in formulas?
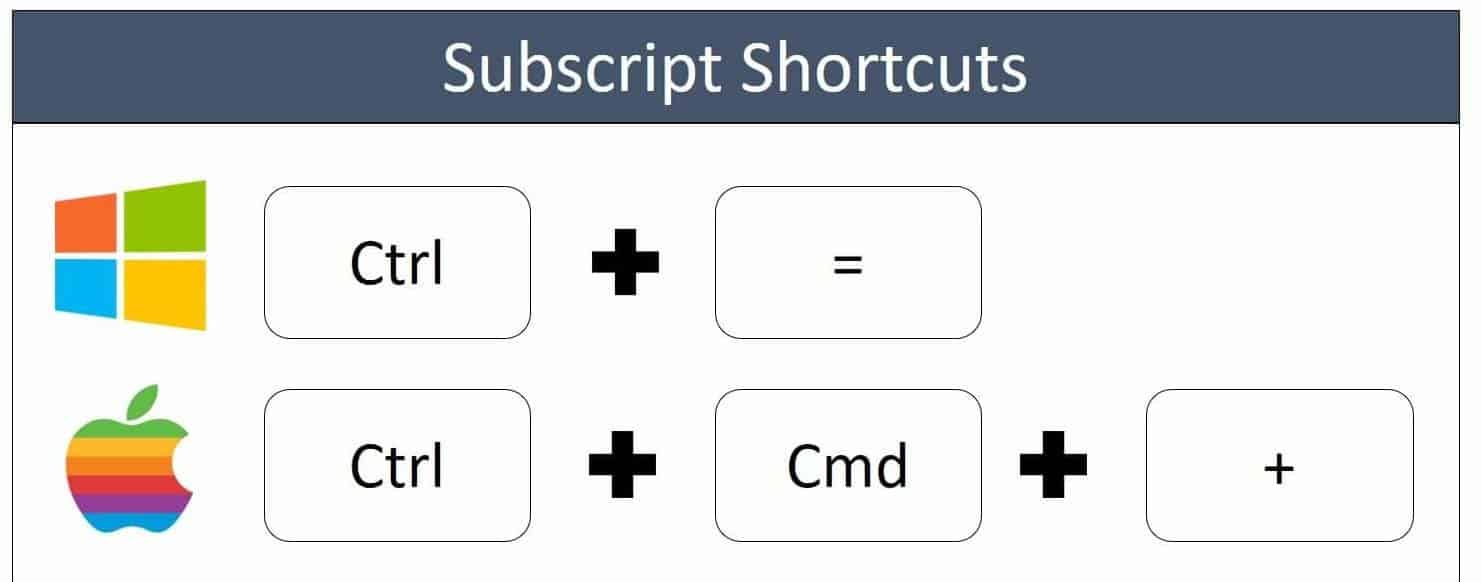
+
Subscripts can be used in formulas to denote variables or for clarity, but they do not affect the calculation.
What happens if the subscript feature doesn’t work?
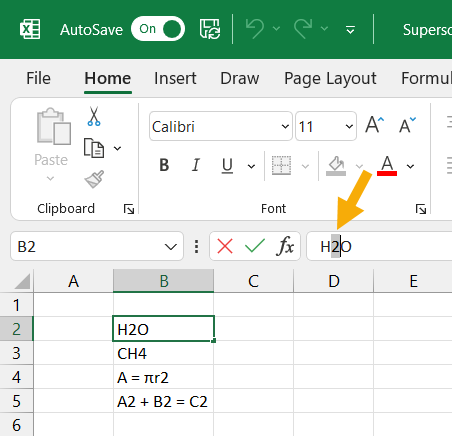
+
Check if your Excel version supports subscript, ensure you’re using a compatible font, or try formatting through Format Cells instead of shortcuts.