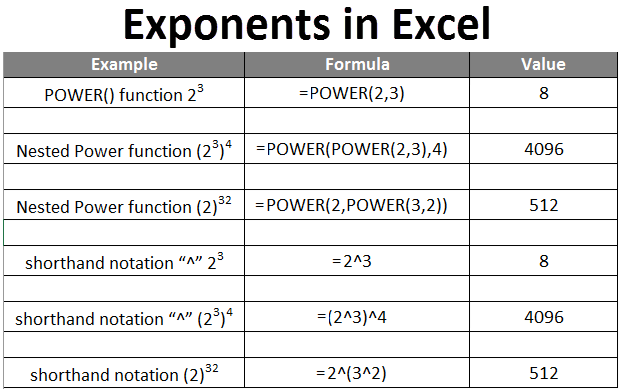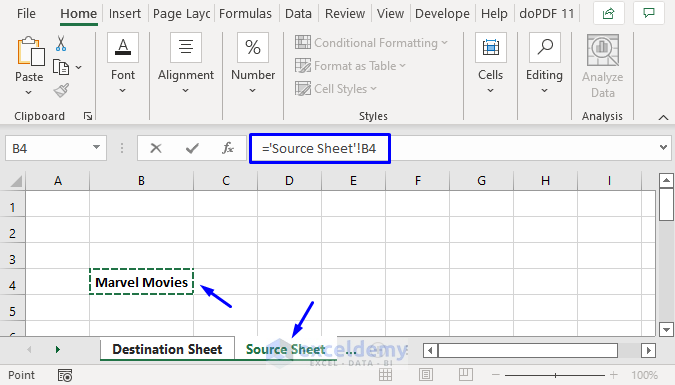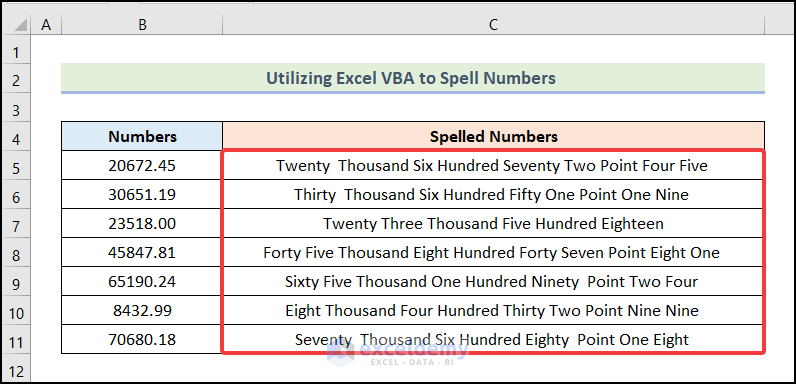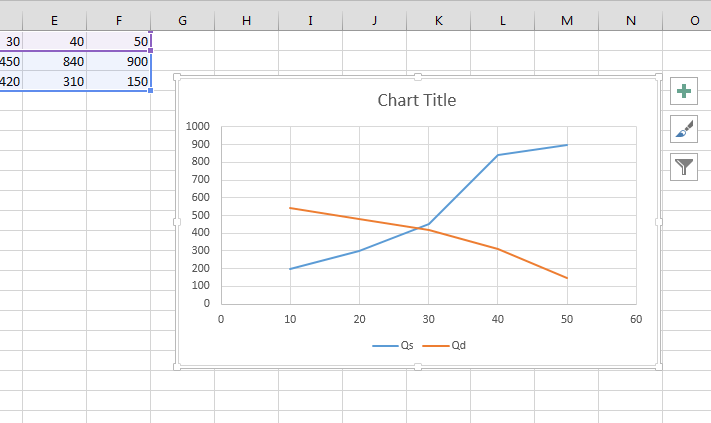Excel Tips: Adding Engineering Tolerance to Cells Easily
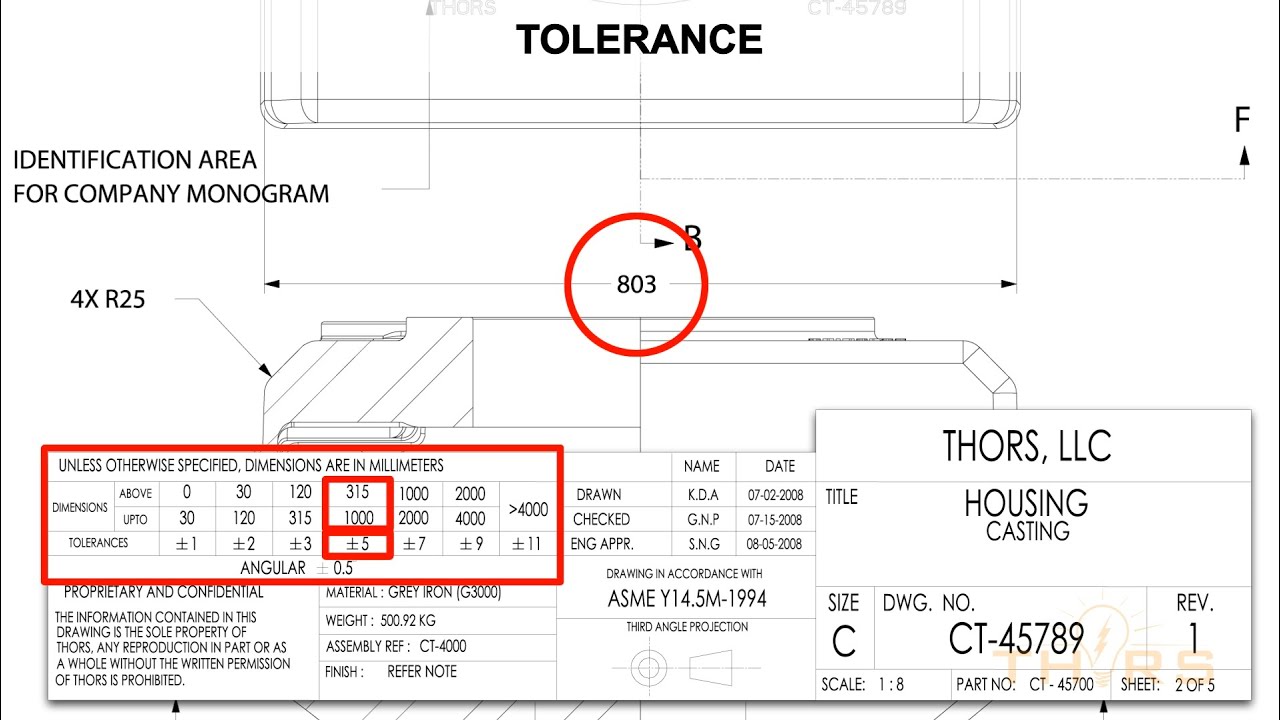
Engineers and designers frequently need to add tolerances to their Excel spreadsheets to ensure precision in dimensions and measurements. This can be a bit tricky if you aren't familiar with Excel's formatting and formula capabilities. Today, we'll delve into various methods to seamlessly integrate engineering tolerances into your spreadsheets. This post will guide you through different approaches, explain how to apply them, and provide tips to streamline your work.
Understanding Engineering Tolerances
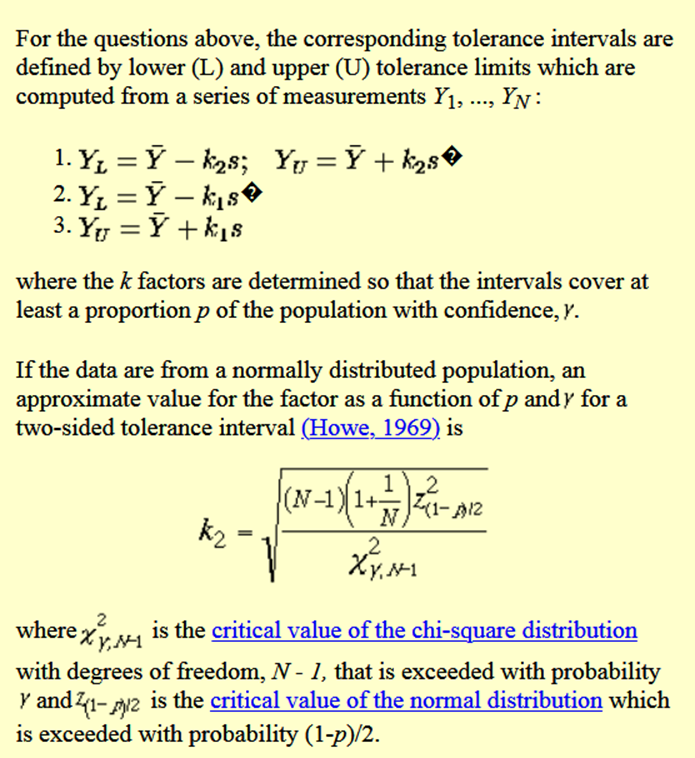
Before we dive into the technical details, let’s define what we mean by engineering tolerances:
- Nominal Value: The intended or target dimension.
- Upper Limit: The maximum allowable dimension.
- Lower Limit: The minimum allowable dimension.
- Tolerance: The total range allowed for a dimension to be acceptable.

Adding Tolerance Using Formulas
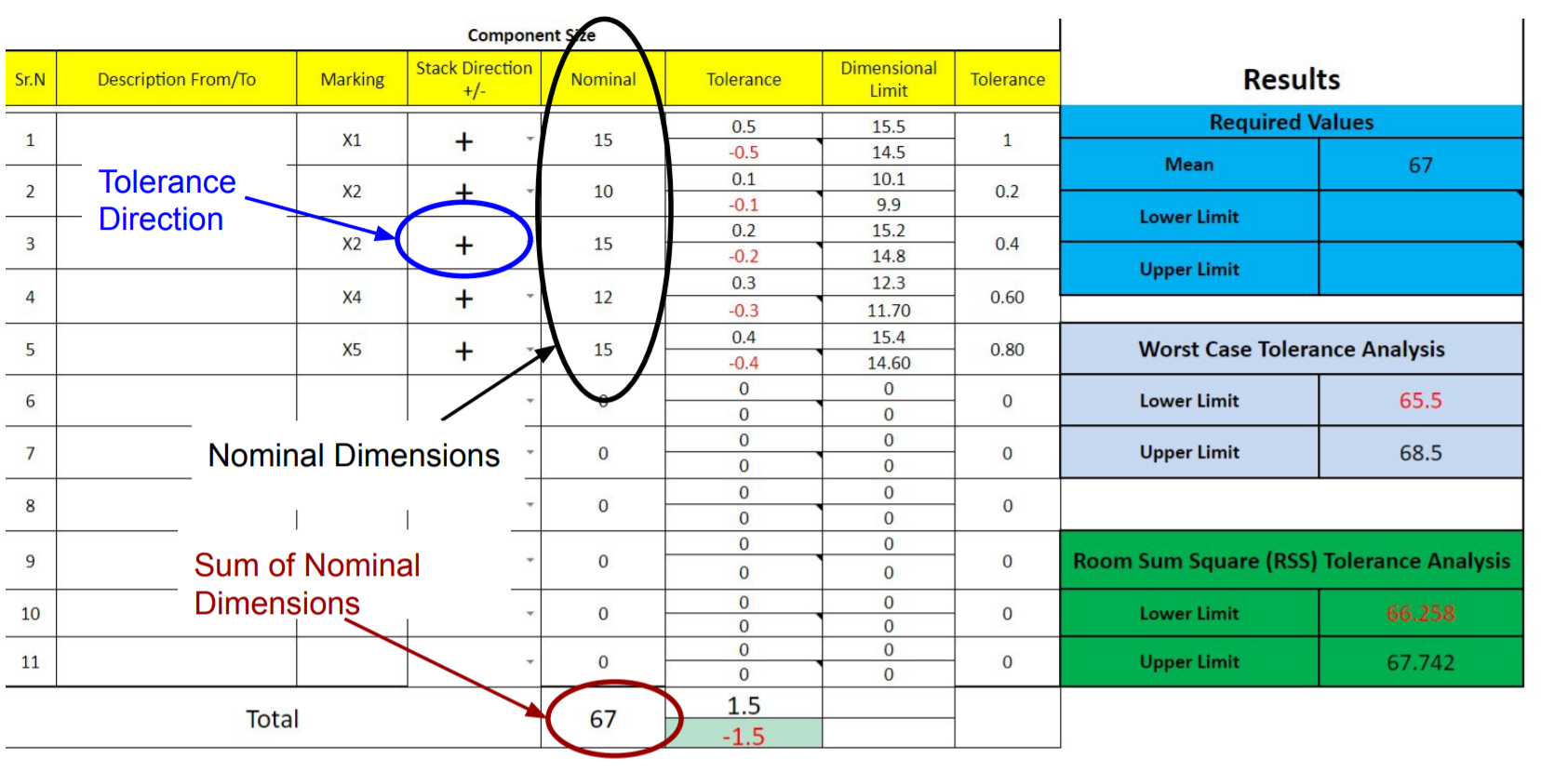
One of the easiest methods to add tolerance in Excel involves using formulas. Here are the steps:
- Set up your data: Enter your nominal values in one column. Let’s assume this is in Column A.
- Add tolerance columns: Create columns for upper and lower limits. Let’s call them Columns B and C respectively.
- Enter formulas:
- For the upper limit in Column B, use the formula:
=A1 + (tolerance_value / 2) - For the lower limit in Column C, use the formula:
=A1 - (tolerance_value / 2)
- For the upper limit in Column B, use the formula:
- Format cells: Adjust the number formatting to ensure you see the desired level of precision.
📝 Note: The (tolerance_value / 2) in these formulas assumes you want equal bilateral tolerances. If your tolerances are unilateral or not equal, you'll need to adjust these formulas accordingly.
Using Custom Cell Formatting

Custom cell formatting allows you to display the nominal value along with its tolerance in a single cell, which can be aesthetically pleasing:
- Select the cells where you want to display the value with tolerance.
- Go to the ‘Home’ tab, click ‘Number’ and then ‘Custom’.
- Type in your custom format, like
0.000±0.0025if your tolerance is ±0.0025 inches.

This will display your data in the format you specify, making it clear how each measurement should be interpreted within its tolerance band.
🔧 Note: Excel uses underscores _ for spacing in custom formats. For example, 0.000_±_0.0025 will add space around the ± symbol.
Advanced: Using VBA for Dynamic Tolerance
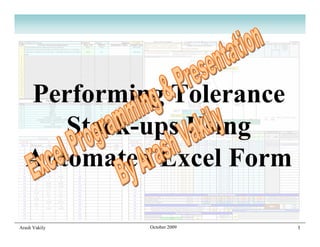
For those comfortable with VBA or looking to automate tolerance application:
- Create a macro: Write VBA code to update tolerances dynamically when data changes.
- Formulas to VBA: Convert your tolerance formulas into VBA code to apply them across cells or datasets.
- Custom Functions: Define your own Excel functions using VBA that calculate tolerances.
An example VBA code could look like this:
Sub ApplyTolerance()
Dim rng As Range
Set rng = Sheet1.Range(“A1:A100”)
For Each cell In rng
cell.Offset(0, 1).Value = cell.Value + (cell.Value * 0.025) / 2 'Add upper tolerance
cell.Offset(0, 2).Value = cell.Value - (cell.Value * 0.025) / 2 'Add lower tolerance
Next cell
End Sub
🔎 Note: Remember to adjust the cell ranges and tolerance values to fit your spreadsheet.
Tables for Easy Tolerancing
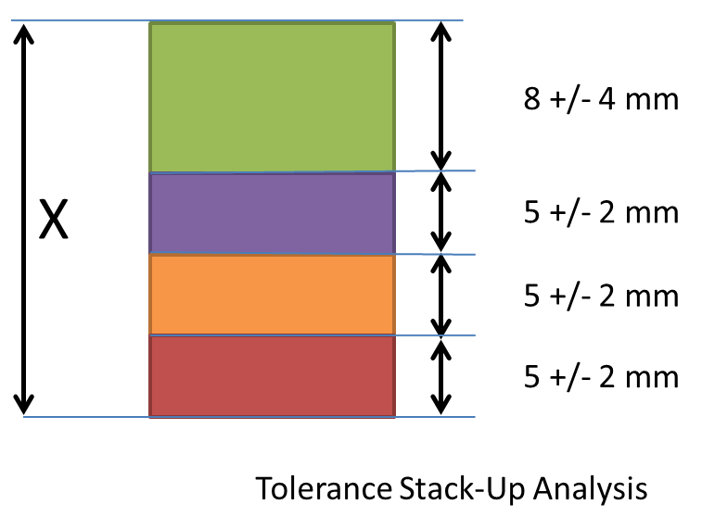
Excel’s table feature can make adding tolerances more structured:
| Nominal | Upper Limit | Lower Limit |
|---|---|---|
| 1.000 | =A2+0.0025 | =A2-0.0025 |
| 2.000 | =A3+0.005 | =A3-0.005 |
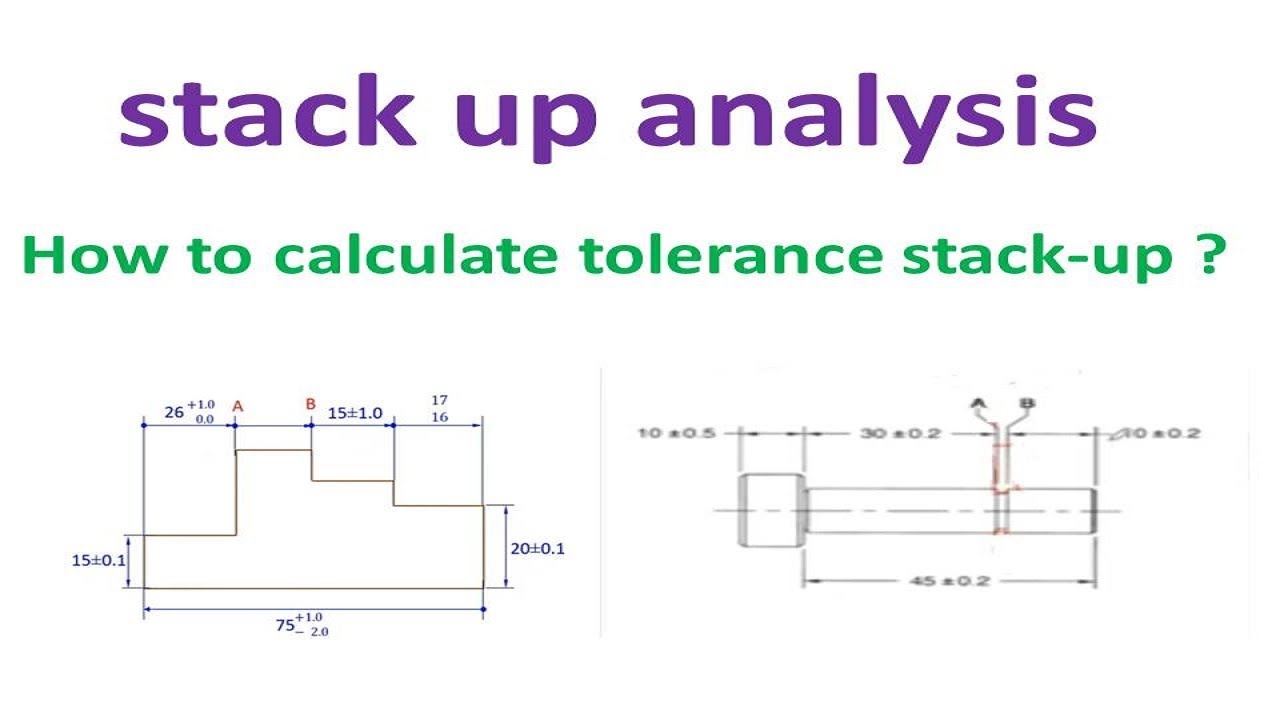
Setting up tables like this ensures that your tolerances are automatically updated when you change the nominal value.
📌 Note: Tables automatically update formulas when new rows are added or data changes, making them very convenient for ongoing projects.
Wrapping Up
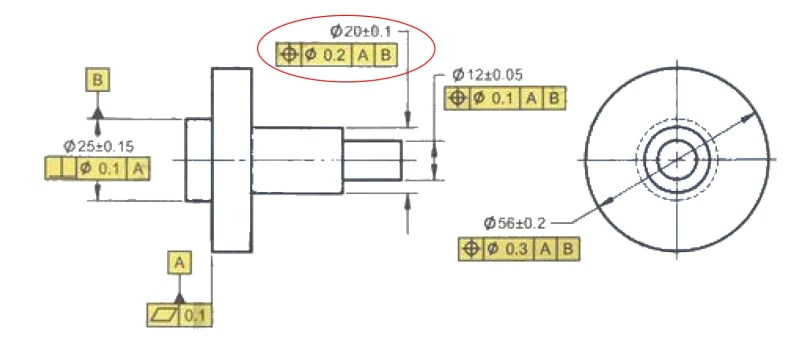
In this blog post, we’ve explored various methods to add engineering tolerances to your Excel spreadsheets, from basic formulas to advanced VBA scripting. Each method has its advantages:
- Formulas provide quick, straightforward tolerance calculations.
- Custom formatting offers a visually appealing presentation.
- VBA scripts allow for dynamic updates and extensive automation.
- Tables simplify data management with integrated calculations.
Choose the method that best fits your project’s needs or your level of Excel expertise. Whether you’re an engineer, designer, or data analyst, mastering these techniques can save time and enhance the precision of your work. Always remember to verify your calculations, especially when dealing with critical dimensions, to ensure accuracy and functionality in your engineering designs.
What is the difference between bilateral and unilateral tolerance?
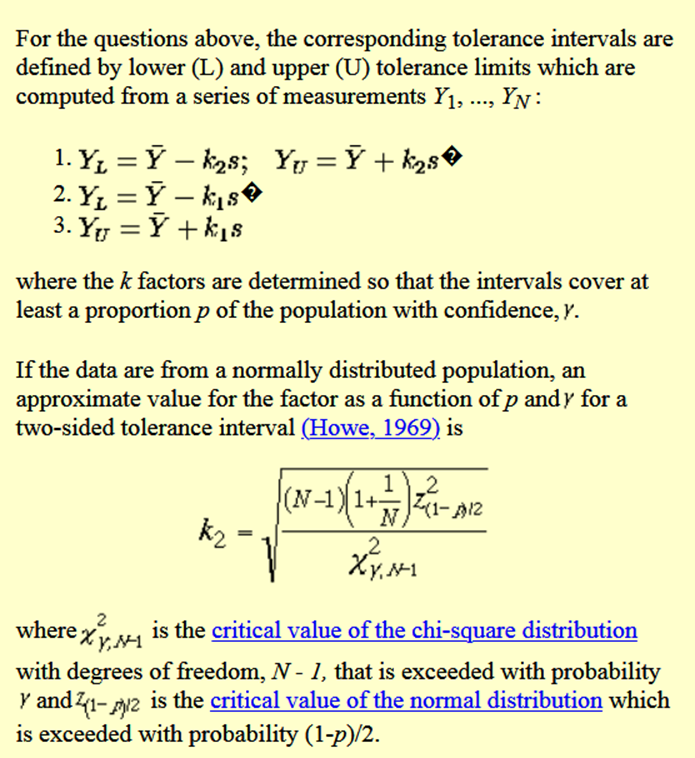
+
Bilateral tolerance allows variation in both directions from the nominal value, like ±0.0025 inches, while unilateral tolerance only allows deviation in one direction, such as +0.005 or -0.005.
Can I use VBA without knowing how to program?
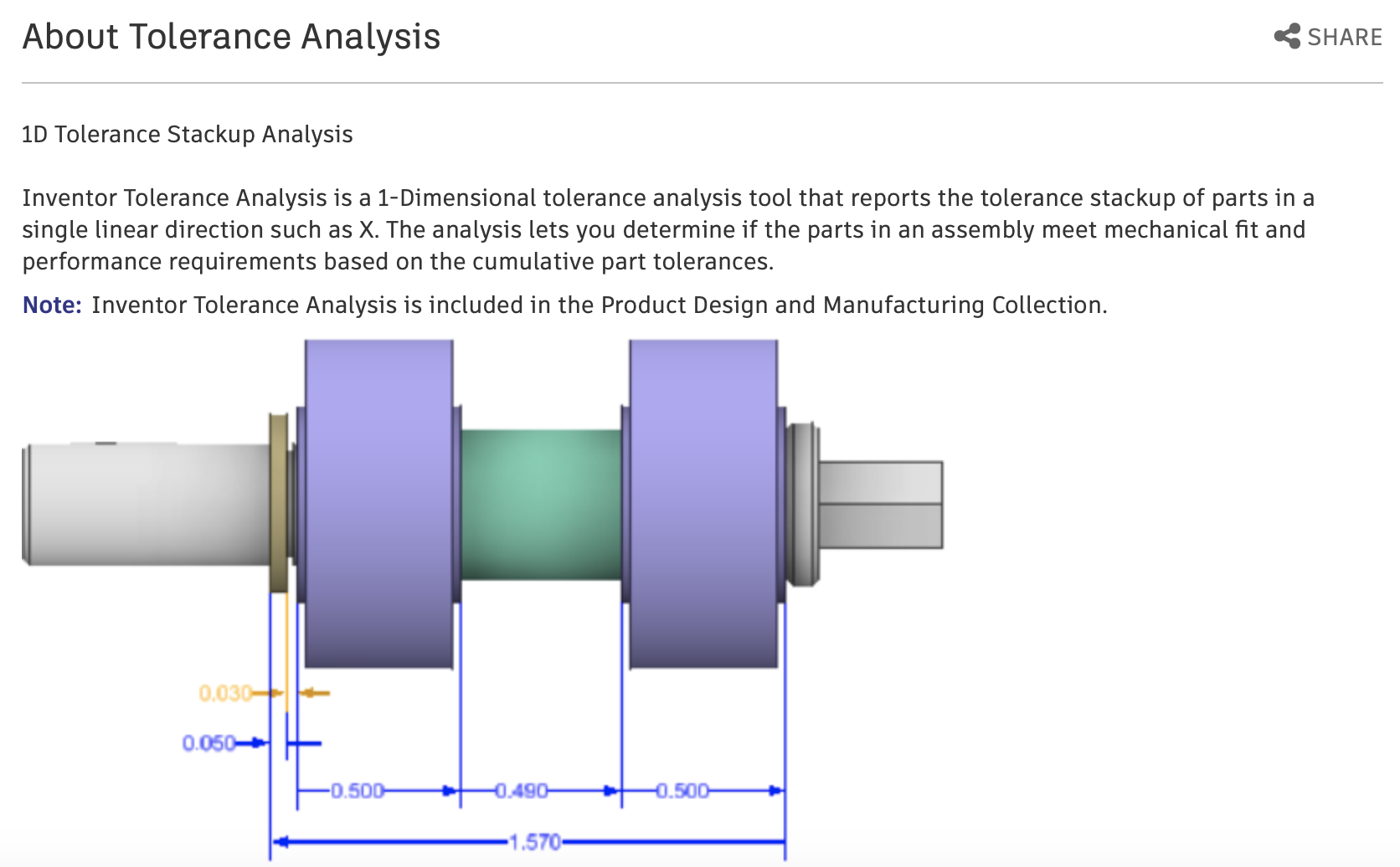
+
Yes, you can use existing VBA codes or modify simple macros with basic Excel programming knowledge. However, for more complex tasks, some programming understanding is beneficial.
How do I handle tolerance in percentage terms?
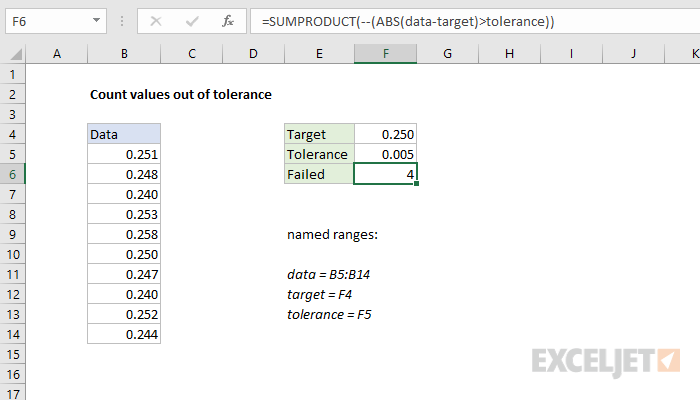
+
Multiply the nominal value by the percentage tolerance (e.g., 2.5% as 0.025), then add or subtract half of this result to the nominal value for upper and lower limits, respectively.