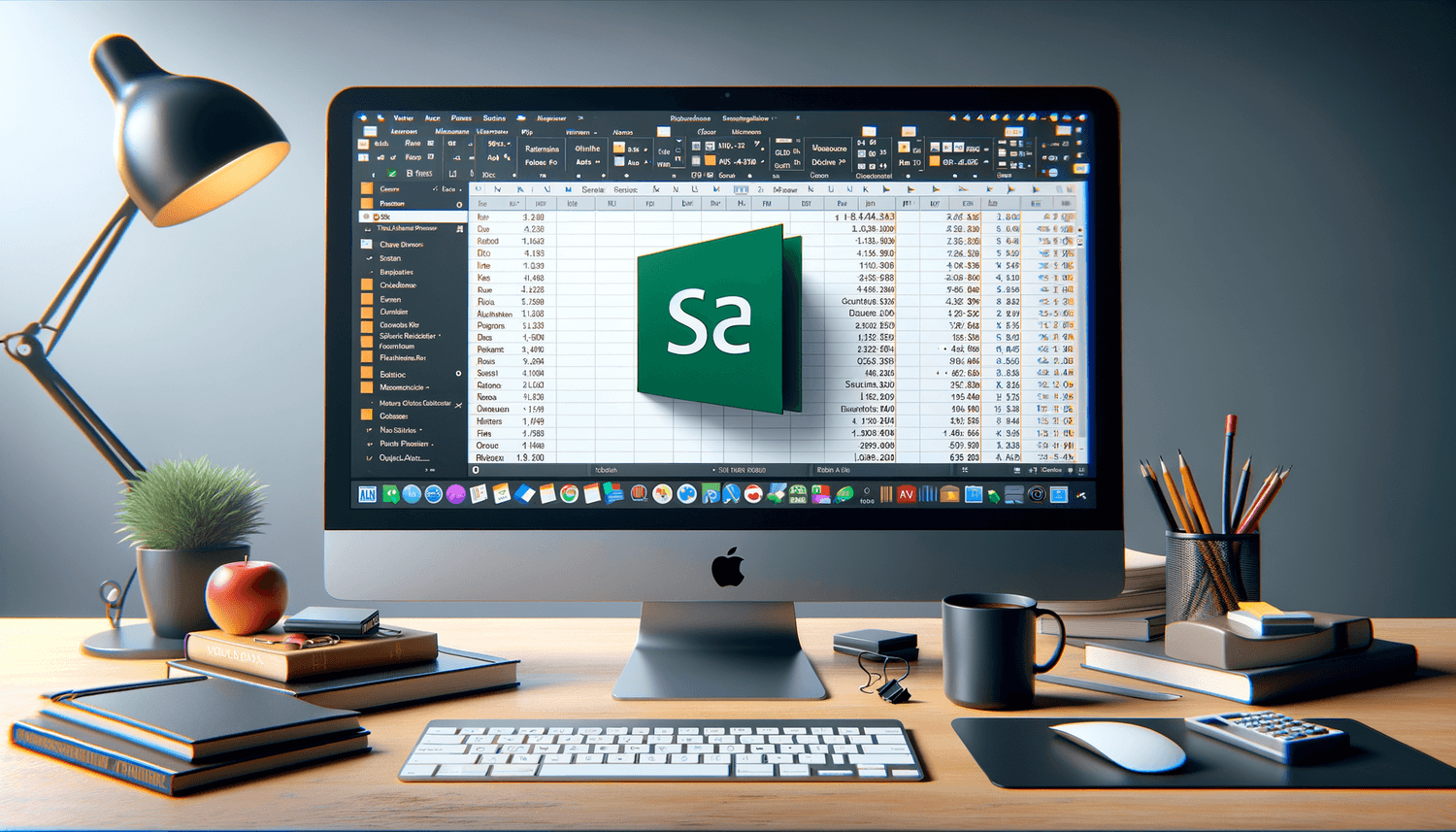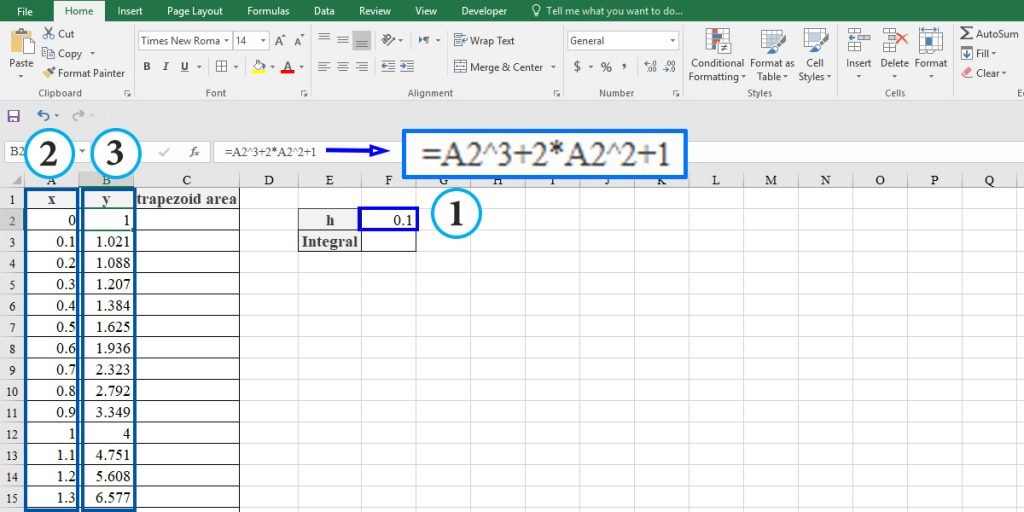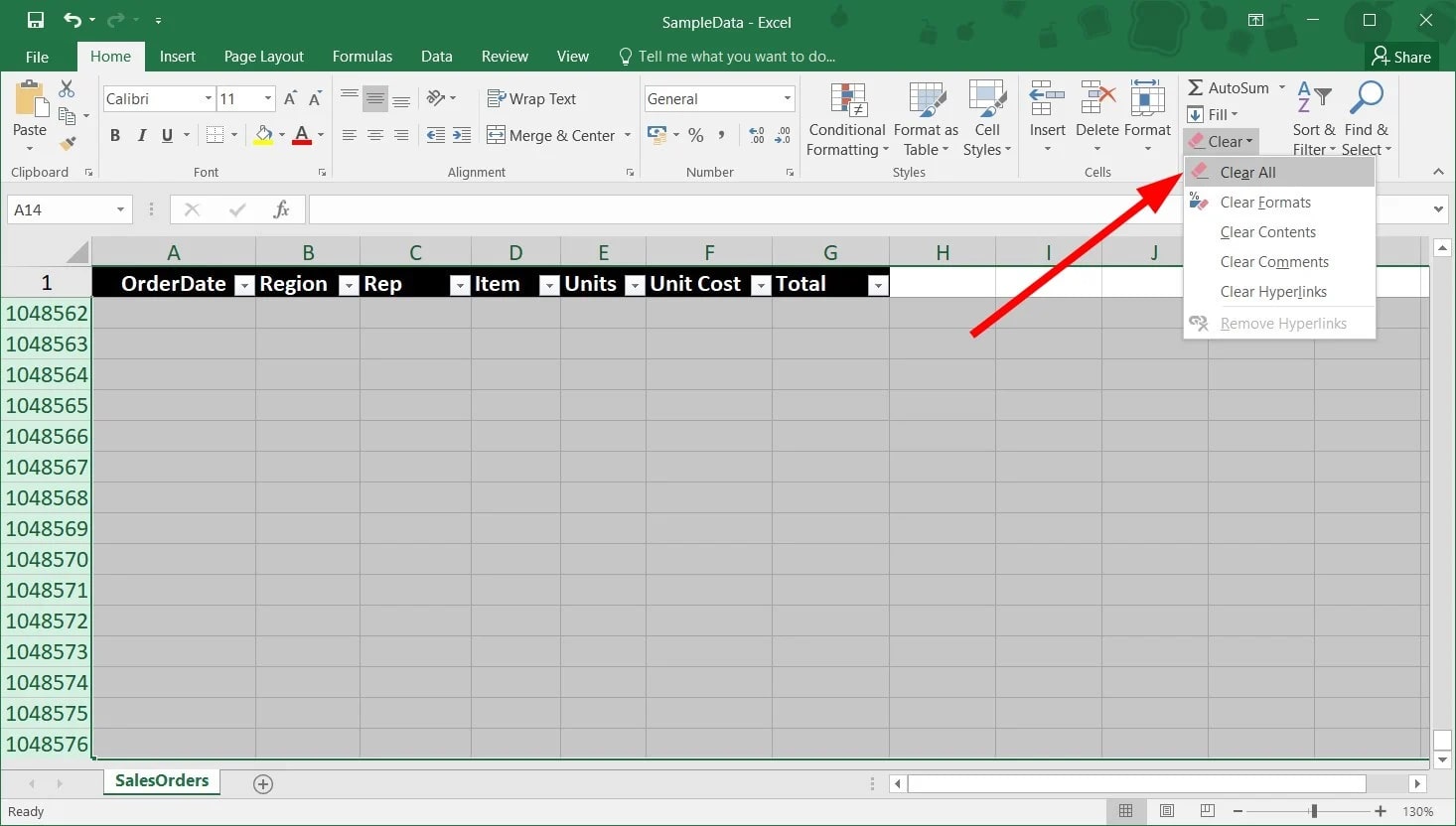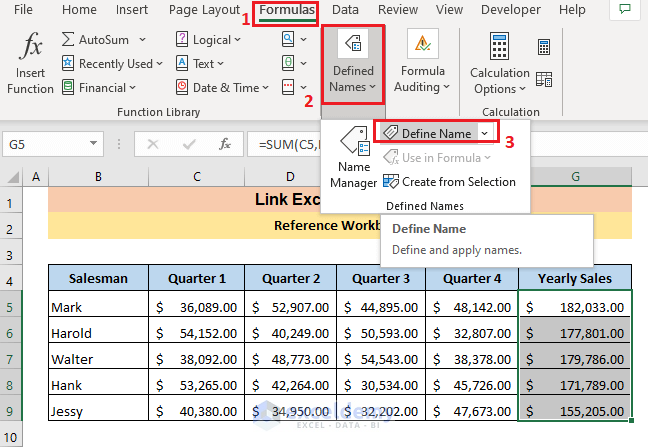Export SQL Query Results to Excel Easily
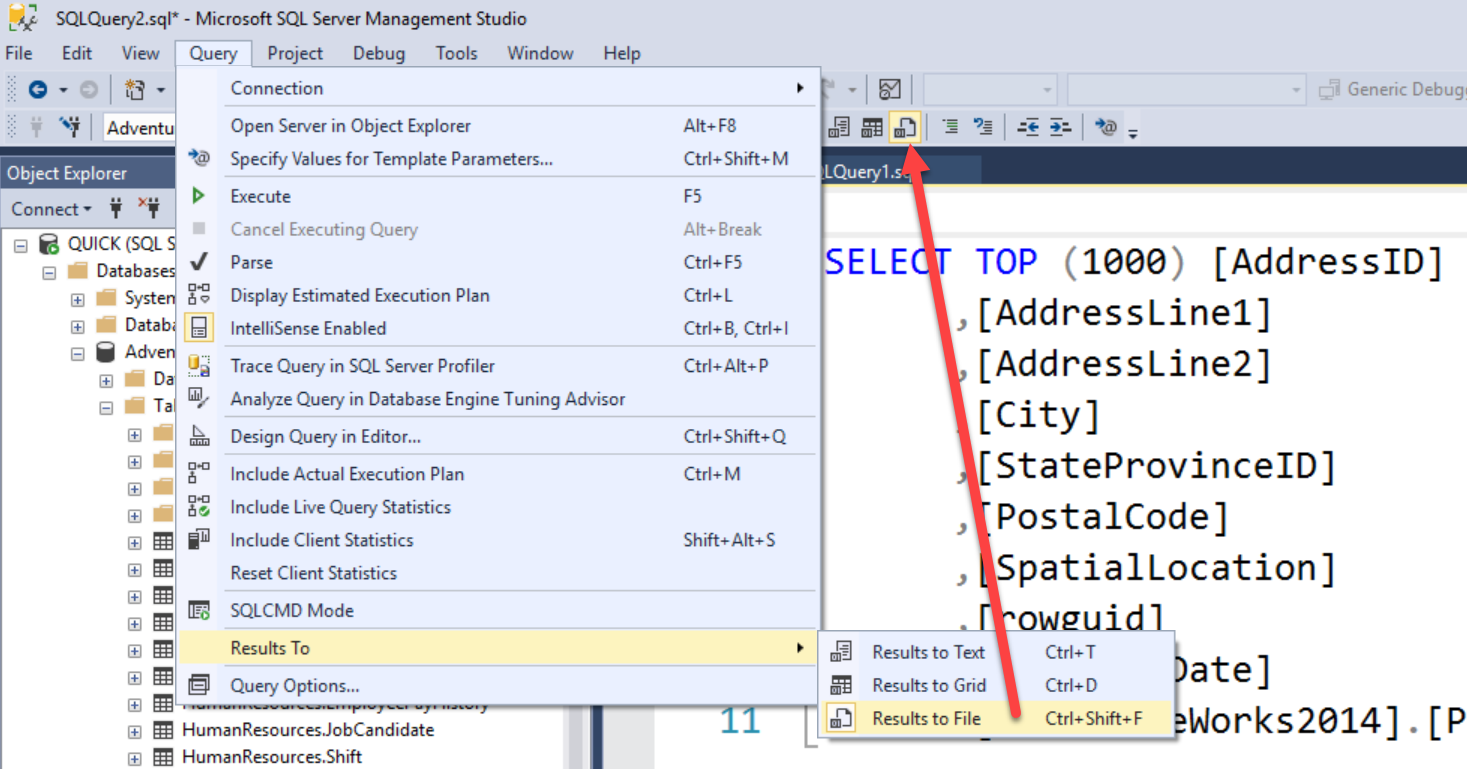
Exporting SQL query results to Excel is a common task for data analysts, database administrators, and anyone who needs to work with large datasets. The ability to seamlessly transfer data from a SQL database to a spreadsheet not only makes data analysis and reporting easier but also facilitates sharing data with team members or stakeholders who might not have direct access to the database. In this comprehensive guide, we'll explore various methods to achieve this efficiently, ensuring accuracy and minimizing the hassle of exporting data.
Understanding the Basics of SQL Export
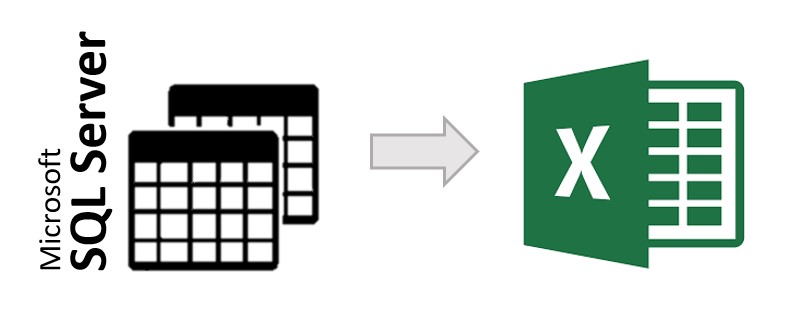
Before delving into the methods, it’s crucial to understand what exporting SQL data entails. Exporting refers to the process of extracting data from a database into a file format like CSV, XLS, or XLSX. Here are some key points:
- Structured Query Language (SQL): The standard language for managing and manipulating databases.
- Data Formats: Popular formats for exporting include CSV (Comma-Separated Values) for plain text, and XLS/XLSX (Excel Spreadsheet).
- Tools for Export: SQL Server Management Studio (SSMS), MySQL Workbench, or command line tools like sqlcmd for SQL Server.
Method 1: Using SQL Server Management Studio (SSMS)

SSMS is a robust tool for database management in SQL Server environments. Here’s how to use it to export SQL results to Excel:
Executing the Query and Export
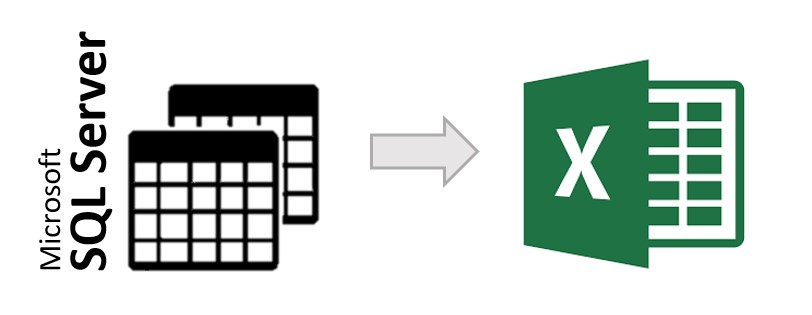
- Connect to your database in SSMS.
- Write and execute your SQL query in a new query window.
- Right-click on the result grid, select Save Results As, and choose a location to save your file.
- Choose CSV or Excel format from the file type dropdown.
💡 Note: Keep in mind that SSMS might have limitations on the number of rows exported to Excel based on Excel's capacity. If your result set is too large, consider using CSV and then importing into Excel.
Method 2: Command Line Export with SQLCMD
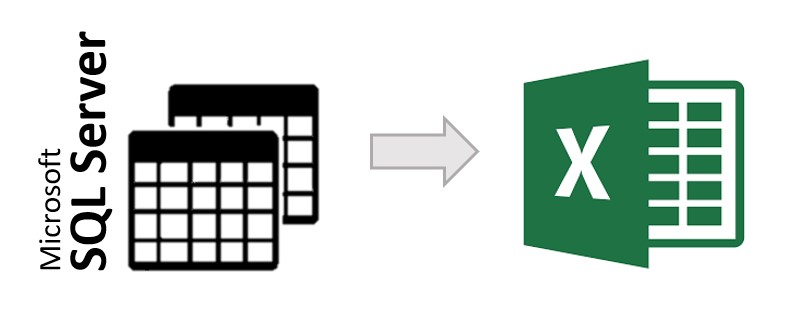
sqlcmd is a command-line utility that’s particularly useful for automated or scheduled exports:
Setting Up SQLCMD Export
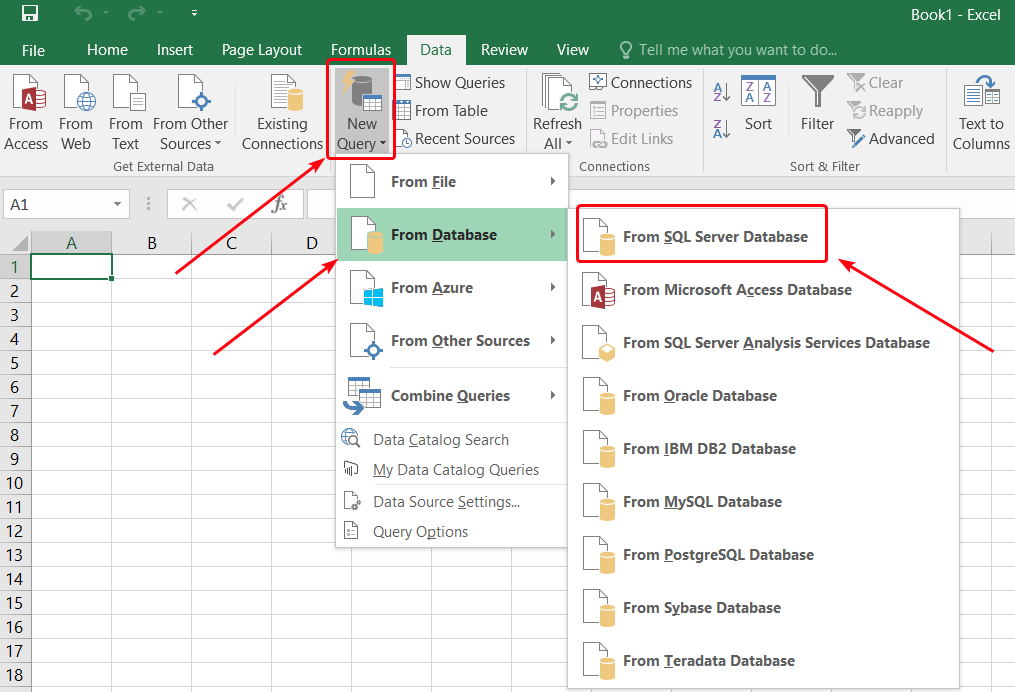
sqlcmd -S-d -E -Q “SELECT * FROM your_table” -s “,” -o “C:\exported_data.csv”
- -S specifies the server instance.
- -d specifies the database.
- -E uses trusted connection (Windows Authentication).
- -Q runs the query and exits.
- -s “,” sets the column separator to a comma.
- -o specifies the output file path.
Automation and Scheduling
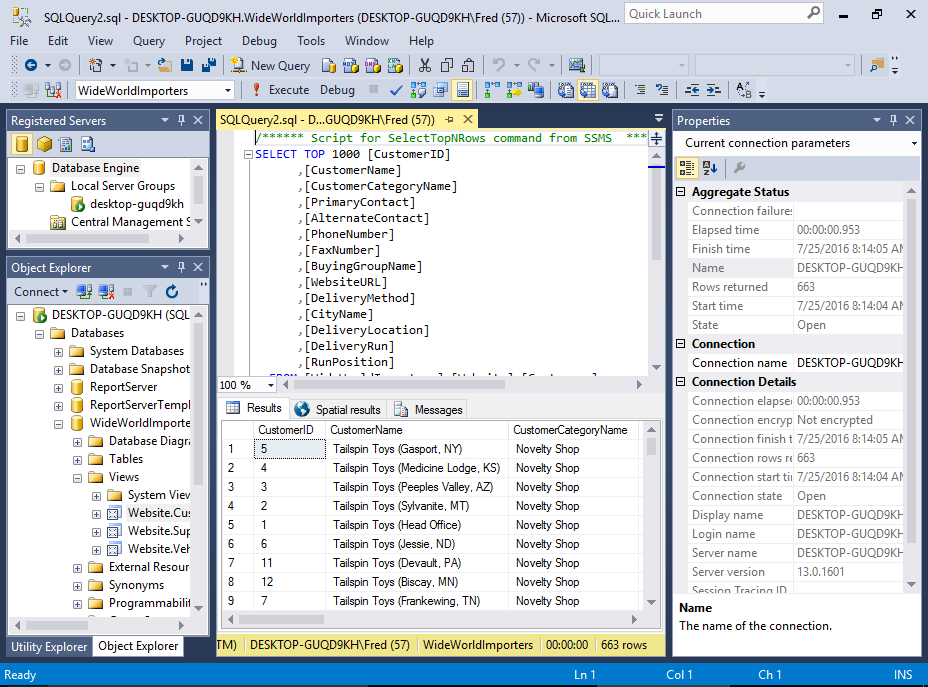
You can use this command within scripts or Windows Task Scheduler for automated exports. Here’s a quick example of how to schedule it:
- Open Task Scheduler in Windows.
- Create a new task and provide it with a name.
- In the Actions tab, choose to start a program, point to the sqlcmd.exe, and provide the above command in the arguments field.
- Set the trigger for when you want the export to run.
💡 Note: SQLCMD can be part of batch files to automate the export process, allowing for complex and customizable data workflows.
Method 3: Exporting Using MySQL Workbench

For MySQL databases, MySQL Workbench provides an intuitive GUI for exporting data:
Steps to Export Data
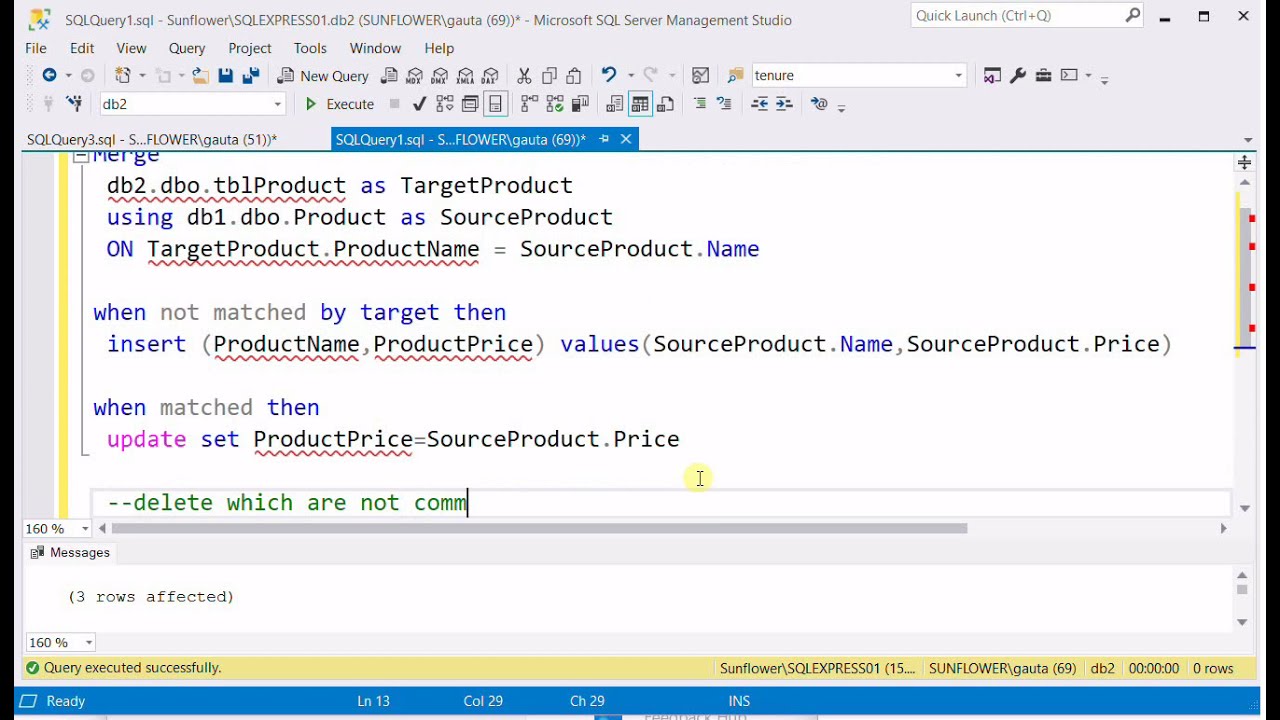
- Open MySQL Workbench and connect to your database.
- Run your query in a SQL Editor window.
- Select the rows you want to export or all results if none is selected.
- Go to Export from the File menu and choose the format (Excel, CSV, etc.).
- Follow the wizard steps, specifying destination and additional export options.
Method 4: ODBC and Automation
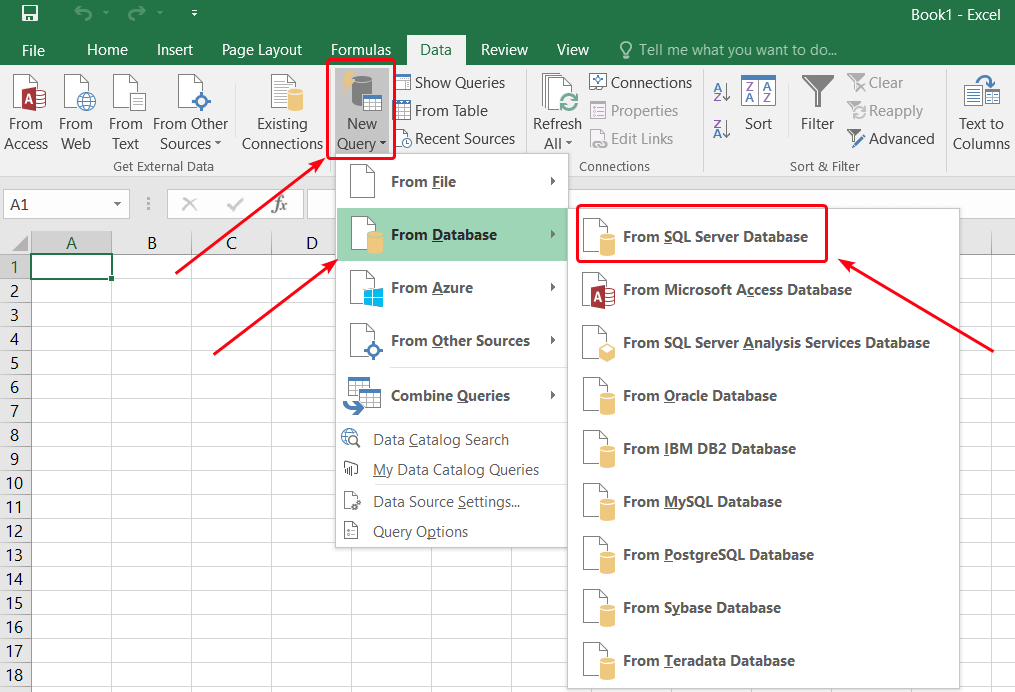
If you’re looking for a programmatic approach, ODBC (Open Database Connectivity) can be used with languages like Python, VBA, or PowerShell to automate the export process:
Using Python with ODBC
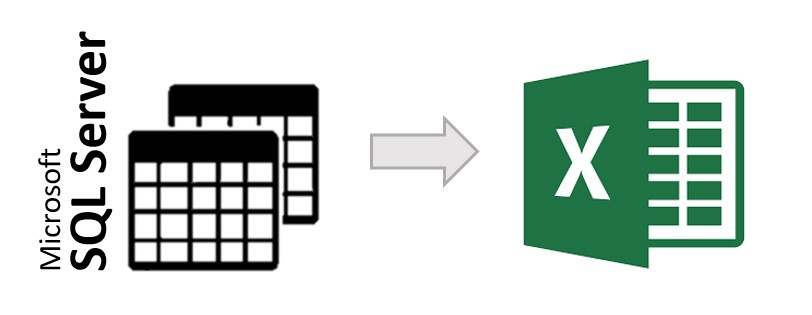
import pyodbc import csvconn = pyodbc.connect(‘DRIVER={SQL Server};SERVER=server_name;DATABASE=database_name;Trusted_Connection=yes;’) cursor = conn.cursor() cursor.execute(“SELECT * FROM your_table”)
with open(‘output.csv’, ‘w’, newline=“) as csvfile: writer = csv.writer(csvfile) writer.writerow([column[0] for column in cursor.description]) # header row for row in cursor.fetchall(): writer.writerow(row)
💡 Note: Python allows for great flexibility in data manipulation before export, making it an excellent choice for data preparation and analysis prior to exporting to Excel.
Other Considerations and Troubleshooting
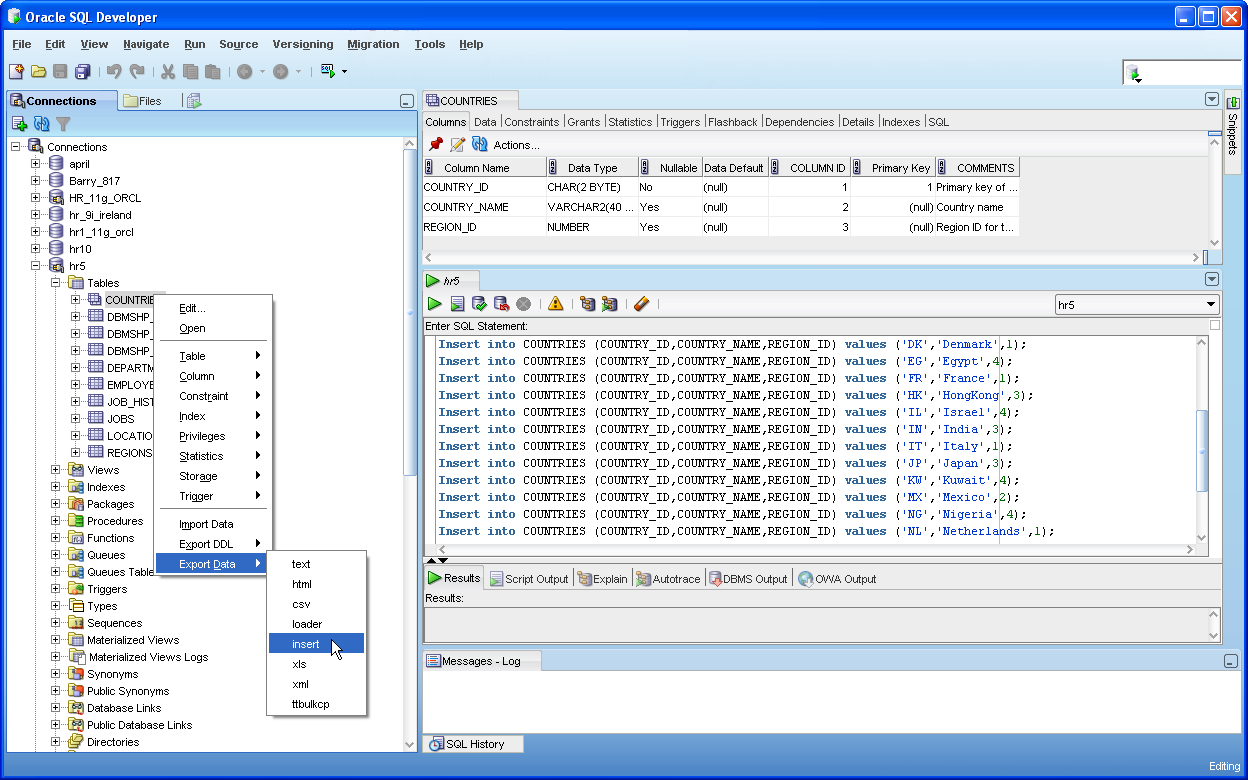
When exporting SQL data, several considerations might arise:
- Performance: Large datasets might impact system performance; consider exporting in smaller chunks if possible.
- Data Types: Ensure the data types in your database are compatible with Excel, especially dates and timestamps.
- Security and Access: Remember to secure exported files and limit access to sensitive data.
By now, you should have a good grasp of how to export SQL query results to Excel, leveraging different tools and methods based on your environment and needs. Whether you're manually exporting through GUI tools or automating the process through scripts, each approach has its merits, and choosing the right one depends on your workflow requirements. Keep in mind the need for data accuracy, efficiency, and security during the export process, ensuring that the data is presented in a format that's easily consumable for analysis or reporting purposes.
Can I automate the export of SQL query results to Excel?
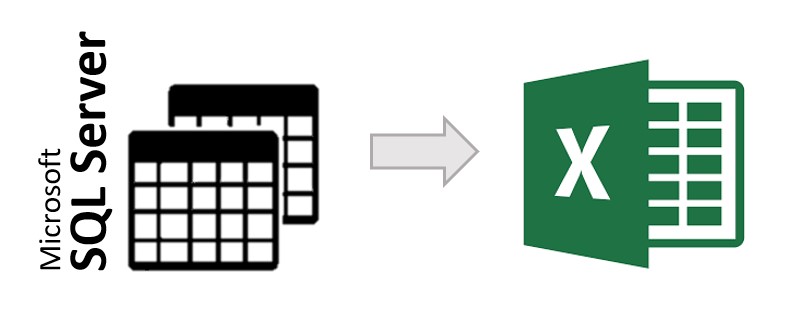
+
Yes, by using command line tools like sqlcmd or scripting languages like Python with ODBC, you can automate the export process. You can schedule these scripts to run at specific times or events.
What should I do if my query returns too many rows to fit into Excel?
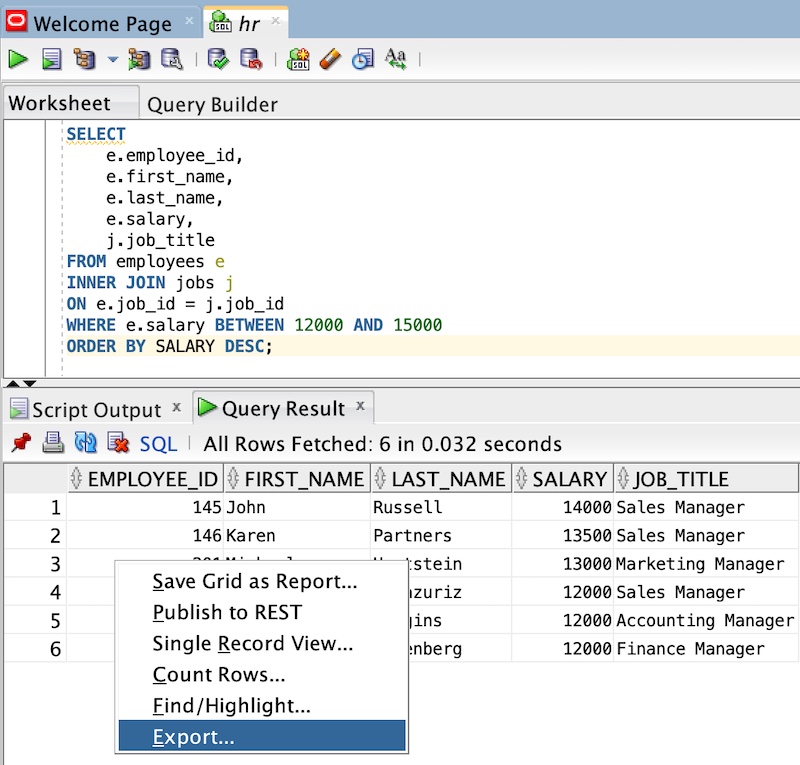
+
If your dataset exceeds Excel’s row limit (around 1,048,576 rows for Excel 2007 and later), you might need to:
- Export to multiple sheets or workbooks.
- Use database filters or SQL techniques like pagination to control data volume.
- Consider using external data handling tools or exporting directly to CSV for further processing.
Are there any limitations when exporting to Excel?
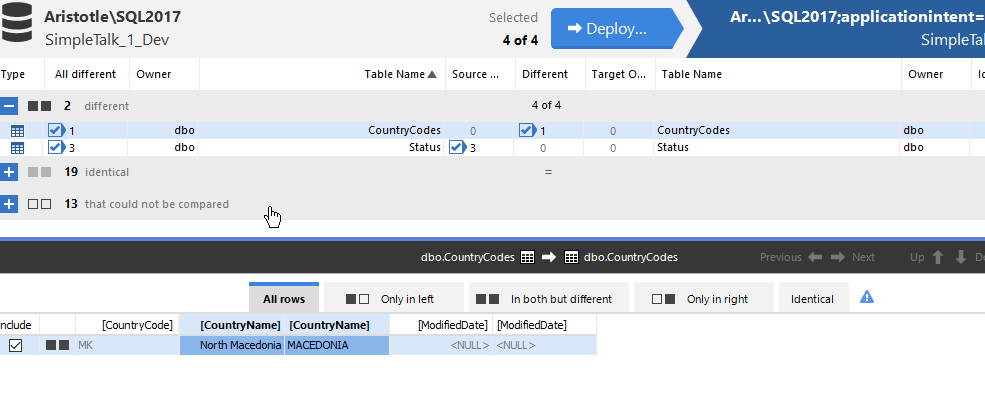
+
Yes, there are several:
- Excel has row and column limits.
- Datatype mismatches can occur, especially with dates or special characters.
- Large files can be slow to open and edit in Excel.
- Exporting might require more storage space compared to CSV.
How do I handle sensitive data during the export?
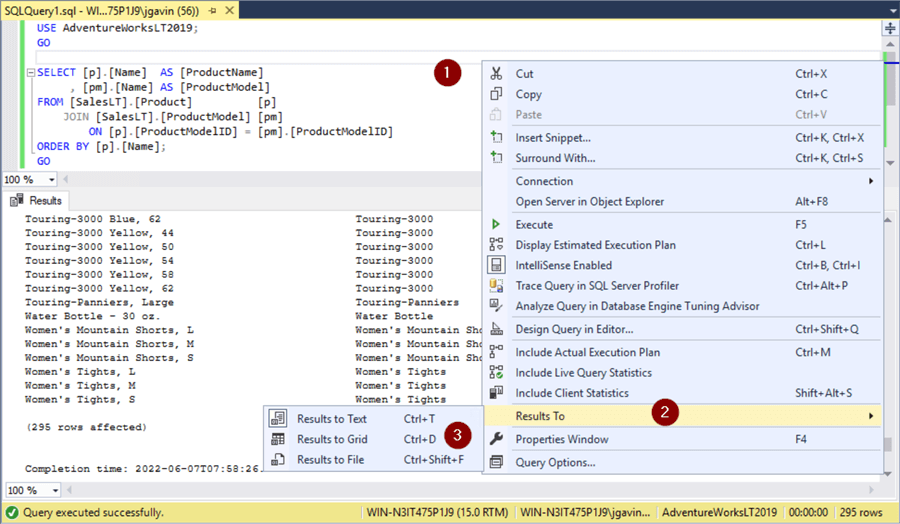
+
Ensure that:
- Access to exported files is restricted through file permissions or encryption.
- Remove or mask sensitive data before exporting if possible.
- Use secure methods like SFTP for transferring exported files.
What are some alternative formats to Excel for data export?
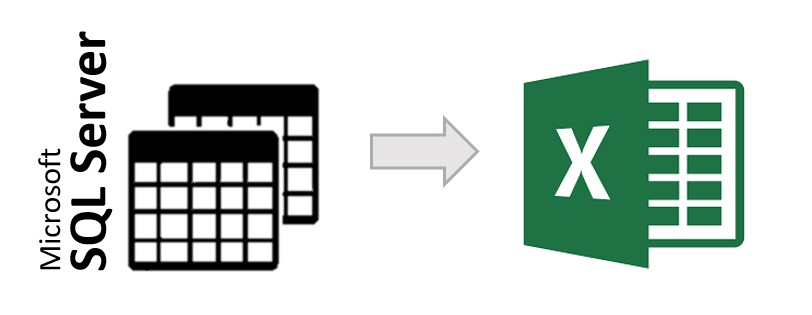
+
Some alternatives include:
- CSV: Comma-Separated Values, a universal text format.
- TSV: Tab-Separated Values, less common but space-efficient for fields with commas.
- JSON: For data exchange between web applications.
- XML: For structured data and when interoperability is needed.
- Databases: Direct exports into other database systems.