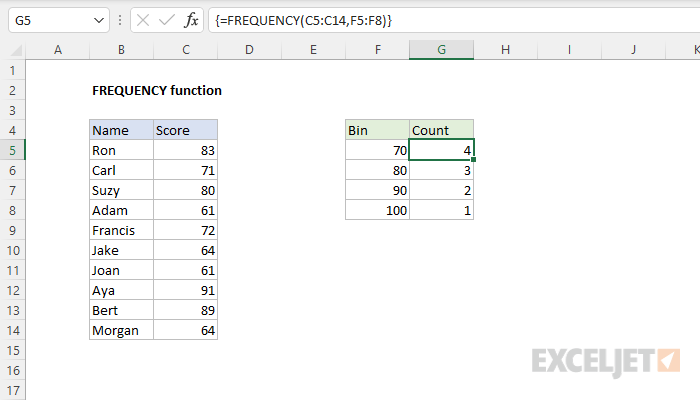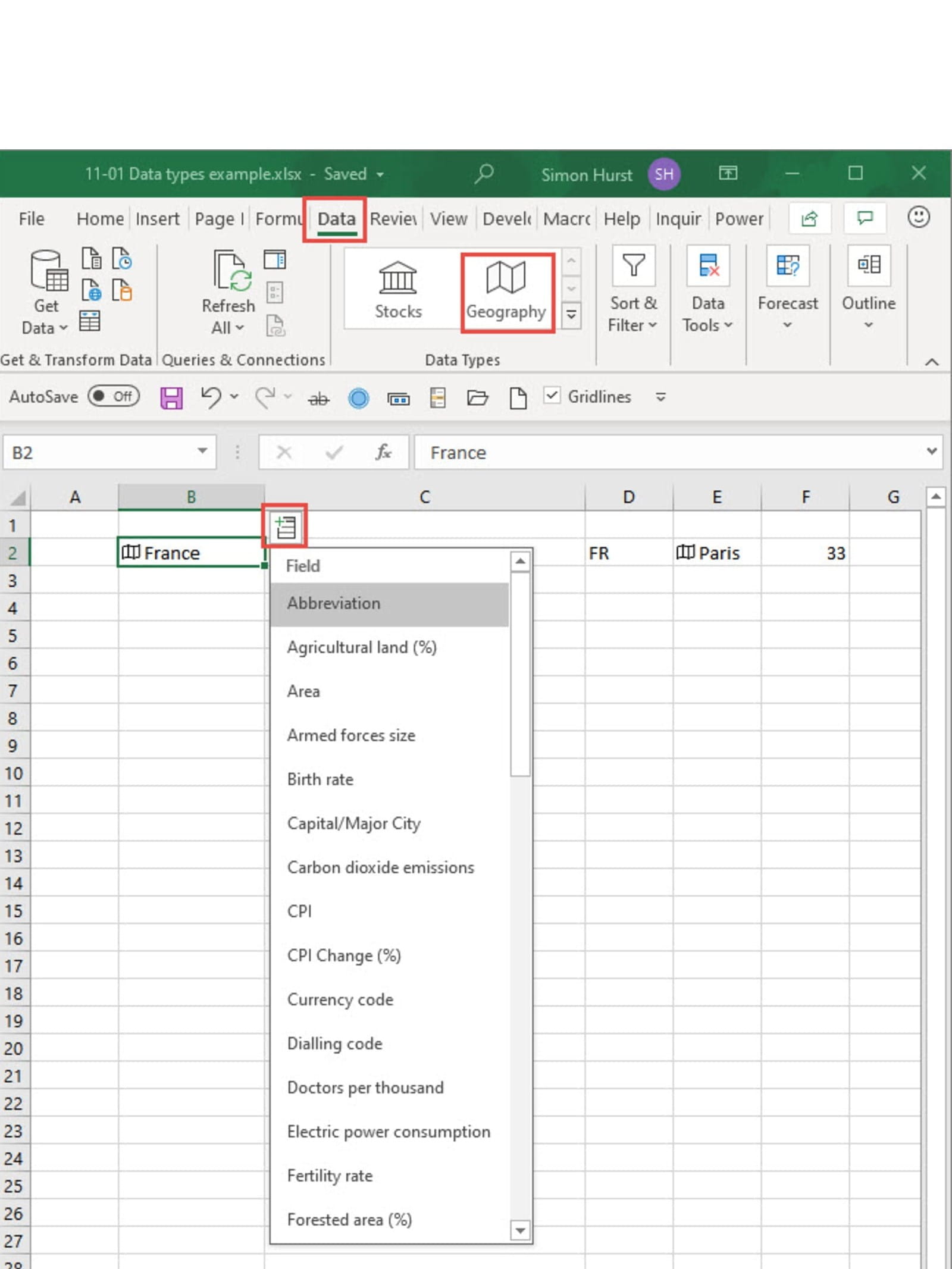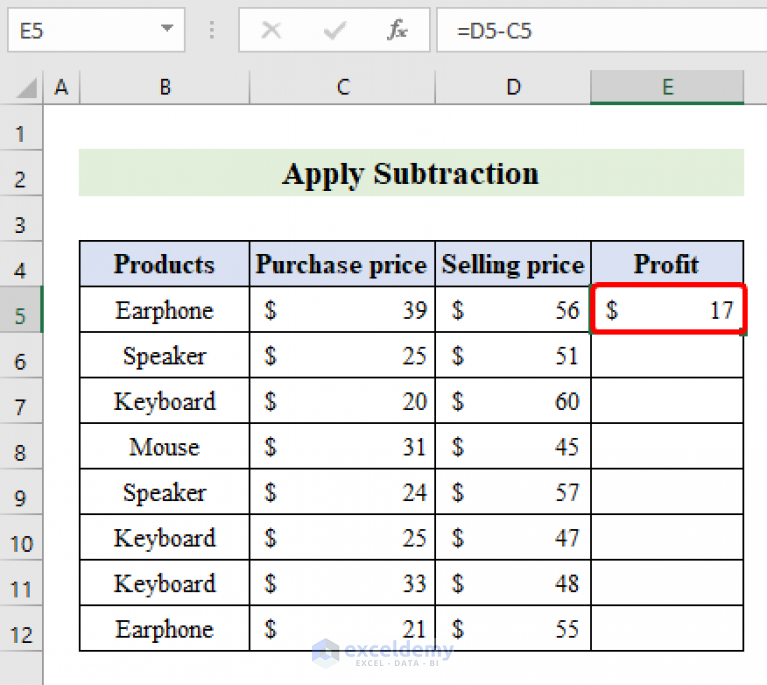Struggling to Insert a Row in Excel? Quick Solutions
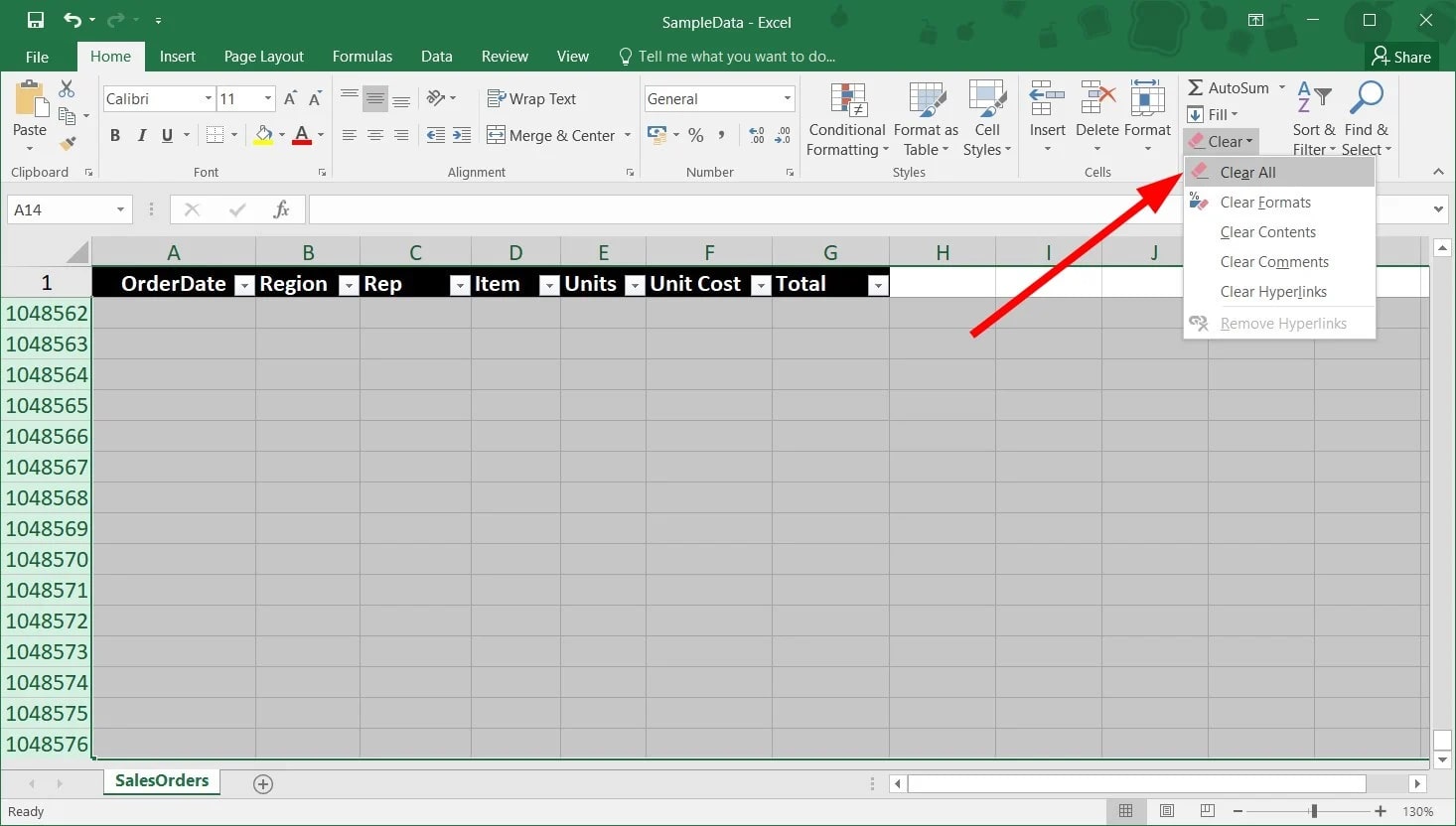
Are you trying to organize your data in Microsoft Excel but are having trouble inserting a new row? Don't worry, you're not alone! Inserting rows can be straightforward, but sometimes the task isn't as intuitive as one might hope. Here's your guide to quickly inserting rows into your Excel worksheets, ensuring your data management stays efficient and hassle-free.
Understanding the Basics of Inserting Rows
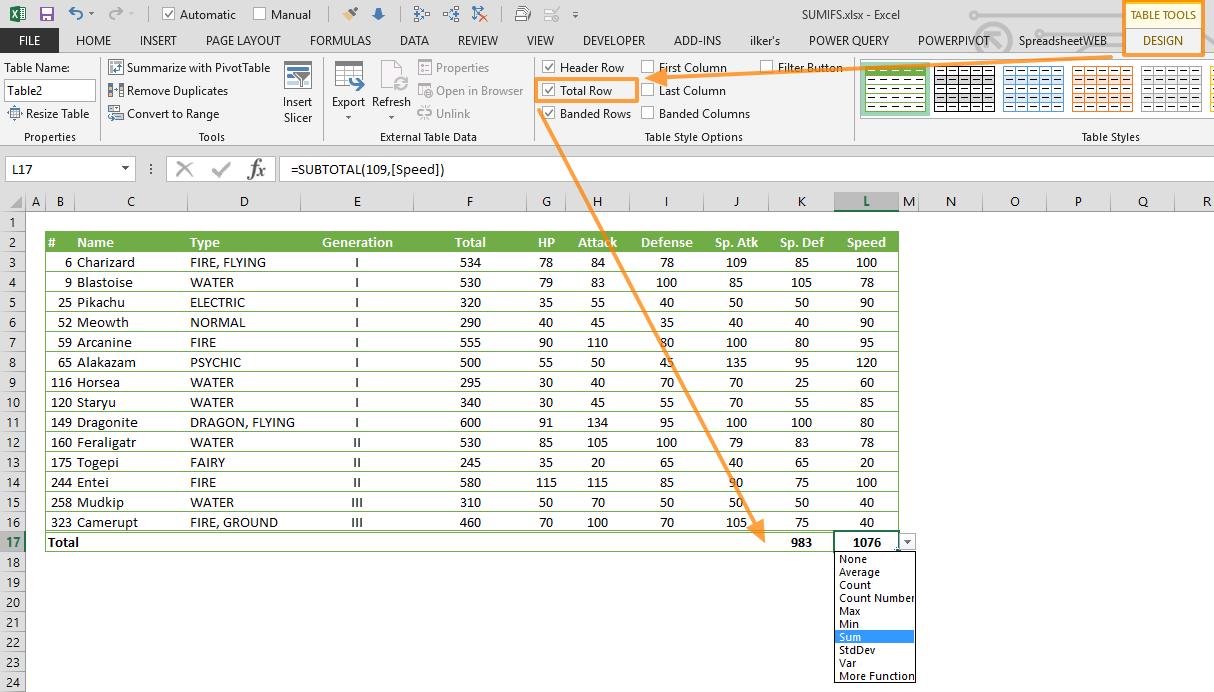
Before we dive into the details, let's ensure everyone understands the basic concept:
- Each worksheet in Excel is made up of rows and columns.
- A row can be inserted at any point in your data, which shifts existing data downwards.
- Insertion can be done using keyboard shortcuts, the Excel Ribbon, or a right-click menu.
How to Insert a Row Using Keyboard Shortcuts
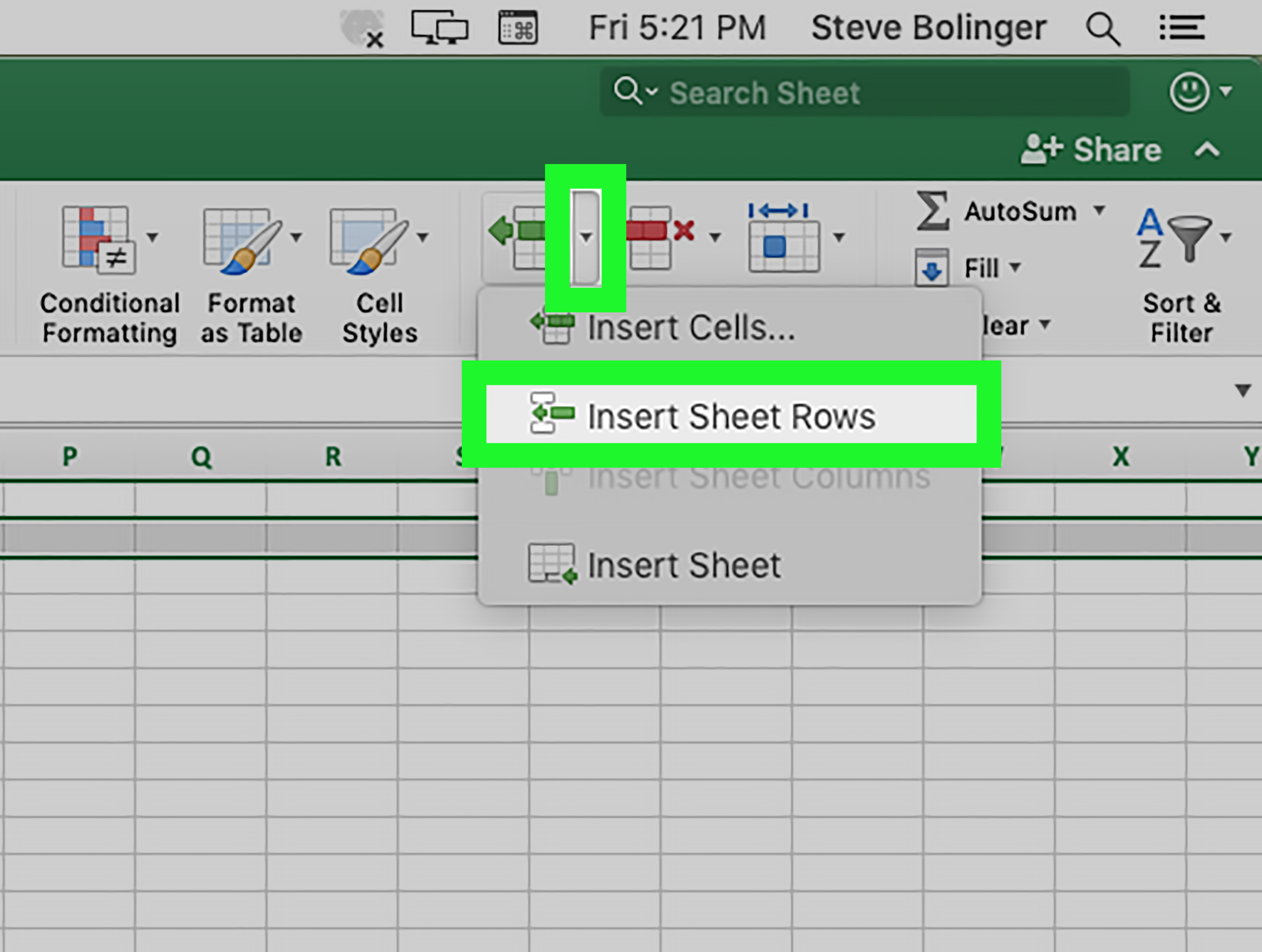
Keyboard shortcuts are the fastest way to insert rows:
- Shift + Spacebar: Selects the entire row where your cursor is currently positioned.
- Ctrl + "+" or Ctrl + Shift + "+": Opens the Insert dialog box, which allows you to choose the type of insert (shift cells down, right, entire row, or entire column).
- Press I to insert the row. Here, 'I' stands for Insert in the dialog box.
🚨 Note: Ensure no cell in the column you are inserting into contains data that should be preserved. Excel will overwrite data if it's in the way.
Inserting Rows with the Ribbon
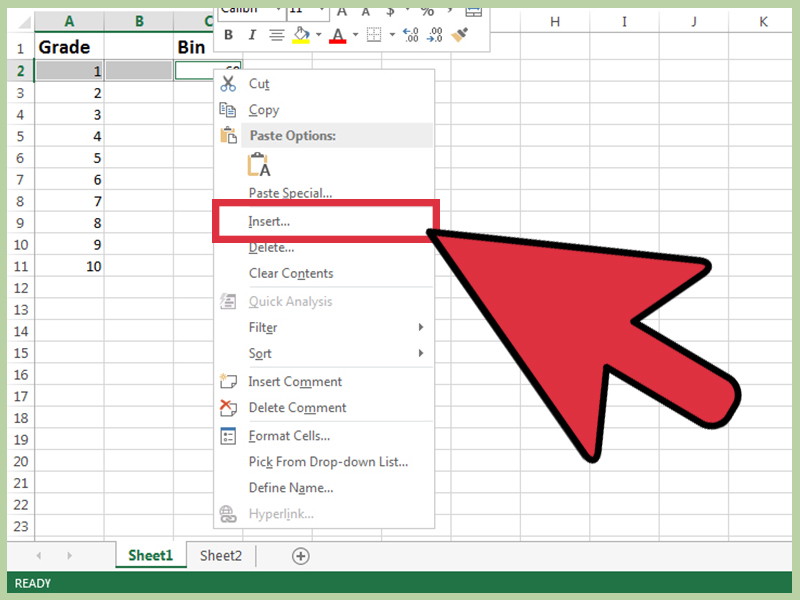
If you prefer a visual approach:
- Select the row where you want to add a new row.
- Go to the Home tab on the Excel Ribbon.
- Click on the Insert drop-down arrow in the Cells group.
- Choose Insert Sheet Rows to insert a single row above the selected one or Insert Sheet Columns to add a column to the left.
Using Right-Click Menu
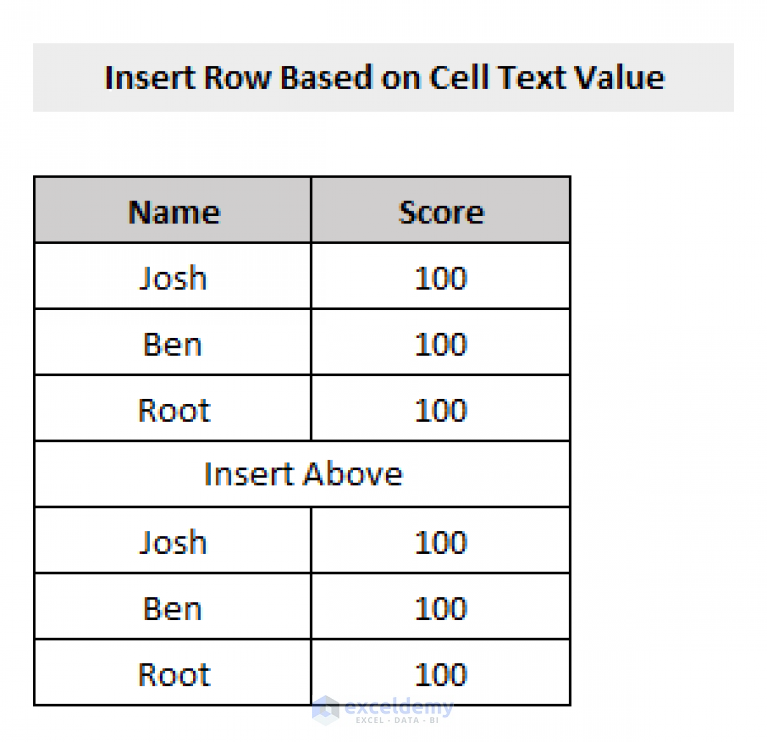
Another intuitive way to insert rows is:
- Right-click on the row number where you want to insert the new row.
- Select Insert from the context menu.
- Choose Entire Row if you're inserting a full row.
Inserting Multiple Rows
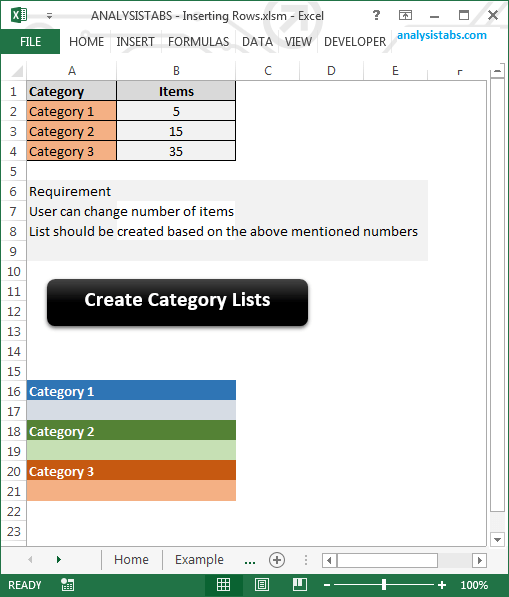
Need to add several rows at once?
- Select the number of rows you want to insert.
- Press Ctrl + "+" or use the Ribbon or right-click method.
- If you've selected multiple rows, Excel will insert that number of rows.
Notes on Inserting Rows

✅ Note: When inserting rows, formulas that reference cells below the inserted row will automatically adjust to include the new row, unless the formula references an absolute cell address.
❗ Note: Be cautious when inserting rows in a table formatted in Excel. Sometimes, tables can behave differently from standard cells.
To sum up, inserting rows in Excel can be done in various ways, from quick keyboard shortcuts to more visual methods via the Ribbon or right-click menus. Once you get the hang of these methods, managing your spreadsheets becomes much easier. Whether you're adding new data, reorganizing your worksheet, or correcting mistakes, these techniques help keep your data organized and your workflow smooth.
What happens to my formulas when I insert a new row?
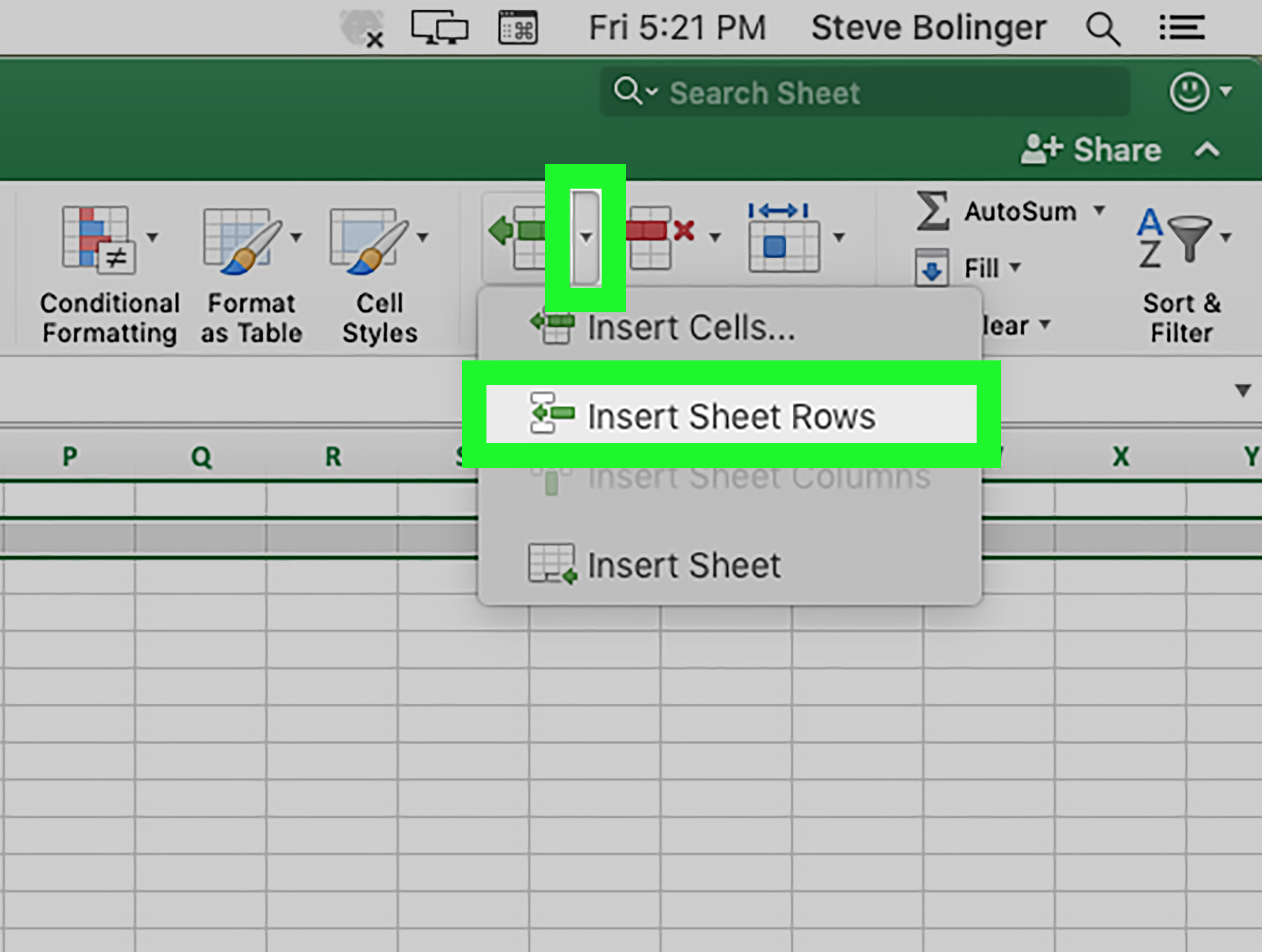
+
Excel adjusts formulas to account for the new row, except for formulas using absolute references ($ signs) which remain unchanged.
Can I insert a row at the top of my data set?
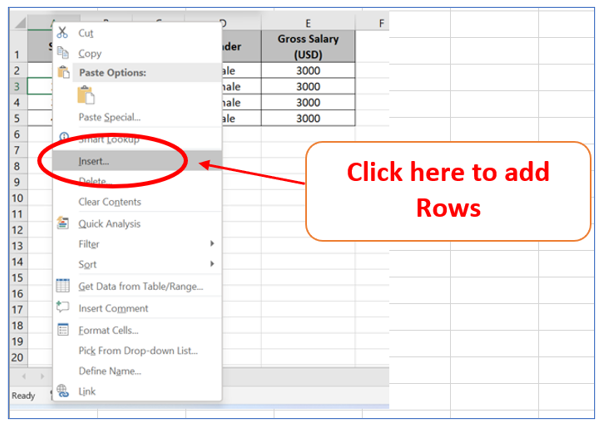
+
Yes, simply select the top row, then insert using your preferred method. All data will shift down.
How do I know if I’m inserting rows into a table or standard cells?

+
Look for the special formatting and the filter buttons on the header row of a table. If present, you’re working within a table.
What’s the difference between inserting an entire row or just shifting cells?
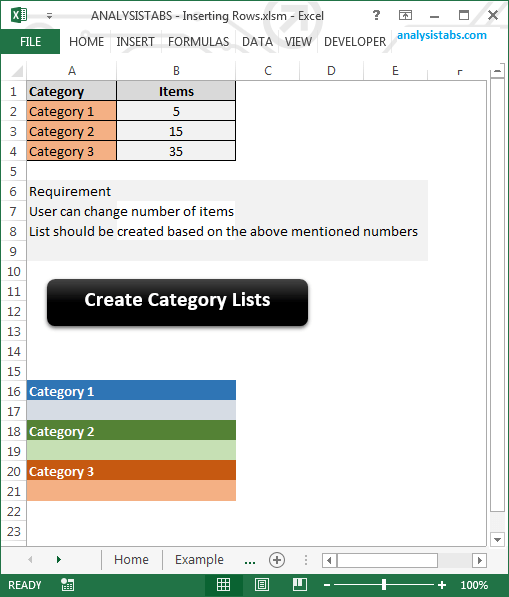
+
Inserting an entire row shifts all cells below it down, maintaining the structure of your worksheet. Shifting cells only affects cells to the right or below the insertion point.