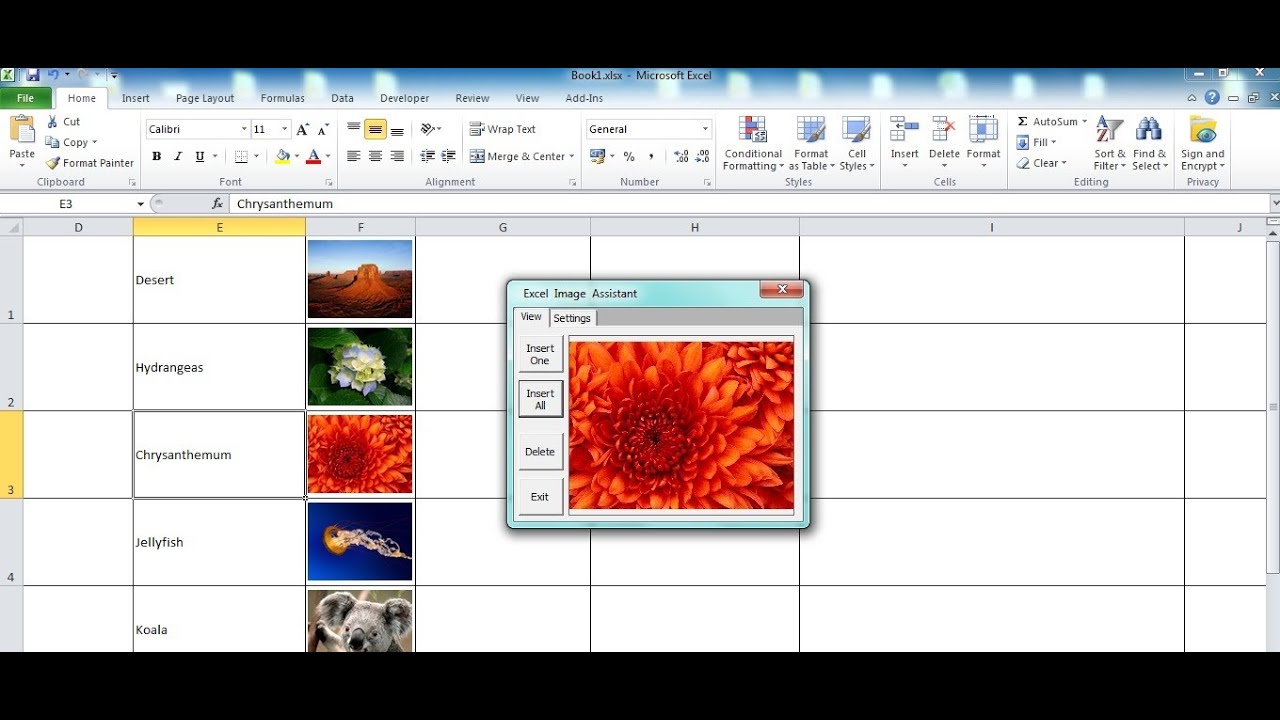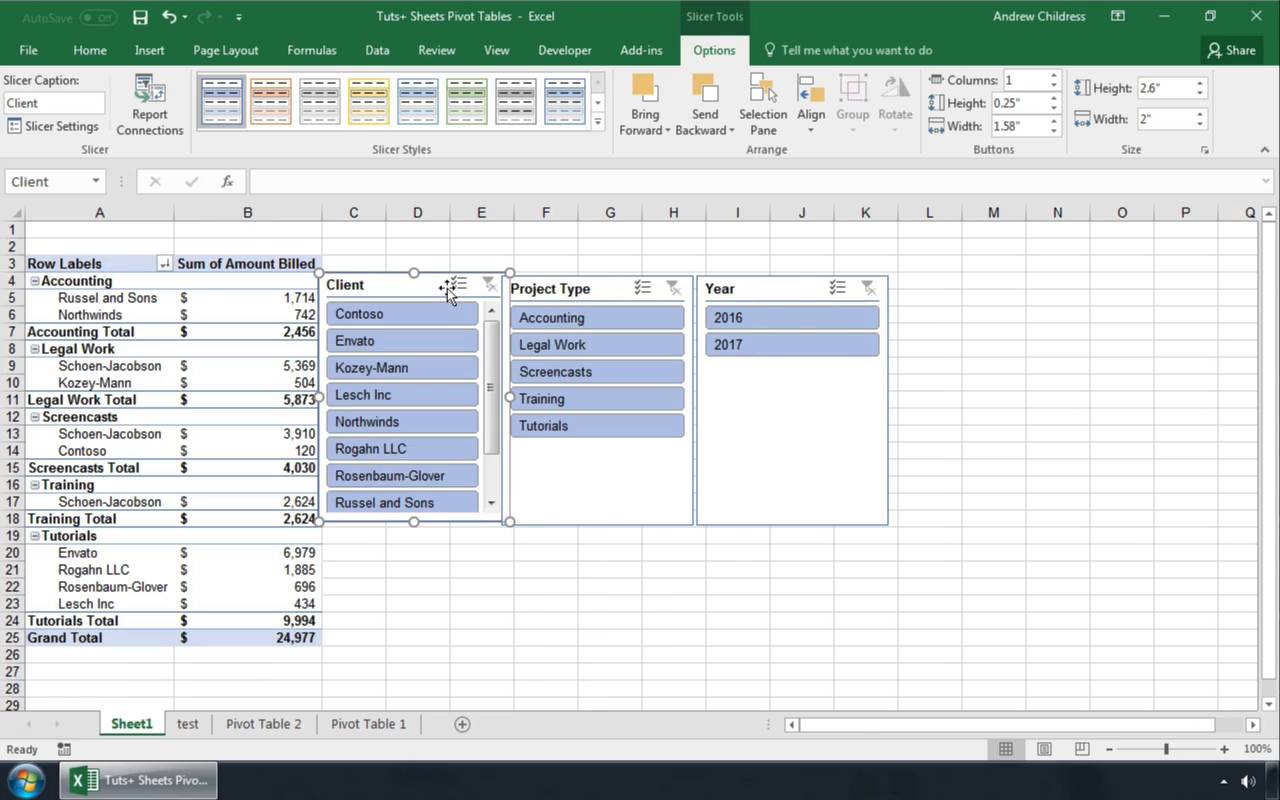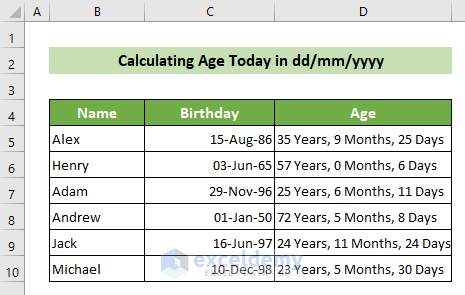5 Simple Tricks to Remove Dollar Signs in Excel
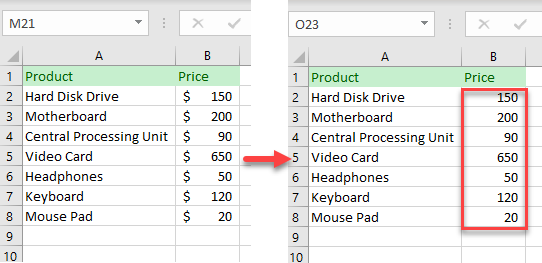
The Importance of Clean Data in Excel
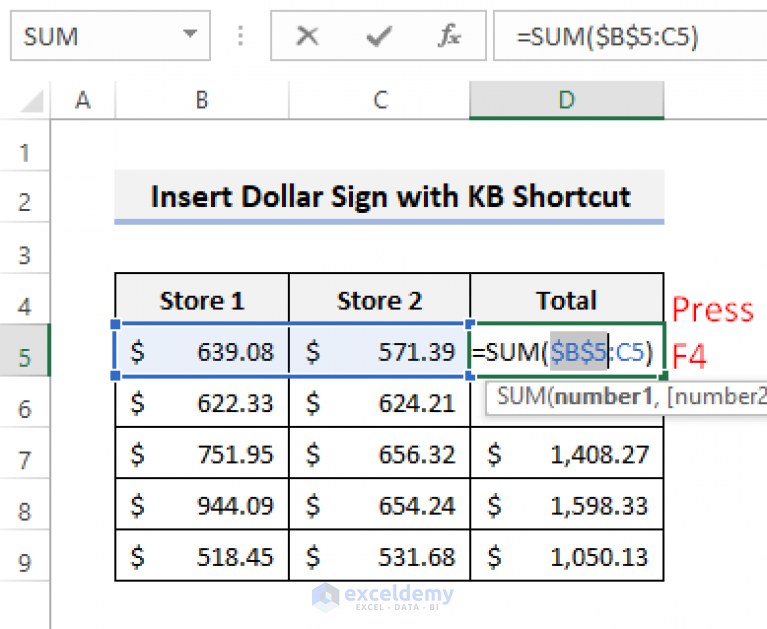
In the realm of data analysis, spreadsheet software like Excel remains an indispensable tool for countless professionals across various sectors. One common task is manipulating text and numeric data for uniformity, precision, and analysis readiness. Among the myriad formatting challenges, dealing with currency signs, specifically the dollar ($) sign, often arises. Whether you’re preparing financial reports, cleaning datasets, or setting up formulas, the presence of dollar signs can complicate these tasks.
Here, we delve into five straightforward techniques to remove dollar signs from your Excel spreadsheets, ensuring your data is clean and ready for analysis or further processing.
Method 1: The Find and Replace Feature

The most direct way to remove the dollar signs from your cells in Excel is using the Find and Replace tool:
- Select the range or entire column where you wish to remove the dollar signs.
- Press Ctrl + H to open the Find and Replace dialog.
- In the Find what box, type in the dollar sign ($).
- Leave the Replace with field empty.
- Click Replace All.
🔍 Note: This method can be used to remove any single character from a dataset.
Method 2: Using Excel Formulas

For a non-destructive approach where you might want to keep the original data intact:
- Assuming your data is in cell A1, use this formula:
=SUBSTITUTE(A1, “$”, “”)in a new cell. - Drag the formula down to apply it to the entire column.
Excel will dynamically remove the dollar signs while retaining the original data in A1.
Method 3: Text to Columns

Excel’s Text to Columns feature can also serve this purpose:
- Select the column containing the dollar signs.
- Go to the Data tab, select Text to Columns, and choose Delimited.
- In the Delimiters section, check Other, enter $ in the input field, and proceed.
- On the last dialog, ensure the destination is set correctly, and click Finish.
This method will split the text into columns, with the dollar sign acting as a delimiter, which you can then recombine as needed.
Method 4: Power Query
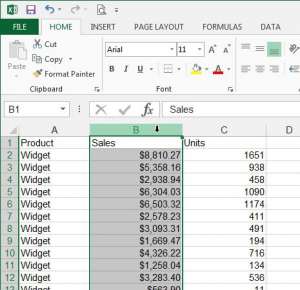
If you’re dealing with large datasets or wish to automate the process:
- Go to the Data tab, click From Table/Range to load your data into Power Query Editor.
- Click on the column header with the dollar signs, go to the Transform tab, and select Replace Values.
- In the Find field, enter $; leave the Replace With field blank. Click OK to apply.
- Load the cleaned data back into Excel by clicking Close & Load.
💡 Note: Power Query is particularly useful for regular data cleaning tasks, offering automation options for repetitive processes.
Method 5: VBA Macro
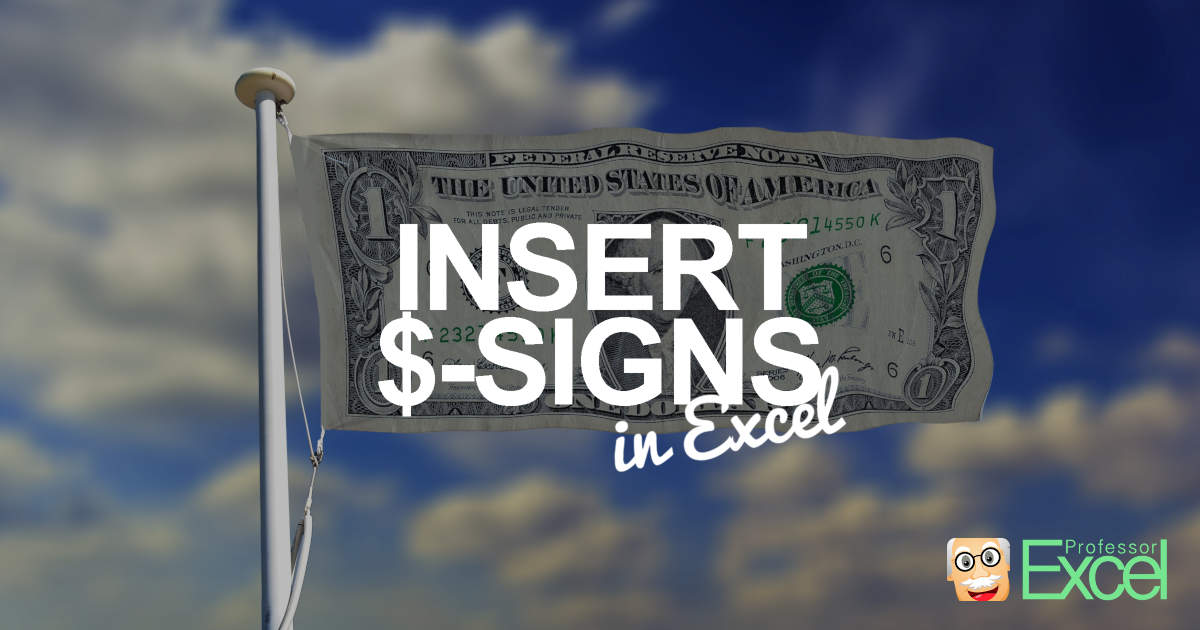
For those comfortable with programming in Excel, VBA offers a powerful solution:
Here’s a simple macro that removes dollar signs:
Sub RemoveDollarSigns()
Dim rng As Range
Dim cell As Range
Set rng = Selection
For Each cell In rng
If InStr(cell.Value, “") > 0 Then
cell.Value = Replace(cell.Value, "”, “”)
End If
Next cell
End Sub
- Open the VBA editor via Alt + F11, insert a new module, and paste the code.
- Select the range you want to clean and run the macro by pressing F5.
Ultimately, keeping your data clean and standardized is crucial for accurate analysis and streamlined workflows in Excel. These five methods provide a spectrum of solutions, from quick and easy manual processes to more automated and scalable approaches, ensuring you can choose the most suitable option for your data needs.
Will these methods remove dollar signs from all formats?
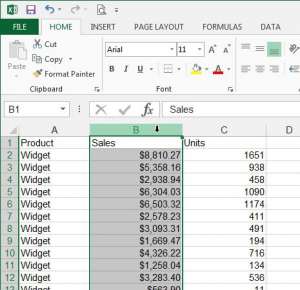
+
Yes, these methods will remove dollar signs from both currency formats and plain text.
Can I undo the changes after using these methods?
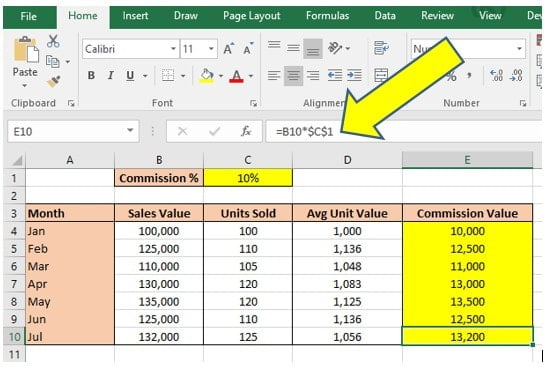
+
Methods like Find and Replace and Text to Columns will not preserve your original data. For reversible actions, use formulas or consider saving a backup.
Do these methods work for other currency signs too?
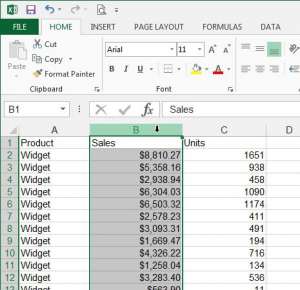
+
Absolutely, you can replace the dollar sign ($) with any other currency symbol in these methods to remove it from your data.