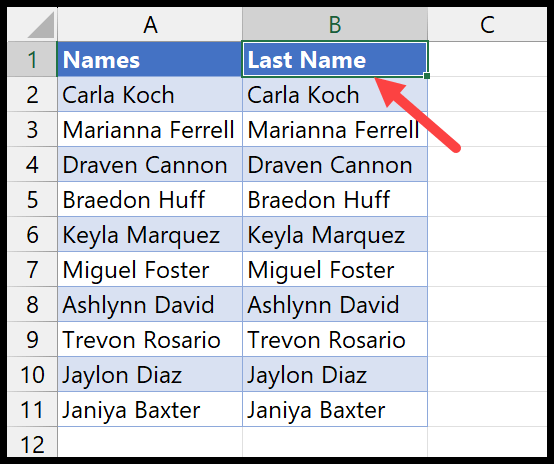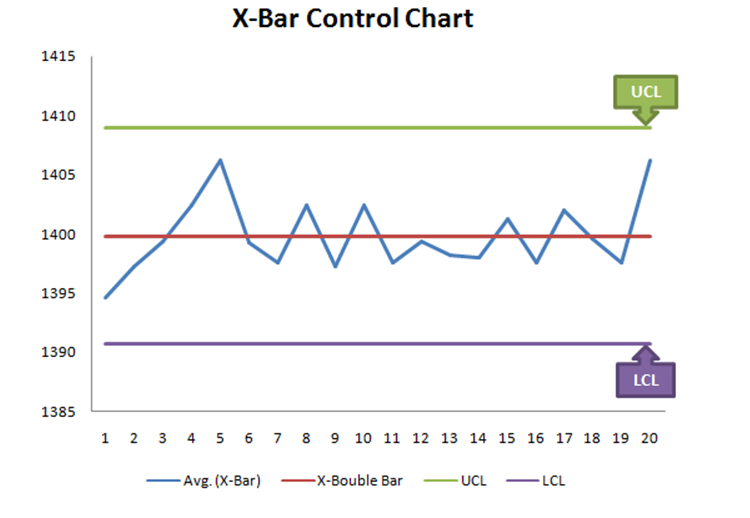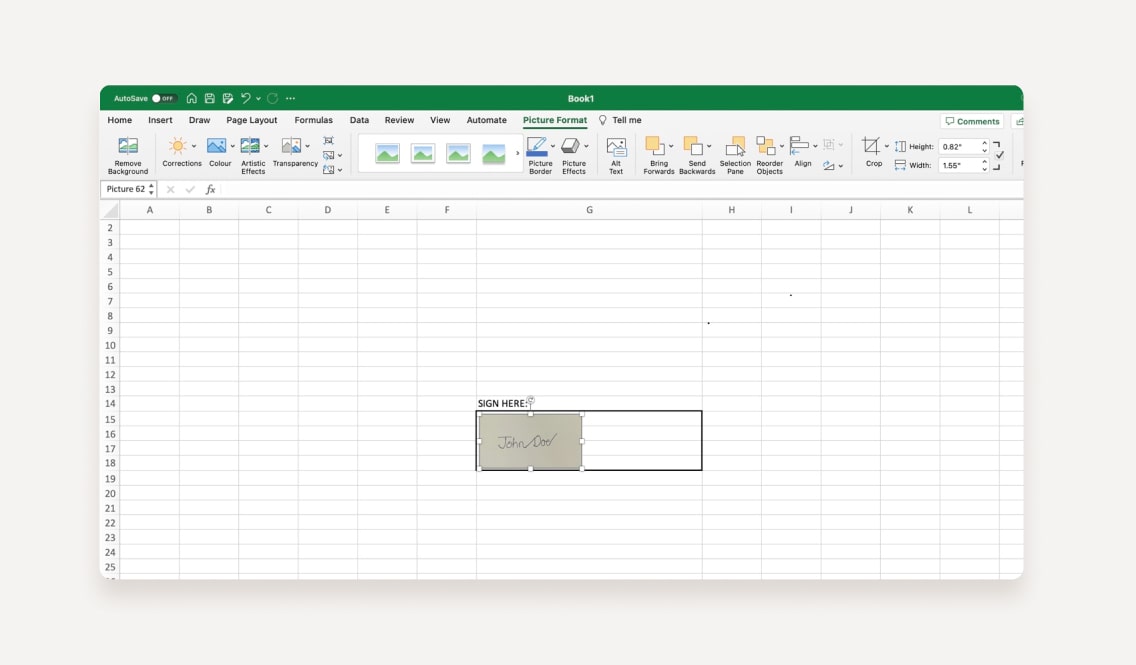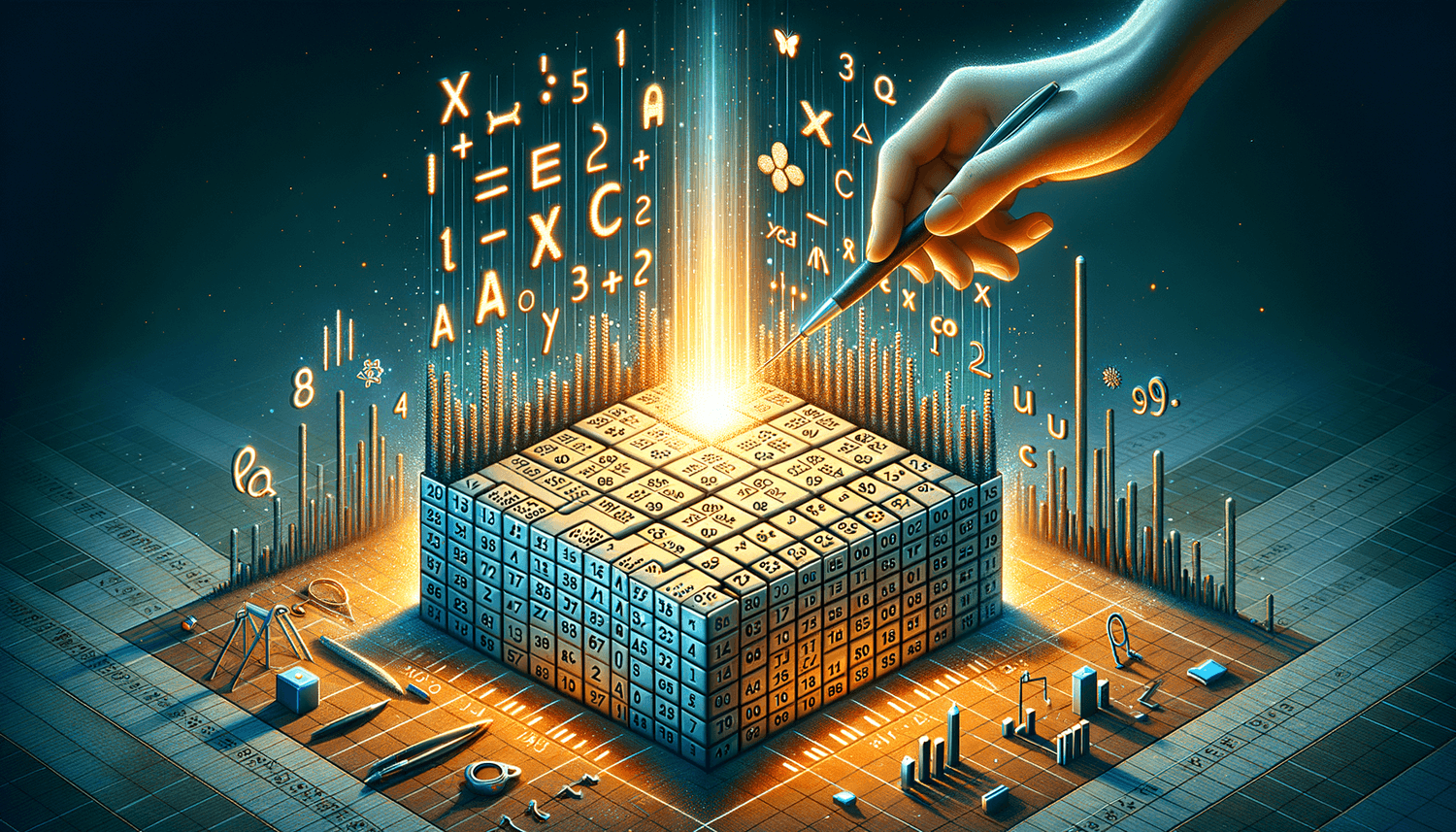Calculate Frequency in Excel: Easy Step-by-Step Guide
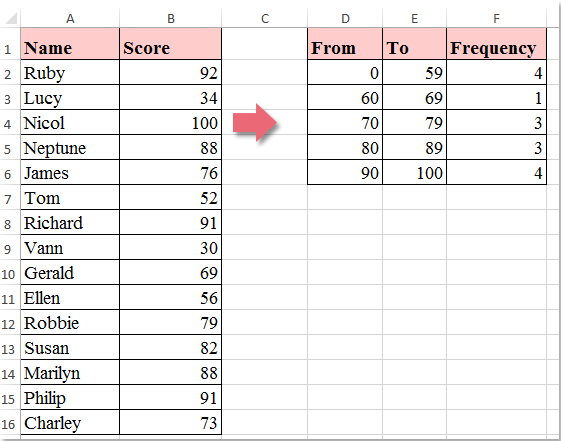
Mastering the art of data analysis often starts with simple yet crucial tasks like calculating frequency distributions. Microsoft Excel, with its robust set of tools, provides an easy way to handle such operations, making it accessible even for those who might not consider themselves advanced users. This guide will walk you through the process of calculating frequency in Excel, from setting up your data to interpreting the results, ensuring you can efficiently summarize your dataset's distribution.
What is Frequency Distribution?
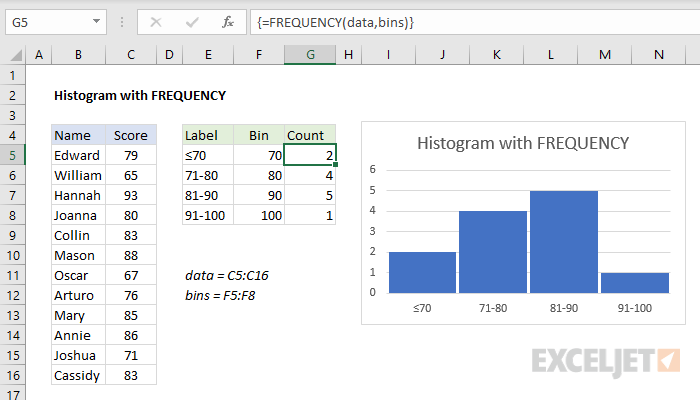
Frequency distribution in Excel helps you to understand how often each value occurs within your dataset. It’s a method to display data in an organized way, showing how many times each different value appears. This process is invaluable in various fields, from market research to academic studies, where understanding the distribution of responses or outcomes is critical.
Setting Up Your Data
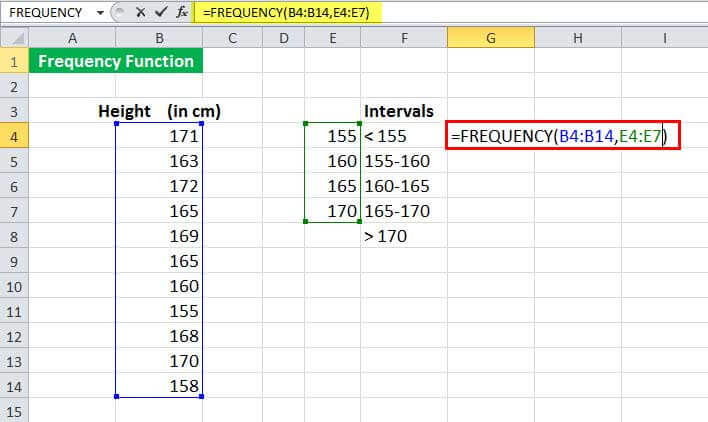
Before diving into the mechanics of frequency calculation, your dataset must be organized:
- Ensure your data is in a single column without any blank cells between the entries.
- Remove any non-numeric entries unless you intend to calculate frequency for categorical data as well.
Step-by-Step Guide to Calculate Frequency in Excel
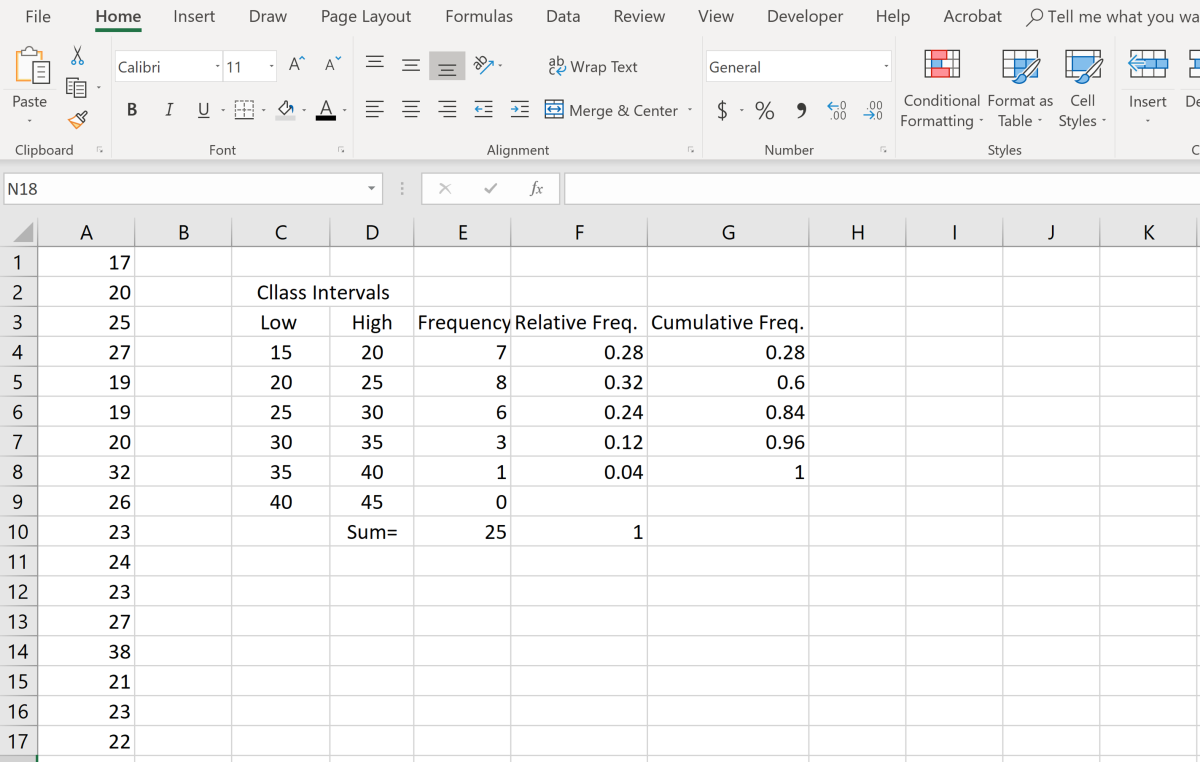
Here’s how you can use Excel to calculate the frequency:
1. Preparing Bins
Bins are intervals in which you want to group your data. They must cover the range of your dataset:
- Decide on the number of bins. For example, if your data range from 1 to 100, you might use 10 bins of 10 intervals each.
- In an empty column adjacent to your data, list the upper limits of these bins (e.g., 10, 20, 30, …).
2. Using the FREQUENCY Function
To calculate the frequency:
- Select an empty range where you want the frequency results to appear. This range should be one cell larger than the number of bins to account for values above the highest bin.
- With these cells still selected, go to the Formula tab and choose “More Functions” -> “Statistical” -> “FREQUENCY”.
- In the Array box, select your data range.
- In the Bins_range box, select your bins range.
- Press Enter. Excel will automatically fill the selected range with the frequency count.
3. Interpreting the Results
After calculating:
- The first number in the result range represents the count of values less than or equal to the first bin.
- Each subsequent number shows the count of values in that bin’s range.
- The last number indicates values greater than the last bin’s upper limit.
📌 Note: Ensure your bins cover the entire range of your data to avoid missing values in your frequency distribution.
Visualizing the Frequency Distribution
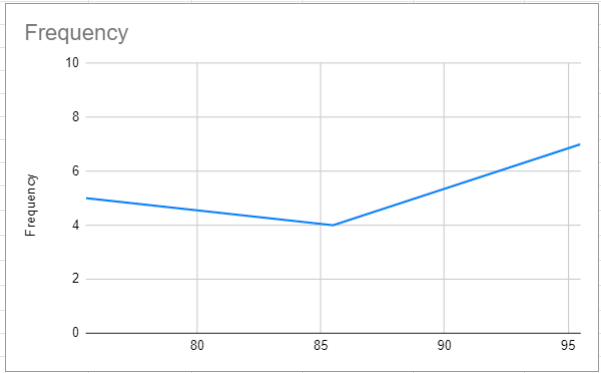
For better data representation, consider creating a histogram:
- Highlight the frequency range (including headers and labels).
- Go to the “Insert” tab, choose “Histogram” under the “Charts” section.
- Excel will create a histogram based on the frequency data.
📌 Note: Histograms visually represent your frequency distribution, helping to identify patterns at a glance.
Handling Non-Numeric Data
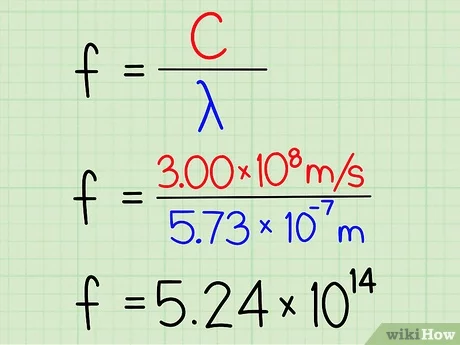
If your dataset includes categorical or non-numeric data:
- Use Excel’s “Countif” function to count the frequency of each category.
- Create a separate table listing all unique categories and use Countif to count occurrences.
In summary, understanding how to calculate frequency distribution in Excel can significantly enhance your data analysis capabilities. From organizing your data, creating bins, and using Excel’s statistical functions, to visualizing the results, this guide has provided a step-by-step approach. Whether for professional or academic purposes, mastering this skill opens up a range of opportunities for clearer data interpretation.
Can Excel handle frequency distribution for large datasets?
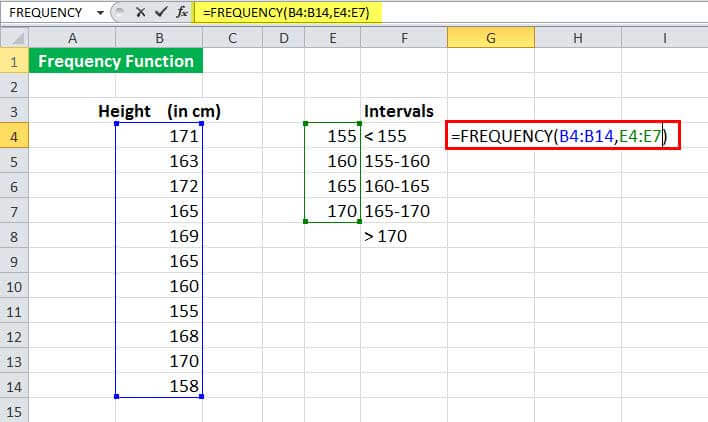
+
Yes, Excel can manage large datasets effectively. However, for extremely large datasets, you might need to consider more advanced tools like SQL databases or programming languages like Python, which can handle big data with greater efficiency.
What if my data has outliers?
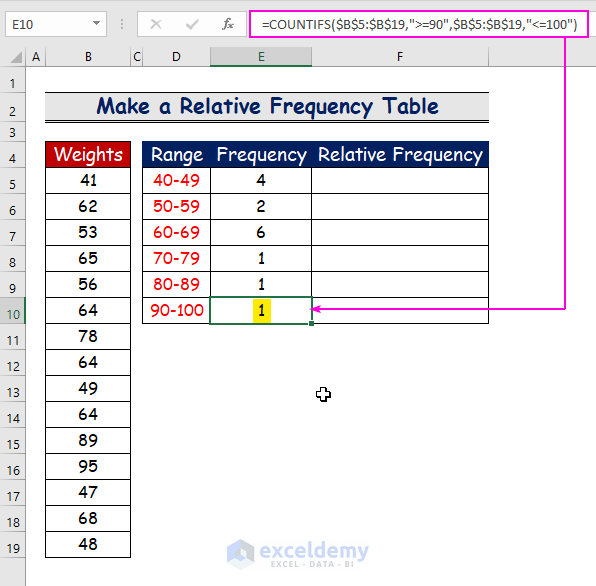
+
Outliers can skew your frequency distribution. You can use statistical methods like winsorizing or trimming to adjust or remove extreme values, although this should be done with caution to preserve the integrity of your data analysis.
How can I customize the bins in my frequency distribution?
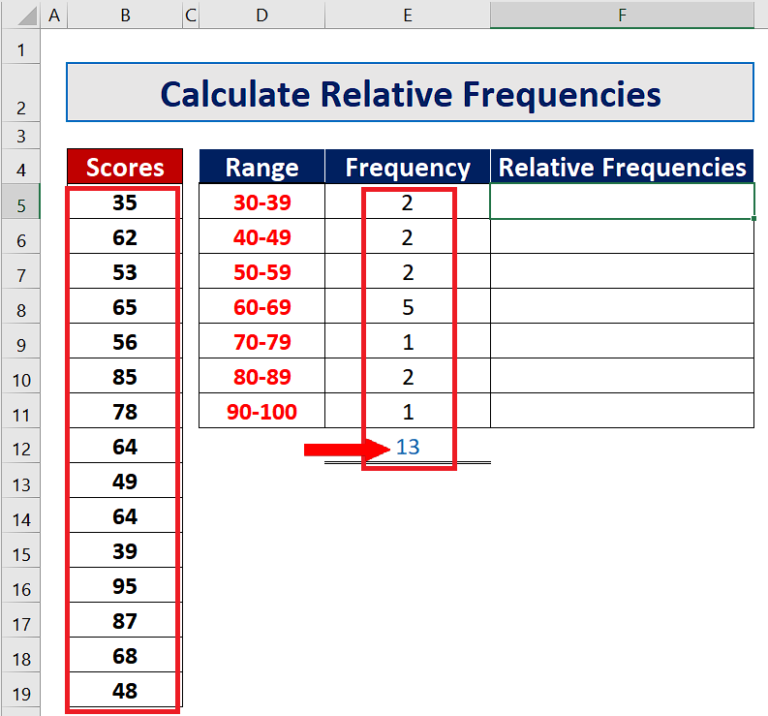
+
Customization can be achieved by manually adjusting the intervals in your bin list. Choose intervals that make sense for your data’s distribution or align with any research requirements.
Does Excel provide any built-in frequency distribution tools?
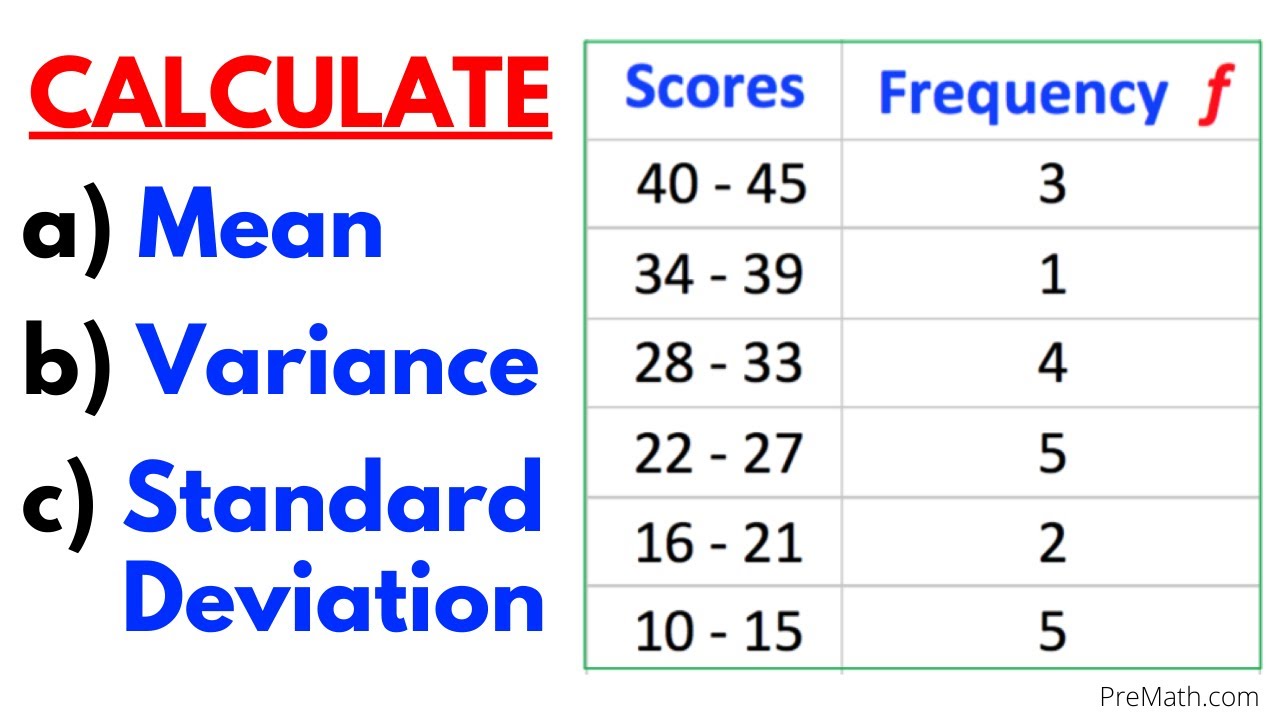
+
Yes, besides the FREQUENCY function, Excel offers tools like the Analysis ToolPak, which includes additional statistical functions like histogram creation.