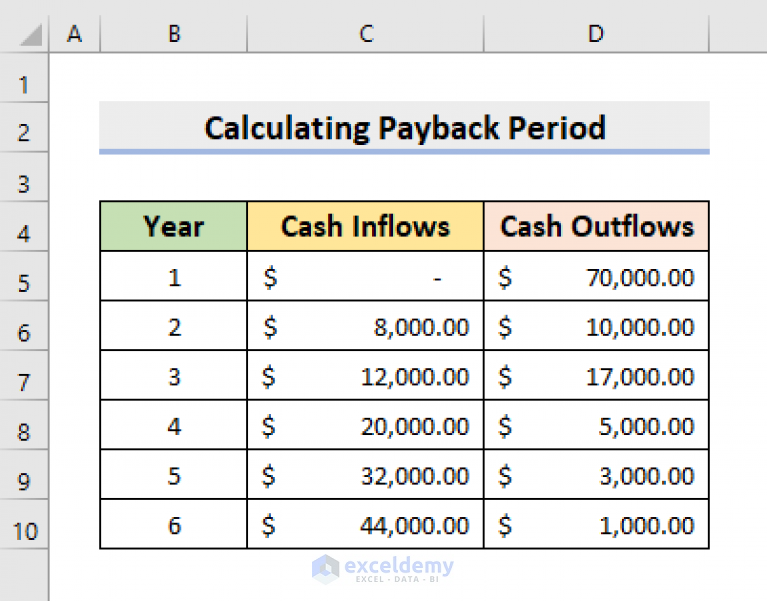Master Percent Change in Excel Easily
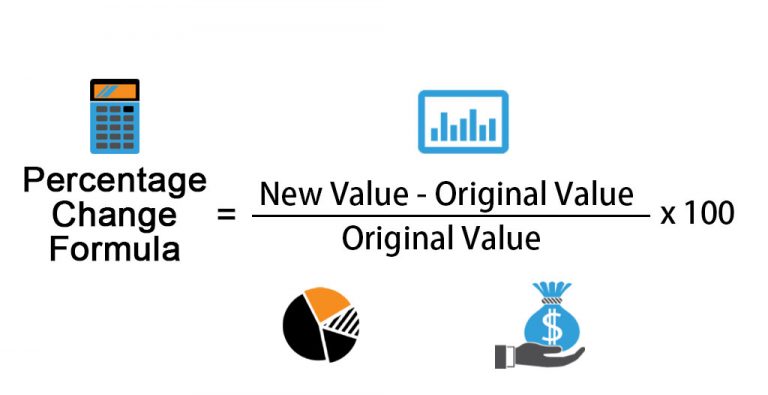
The percentage change is a key metric in both business and personal finance, showing how much a value has increased or decreased over time. Excel, known for its powerful data analysis tools, offers an easy way to calculate this. By understanding how to compute the percentage change in Excel, you can analyze trends, set benchmarks, and make informed decisions. This guide will provide a step-by-step walkthrough, ensuring you can effortlessly master percent change calculations.
Why Calculate Percent Change in Excel?
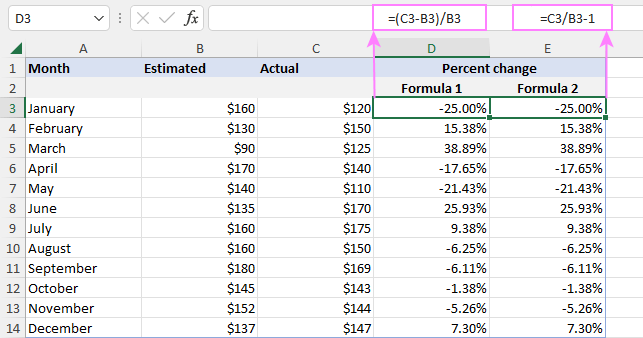
Calculating percentage change in Excel is essential for:
- Tracking stock performance
- Monitoring sales growth
- Analyzing changes in financial metrics like profit margins
- Assessing the effectiveness of marketing campaigns
How to Calculate Percent Change in Excel
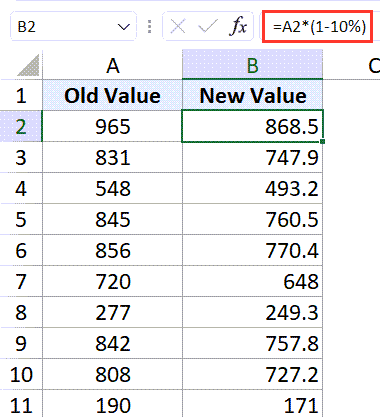
The formula for percent change in Excel is straightforward:
Percent Change = (New Value - Old Value) / Old Value
Here’s how you can do this:
- Input Your Data: Start by entering the old and new values in adjacent cells, for example, A1 for the old value and B1 for the new value.
- Apply the Formula: In a new cell, say C1, enter the formula:
= (B1 - A1) / A1 - Format as Percent: After inputting the formula, highlight the cell with the result. Click on the Percent button in the Home tab under Number format to display the result as a percentage.
- Complete the Formula: Multiply the result by 100 to express the change as a percent:
= ((B1 - A1) / A1) * 100
💡 Note: Excel automatically adjusts the formula to avoid errors, such as division by zero if the old value is zero.
Advanced Techniques for Calculating Percent Change

Here are some advanced ways to enhance your percent change calculations:
- Conditional Formatting: Use conditional formatting to highlight significant changes in data.
- Dynamic Ranges: Utilize named ranges or OFFSET functions to update calculations automatically when data changes.
- Sparklines: Add sparklines for visual representation of percentage changes over time.
Common Issues and Solutions
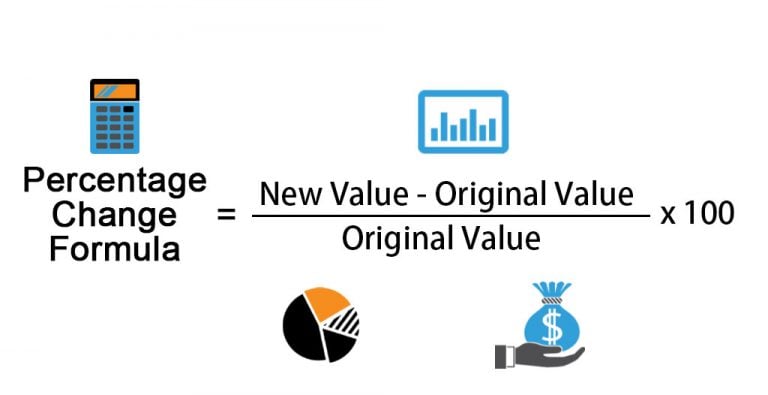
Here are some common issues you might encounter when calculating percent change in Excel:
- Zero as Old Value: If the old value is zero, any percentage calculation will result in an error. Use IF statements to check for zero values before division.
- Negative Results: A decrease in value will yield a negative percentage. This can be adjusted with an IF function to show negative changes as positive values for better readability.
- Handling Multiple Scenarios: Use nested IF functions or VLOOKUP to handle different cases based on data thresholds.
Mastering Percent Change: Wrap-Up
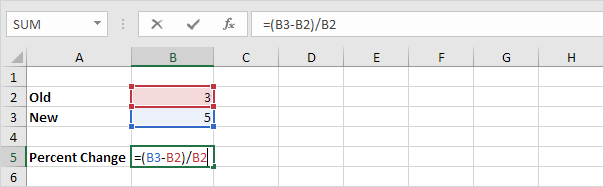
Excel’s ability to calculate percent change effectively allows you to analyze trends and changes in your data with ease. Whether you’re tracking financial metrics, evaluating marketing strategies, or simply keeping an eye on personal finances, knowing how to leverage Excel for these calculations can be invaluable. The steps outlined above offer a pathway to both basic and advanced percent change computations, ensuring you can adapt your analyses for various scenarios. Understanding these techniques means you can stay ahead in data analysis, making smart, data-driven decisions with confidence.
Why does Excel sometimes give a #DIV/0! error when calculating percent change?
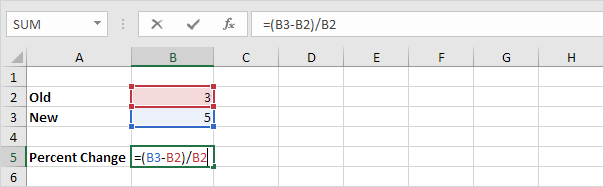
+
This error occurs when the old value (divisor) is zero, making division impossible. Use IF functions to check for zero values before calculating to avoid this error.
How do I display percent change as a whole number instead of a decimal?
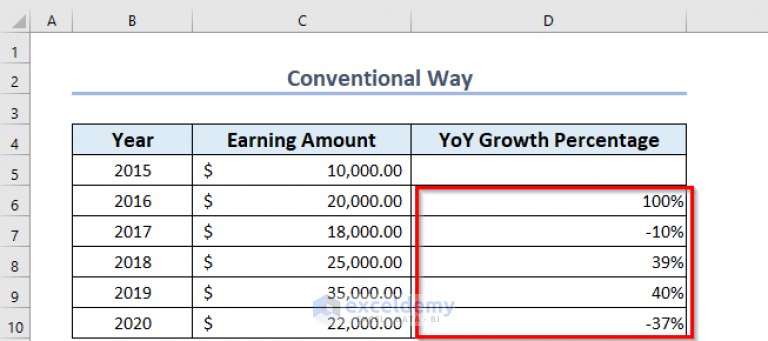
+
After calculating the percent change, multiply the result by 100 to convert it to a whole number percentage. Then, apply the percentage format in Excel.
What are some advanced methods to make percent change calculations more dynamic?
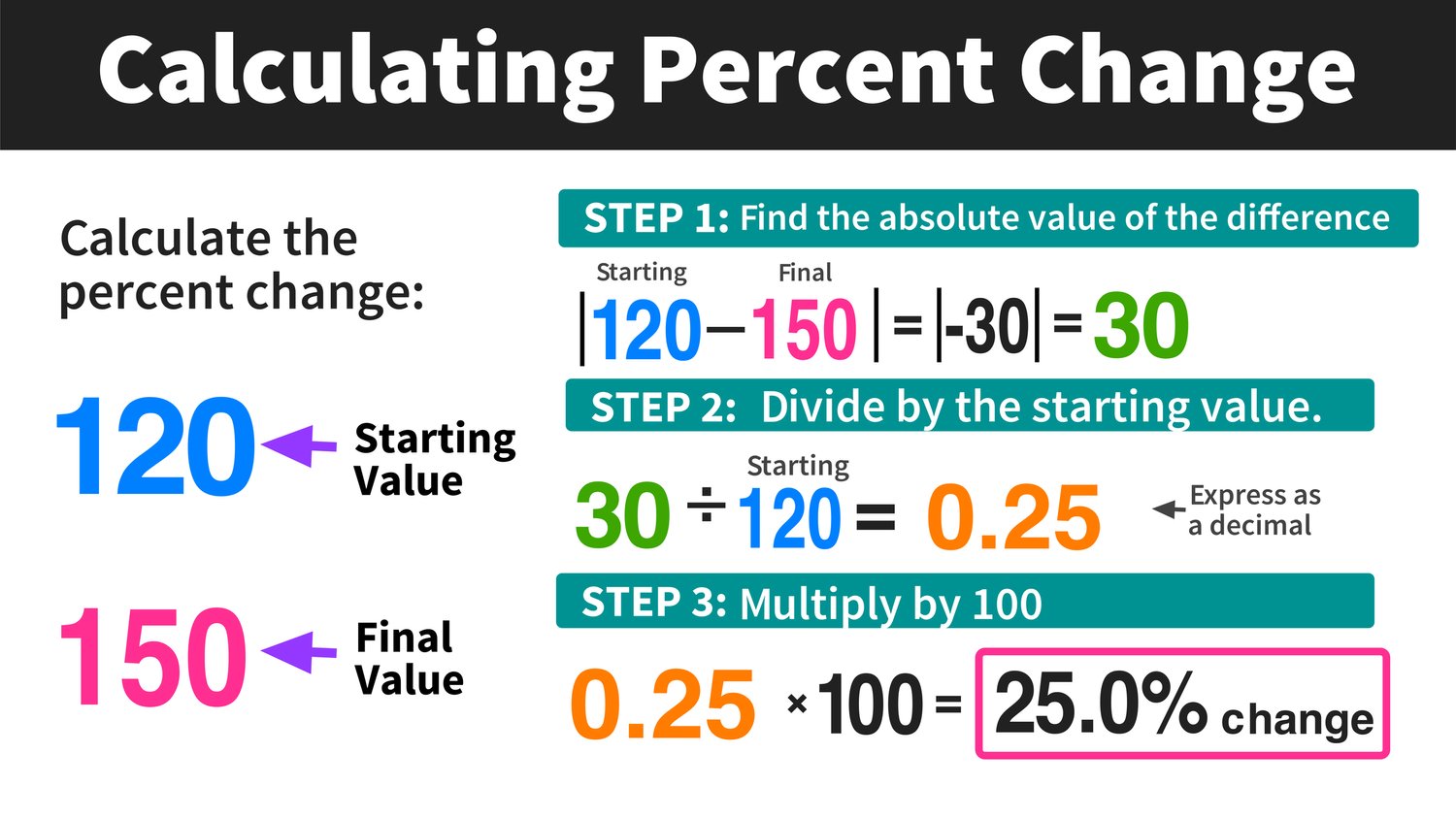
+
Use conditional formatting for visual cues, named ranges or OFFSET functions for automatic updates, and sparklines for graphical representation of changes over time.