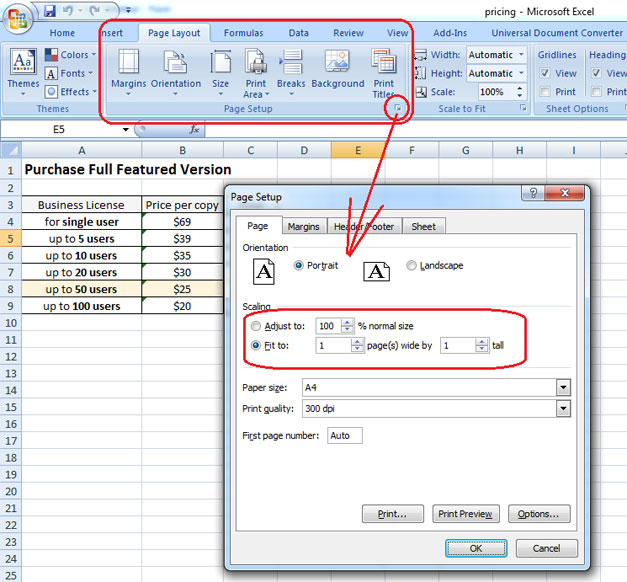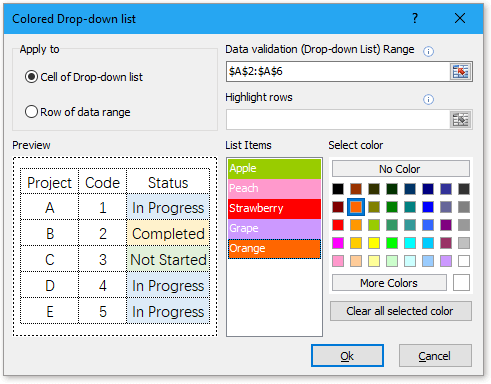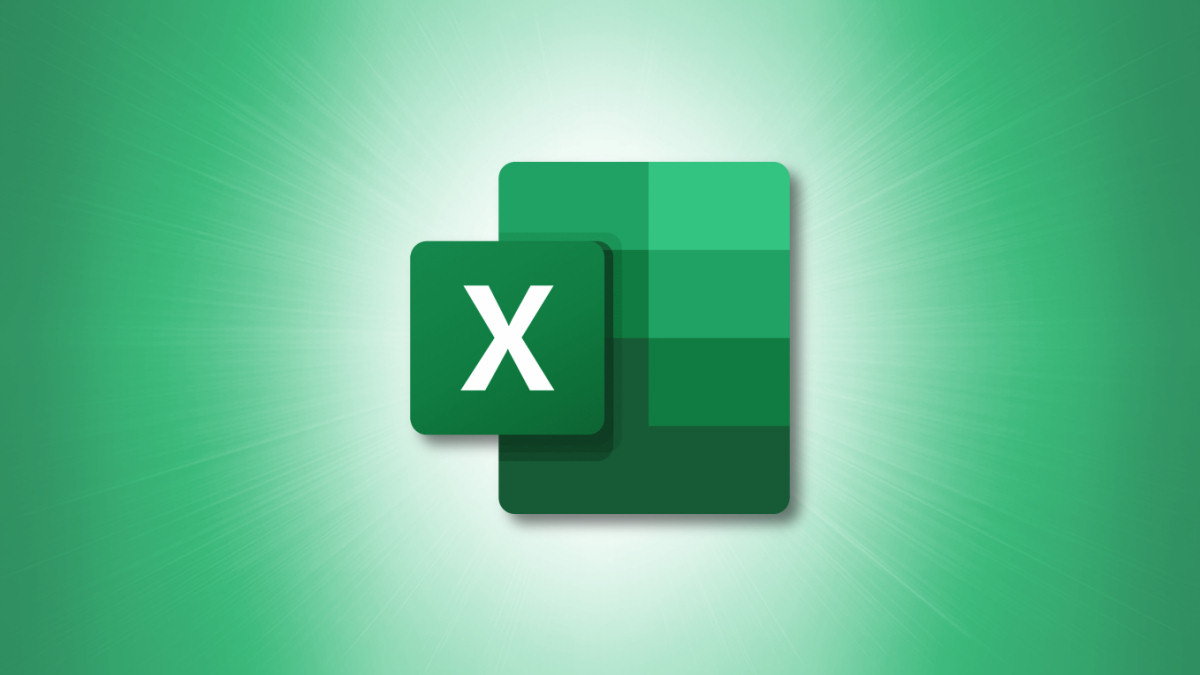5 Ways to Print Excel Sheets on One PDF Page
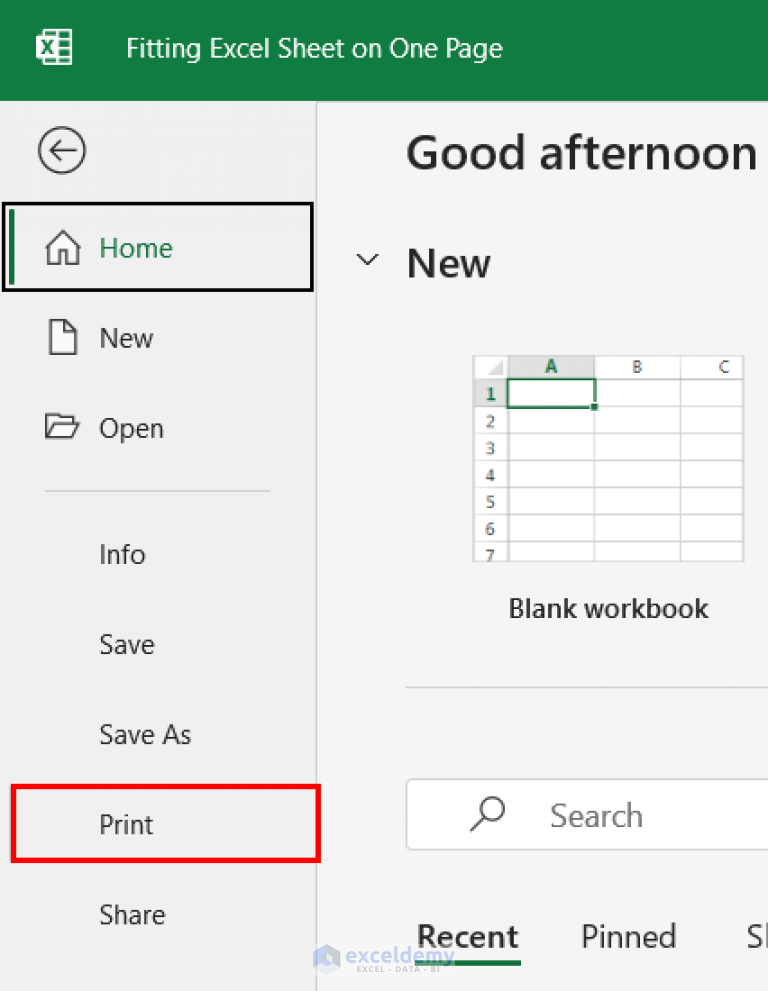
If you often need to print or share your Excel spreadsheets in a PDF format, you might find yourself struggling with keeping everything on one page. This task can be quite challenging when dealing with extensive data sets or large tables. However, with a few smart tricks and settings adjustments, you can easily print your Excel sheets into a single-page PDF. Here are five effective methods to achieve that, ensuring your documents are concise and easy to read.
1. Adjusting Page Layout and Scaling
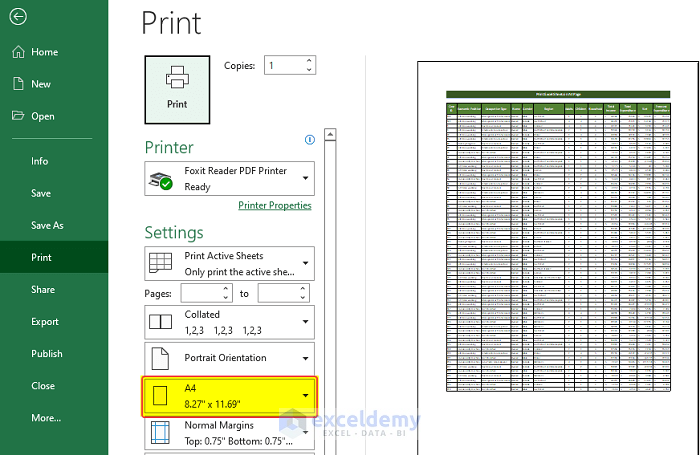
One of the simplest ways to print an Excel sheet on one page is by adjusting the page layout settings:
- Open your Excel spreadsheet.
- Click on the ‘File’ tab, then choose ‘Print’.
- In the print settings, go to ‘Page Layout’ or ‘Scaling’.
- Set the ‘Width’ and ‘Height’ to ‘1 page’ under ‘Fit to:’. This will automatically scale your data to fit the page.
- Preview your document to ensure it looks good before printing or saving as PDF.

📌 Note: If your data is very large, scaling might make text or details hard to read. Consider if readability is sacrificed for the sake of fitting on one page.
2. Using Page Break Preview
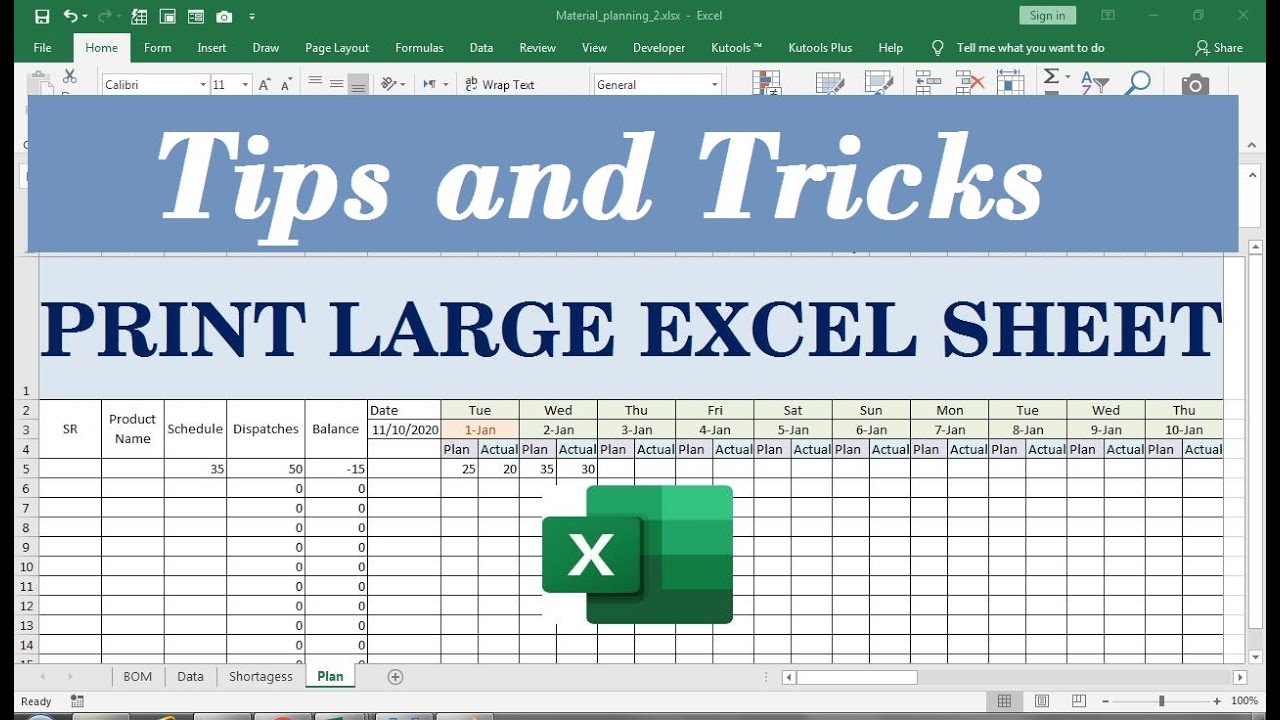
The Page Break Preview feature gives you visual control over where pages will break, allowing you to manually adjust data to fit:
- Navigate to the ‘View’ tab in Excel.
- Select ‘Page Break Preview’.
- You will see blue lines indicating page breaks. Click and drag these lines to adjust the breaks as needed.
- Ensure all your data is within the first page break area for one-page printing.
Here's a table showing how you might set up different sheets:
| Sheet Name | Data Range | Page Break Adjustment |
|---|---|---|
| Sheet1 | A1:Z50 | Drag to fit all data on one page |
| Sheet2 | A1:H100 | Adjust manually for readability |
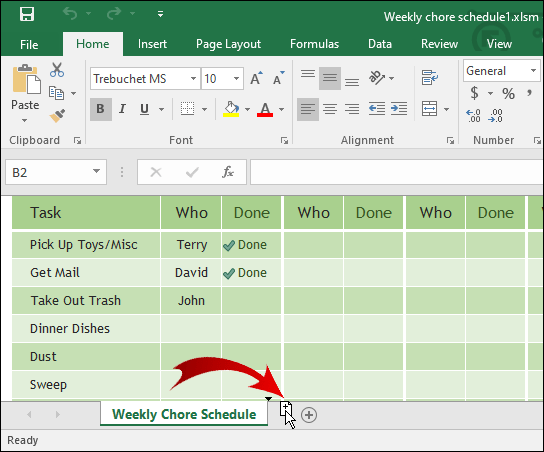
🗹 Note: Always preview your changes in Page Break Preview mode to avoid unexpected results when printing or saving as PDF.
3. Manual Adjustments and Formatting
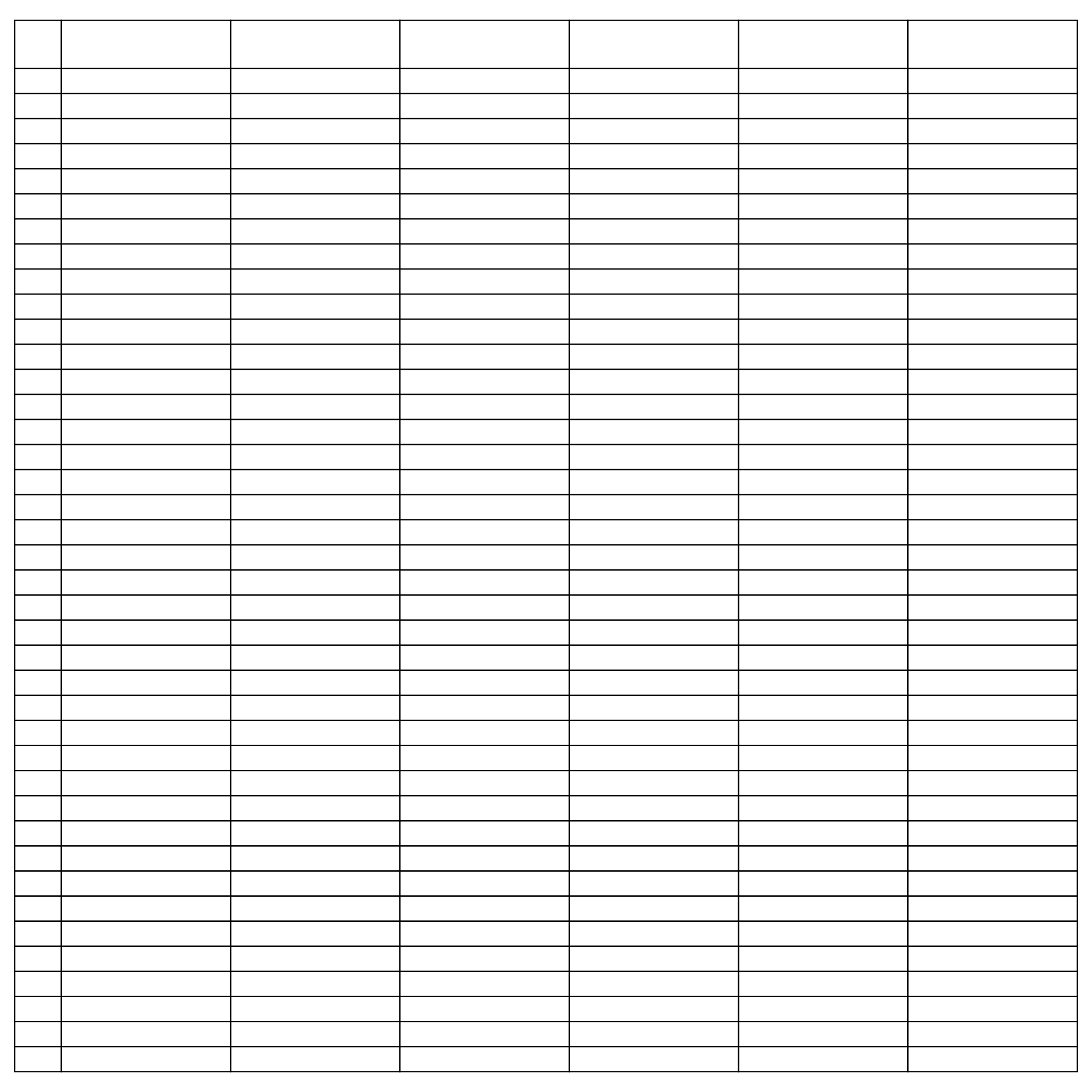
Sometimes, automatic scaling isn’t enough. Here’s how you can manually adjust your data to fit on one page:
- Reduce font size for less important information.
- Hide or group rows/columns not necessary for viewing.
- Change the orientation to Landscape if your data is wider than it is tall.
- Use the ‘Columns to Repeat at Left’ feature for headers.
📝 Note: While these methods can save space, ensure that the critical data remains clear and legible.
4. Advanced Settings in Excel Options
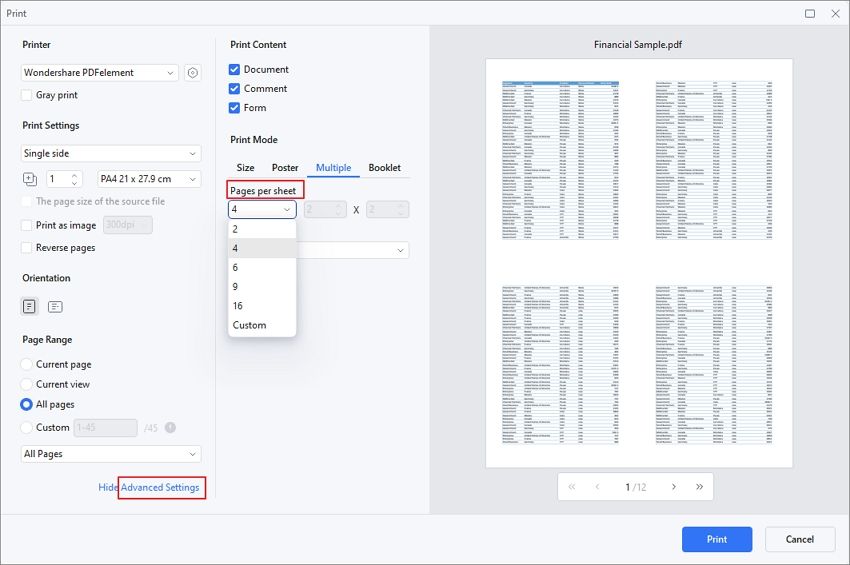
Excel provides advanced options for even more control over how your sheets are printed:
- Go to ‘File’ then ‘Options’.
- Select ‘Advanced’ in the left menu.
- Under ‘Display’, you can set options like adjusting how formulas are displayed, which can affect printouts.
- In the ‘Print’ section, adjust settings like printing quality or gridlines.
This method is particularly useful for users who need to customize their print settings extensively, such as for high-resolution PDFs or preserving specific formatting.
5. Using VBA for Printing
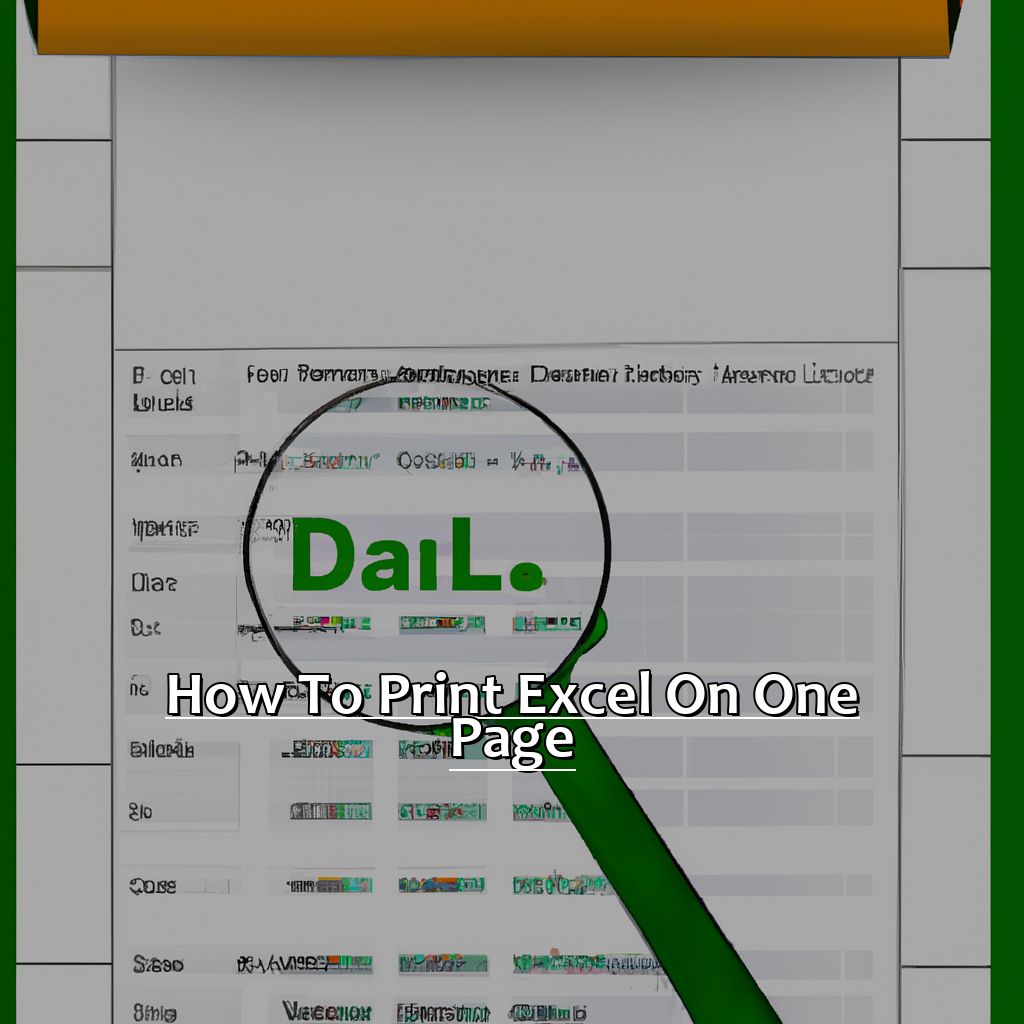
If you’re comfortable with VBA (Visual Basic for Applications), you can automate the process of adjusting your Excel sheets for one-page PDF printing:
- Press Alt + F11 to open the VBA editor.
- Insert a new module and copy in the following code:
Sub OnePagePDF()
With ActiveSheet.PageSetup
.Orientation = xlLandscape
.FitToPagesWide = 1
.FitToPagesTall = 1
End With
ActiveSheet.ExportAsFixedFormat Type:=xlTypePDF, Filename:= “YourFileName.pdf”, Quality:=xlQualityStandard
End Sub- Run this macro to adjust the active sheet, fit it to one page, and export it as a PDF.
🧠 Note: This VBA script requires basic knowledge of Excel macros. Always ensure macros are enabled and trusted for them to work effectively.
Printing your Excel sheets onto one PDF page can significantly simplify sharing and reviewing data. Whether you choose to scale your worksheet, manually adjust breaks, use advanced options, or leverage VBA, each method provides a way to tailor your document for clarity and efficiency. Remember, the goal is not just to fit everything onto one page but to do so in a way that retains readability and professionalism.
Why can’t I just scale everything down to one page?
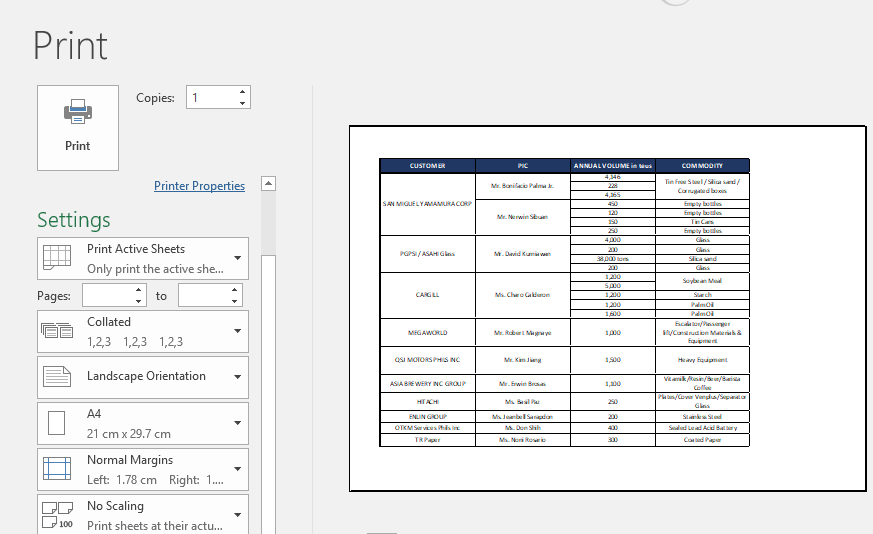
+
Scaling down too much can make the text and data hard to read, especially if the document contains small numbers or fine details.
How do I ensure my Excel sheet fits on one page in PDF?
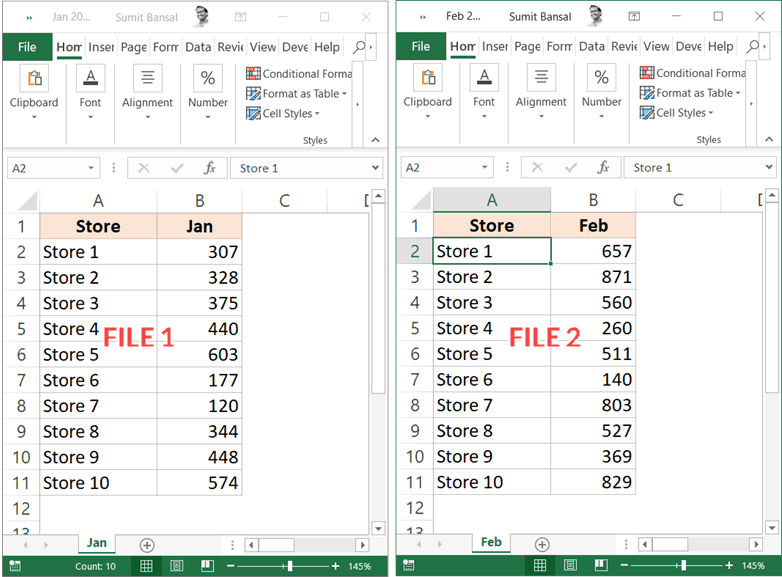
+
Use the ‘Fit to:’ option in Page Layout settings or manually adjust page breaks to ensure everything fits on one page.
Can I automatically adjust for one page printing every time?
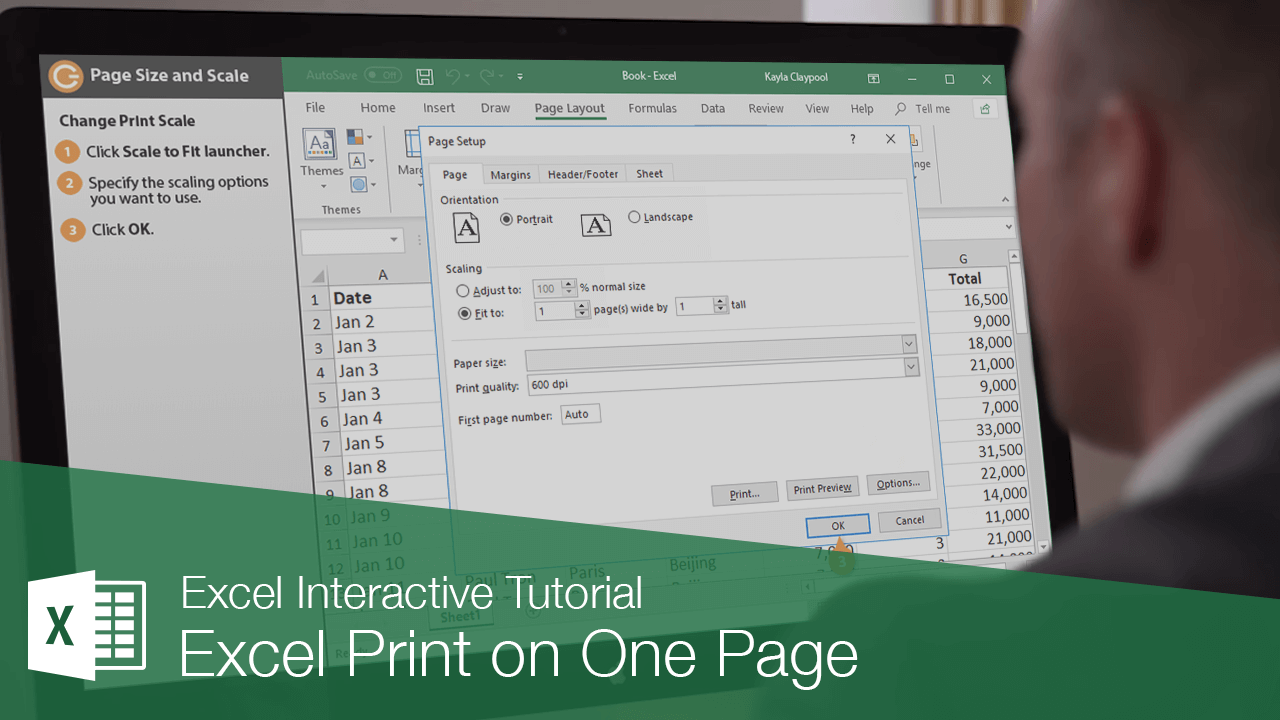
+
Yes, by using VBA scripts, you can automate the process to fit your Excel sheets onto one PDF page every time you print or export.
What if I have multiple sheets to print as one PDF?
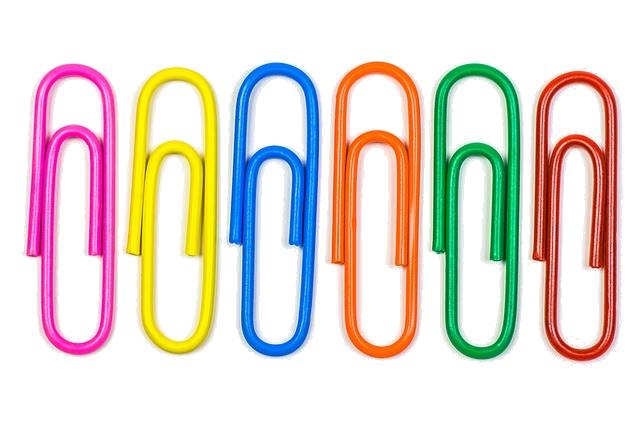
+
You would need to use VBA or third-party software to combine multiple sheets into a single PDF document.