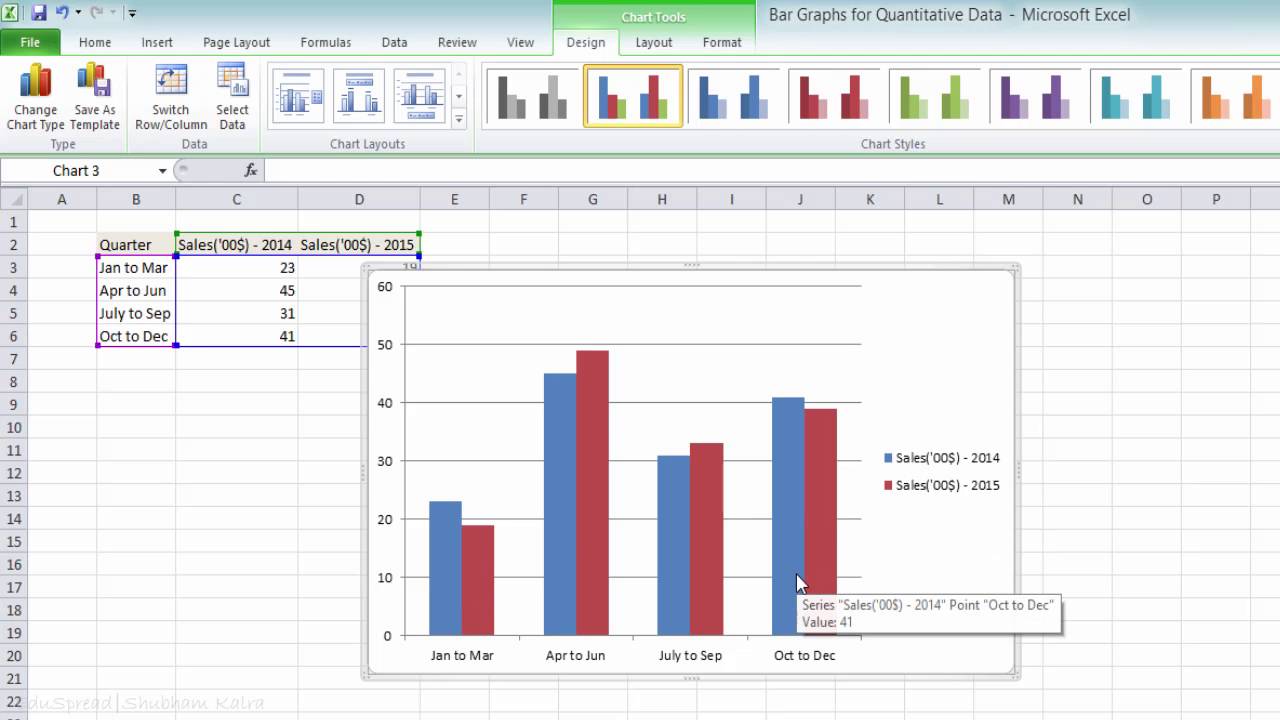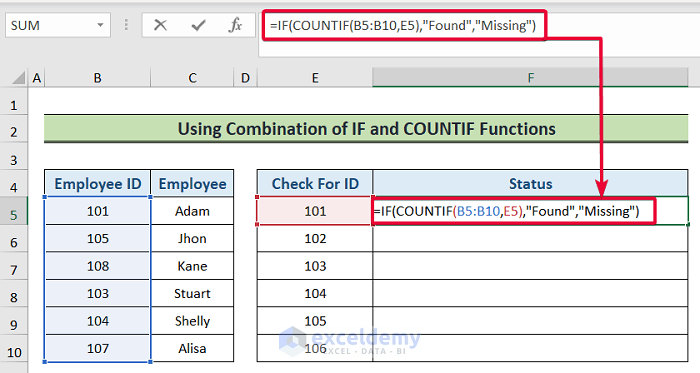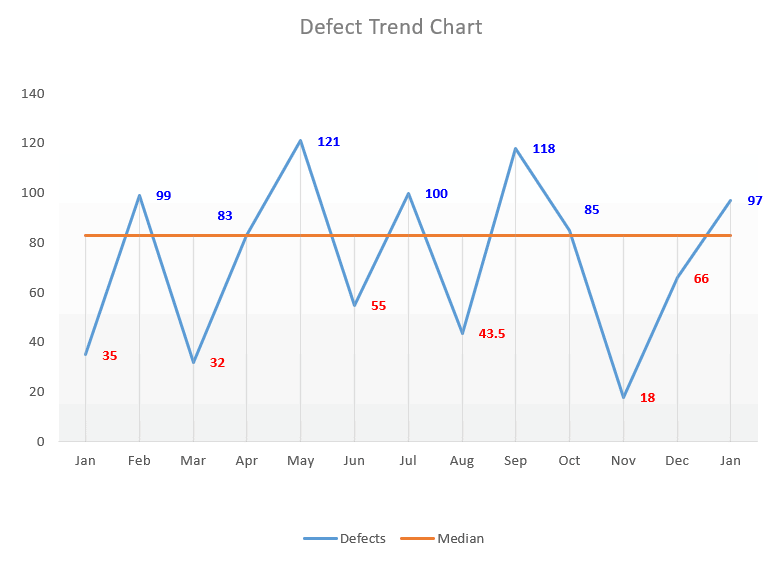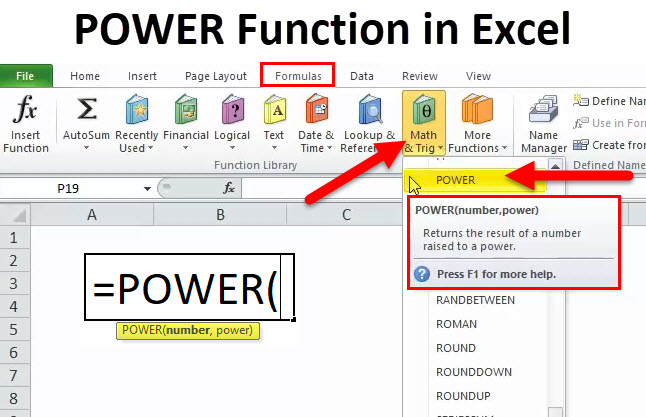5 Easy Ways to Calculate Average Percentage in Excel
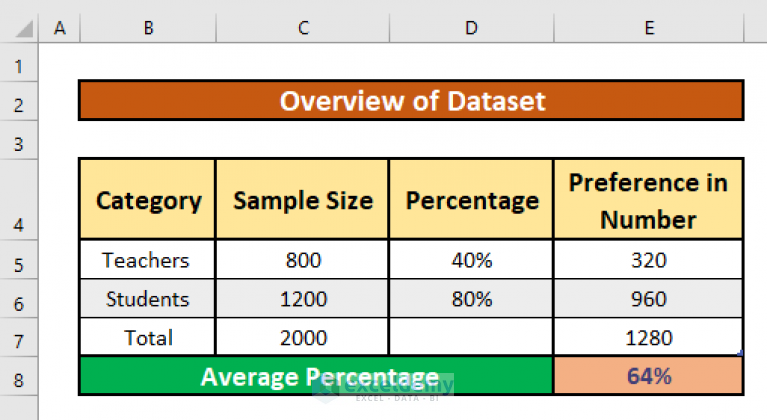
In this post, we'll dive into several straightforward methods for calculating the average percentage in Microsoft Excel. Whether you're managing sales data, student grades, or any other metrics, Excel provides a variety of tools to help you compute this quickly and accurately.
Method 1: Using the AVERAGE Function
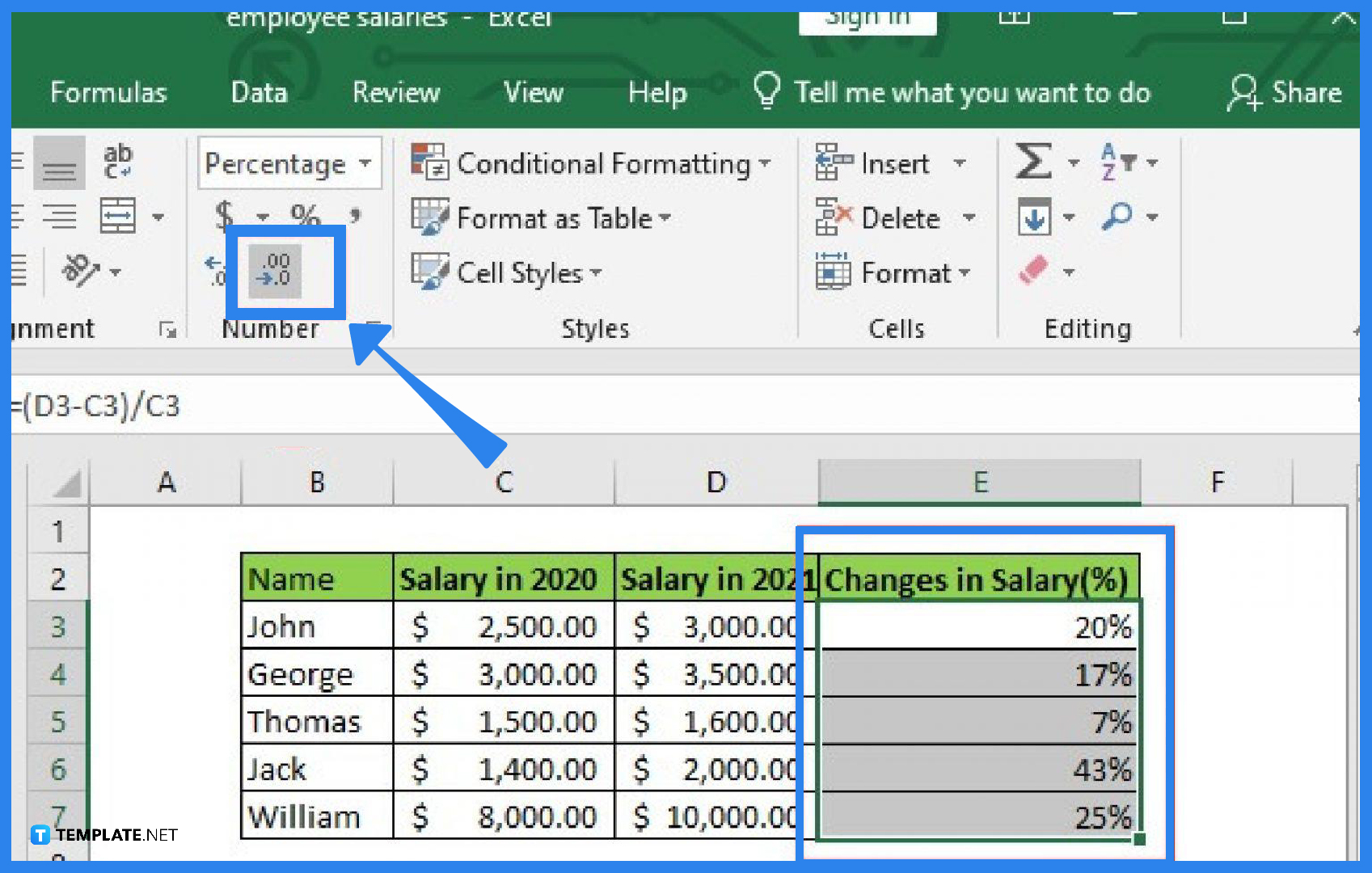
The most basic way to calculate the average percentage is by using Excel’s AVERAGE function. This method is particularly useful when your percentages are already in decimal format:
- Select the cell where you want to display the result.
- Type
=AVERAGE(A1:A10), where A1:A10 represents the range of cells containing your percentages. - Press Enter. Your average will appear in the selected cell.
⚠️ Note: Ensure your percentages are in decimal format (e.g., 20% should be 0.20) before averaging. If they’re not, convert them first by dividing by 100.
Method 2: Using AVERAGE and Format
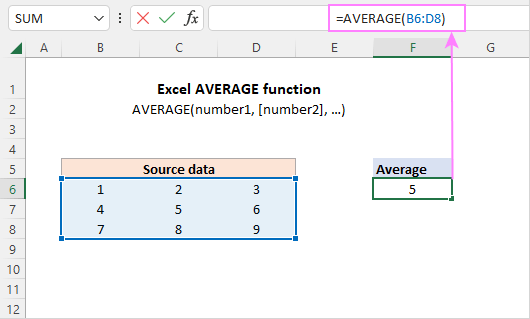
If your percentages are not in decimal form, you can use the AVERAGE function followed by formatting the cell to display as a percentage:
- Calculate the average with the formula as above:
=AVERAGE(A1:A10). - Select the result cell, then go to the ‘Home’ tab.
- Choose ‘Percent Style’ from the Number group to format the result as a percentage.
| Formula | Result |
|---|---|
=AVERAGE(A1:A10) |
50 |
| With Percentage Format | 50% |
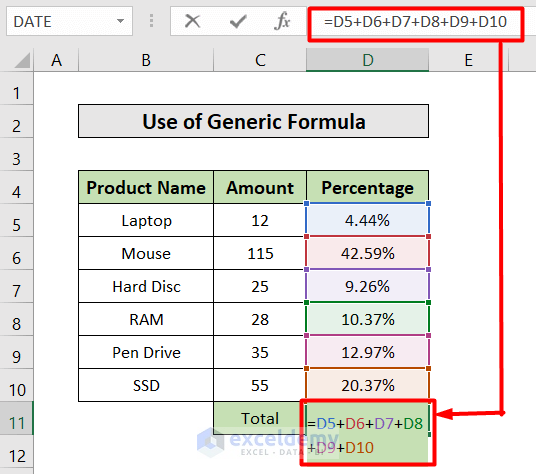
Method 3: SUM and Divide
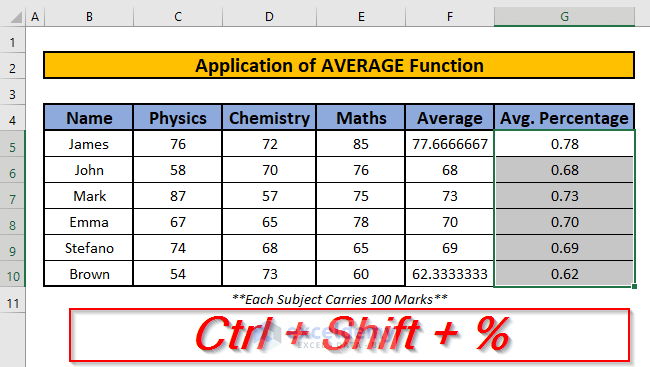
If you want to manually calculate the average of percentages, you can use:
- Sum up the percentages:
=SUM(A1:A10). - Count the number of percentages:
=COUNT(A1:A10). - Divide the sum by the count:
=(SUM(A1:A10))/(COUNT(A1:A10)). - Format the result cell as a percentage.
Method 4: Using SUMPRODUCT
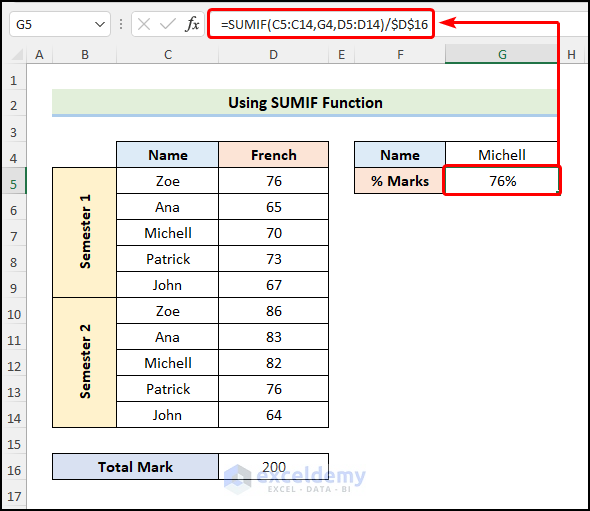
This method involves calculating the weighted average if your data includes different weights:
- Assuming your percentages are in A1:A10 and weights in B1:B10, use the following formula:
=SUMPRODUCT(A1:A10, B1:B10)/SUM(B1:B10)- Format the result as a percentage.
Here, SUMPRODUCT multiplies each percentage by its corresponding weight and sums them up. This is divided by the sum of the weights to get the weighted average percentage.
Method 5: ARRAY Formula for Complex Calculations
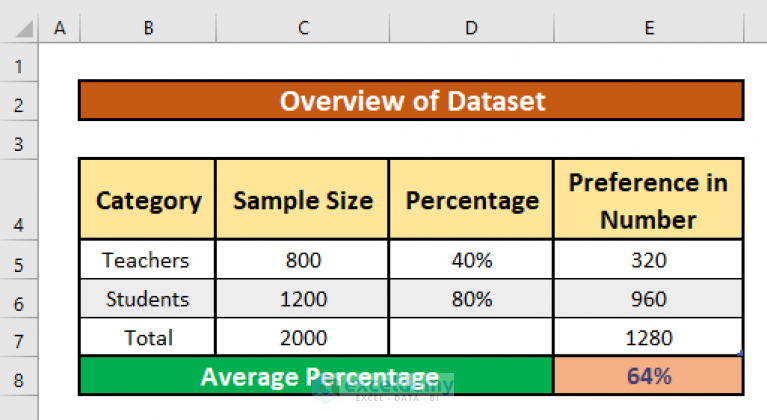
When dealing with array formulas, you can handle more complex data sets directly:
- Enter the array formula:
=(A1:A10 + C1:C10)/2- Press Ctrl + Shift + Enter to make it an array formula.
- Average the results:
=AVERAGE((A1:A10 + C1:C10)/2)
Here, you’re combining two different sets of percentages and then averaging them.
🌟 Note: Array formulas are powerful for complex calculations but require understanding of Excel's array functions.
In wrapping up our discussion on calculating average percentage in Excel, each method offers unique advantages:
- The AVERAGE function is great for simplicity and quick results.
- Combining SUM and COUNT gives you control over how the average is computed.
- SUMPRODUCT handles weighted averages elegantly.
- Array formulas allow for comprehensive operations on large data sets.
Remember, selecting the right method depends on your data’s structure, your familiarity with Excel, and the specific analysis you need. Now, armed with these techniques, you’re set to analyze percentage data in Excel with both precision and efficiency.
What should I do if my percentages are in text format?
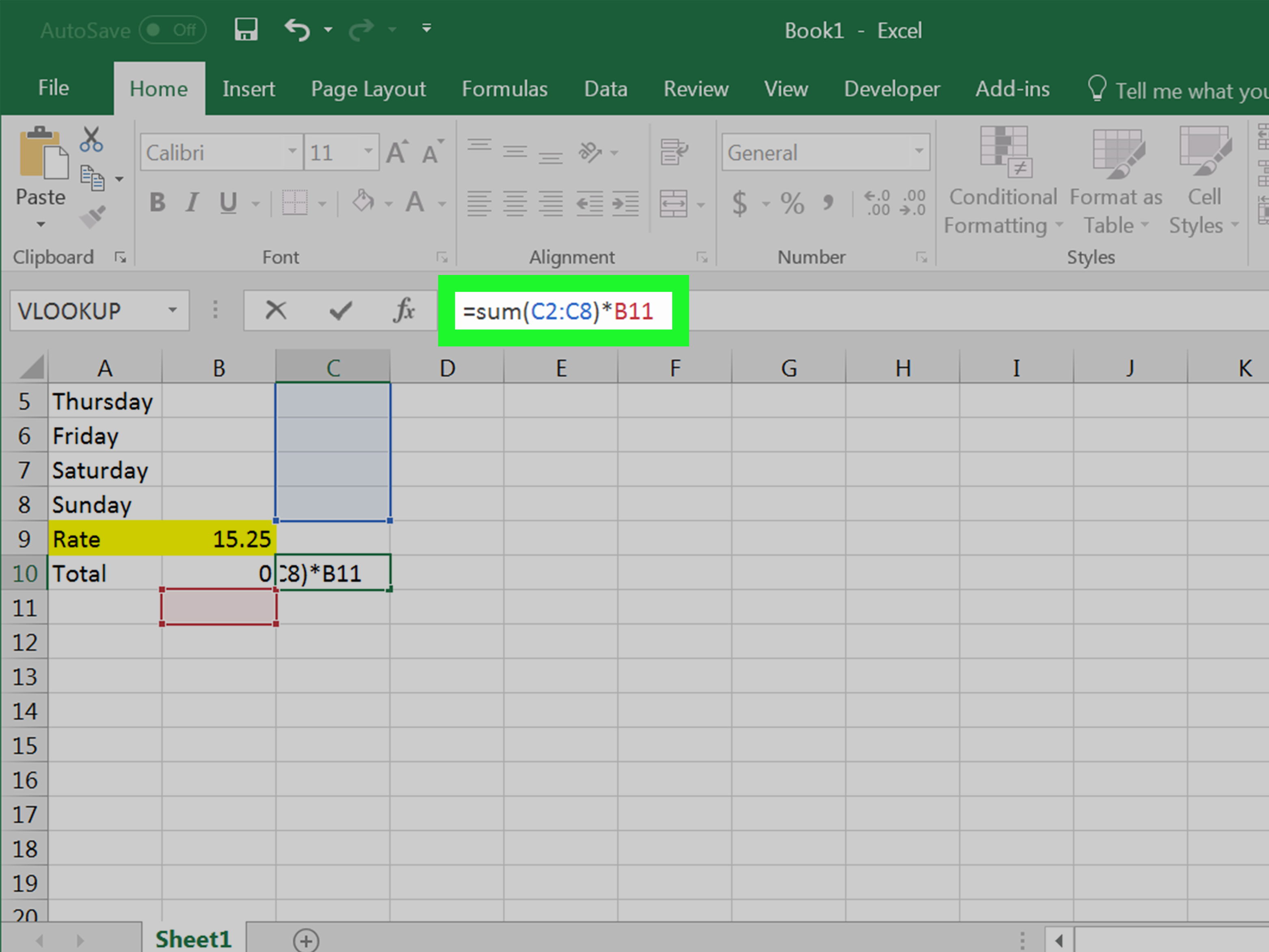
+
Convert the text format percentages to decimal by dividing by 100 or change the cell format to percentage first before applying any formulas.
Can I calculate the average of percentages without formatting each cell?
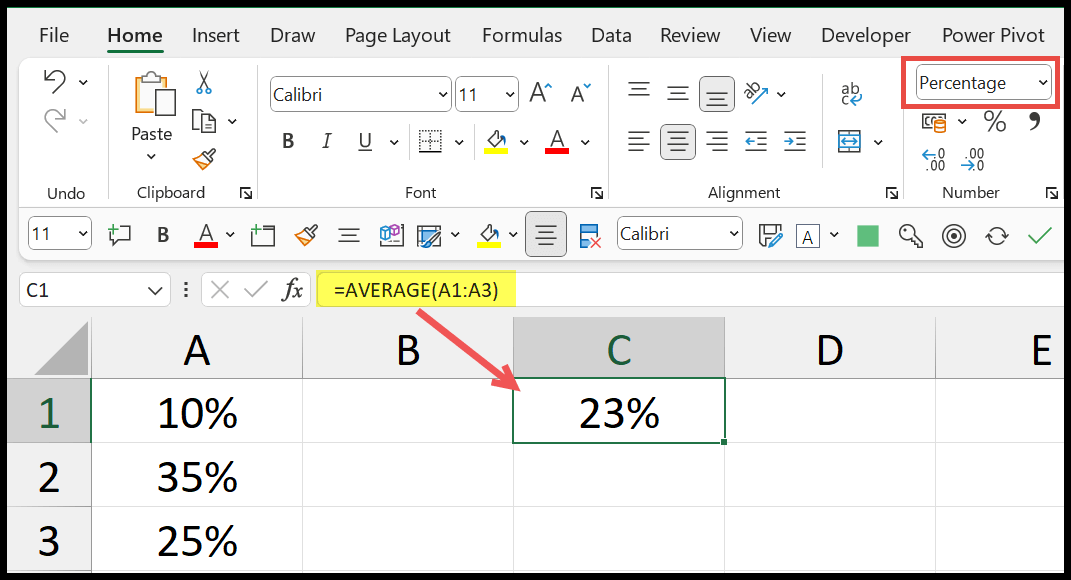
+
Yes, you can use the average function directly if your percentages are in decimal form. Format the result cell as a percentage afterwards.
How do I handle missing or null values when averaging percentages?
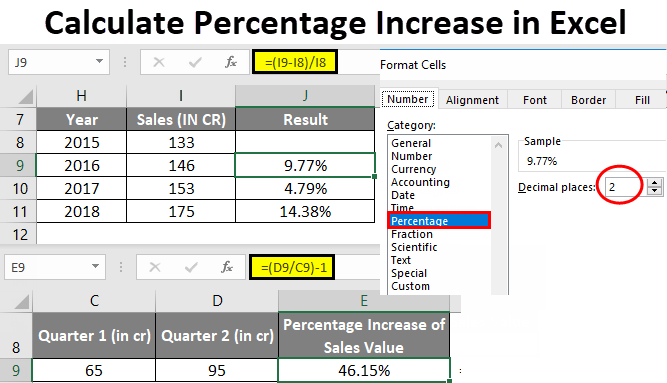
+
Excel’s AVERAGE function ignores blank cells by default, but if cells have text or errors, you might want to use AVERAGEIF or a combination with ISNUMBER to average only numeric values.