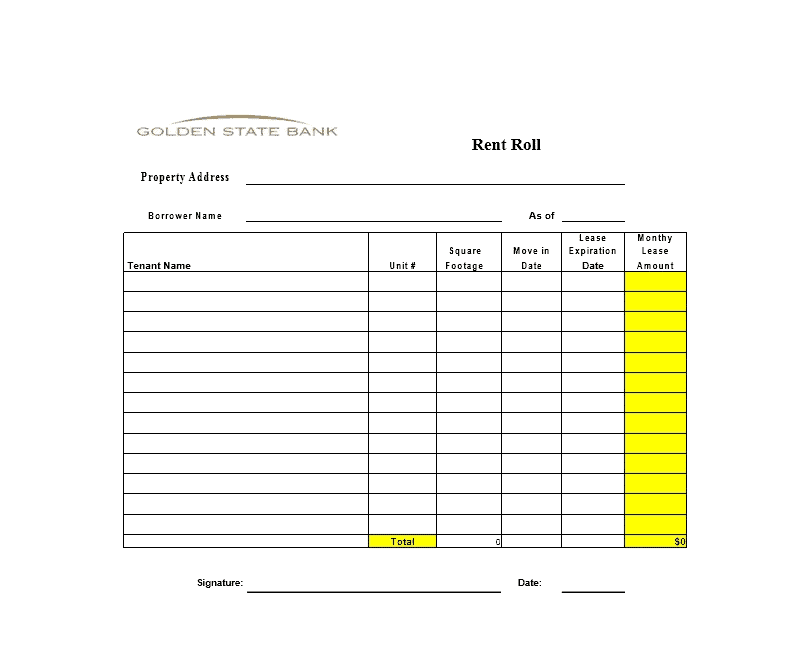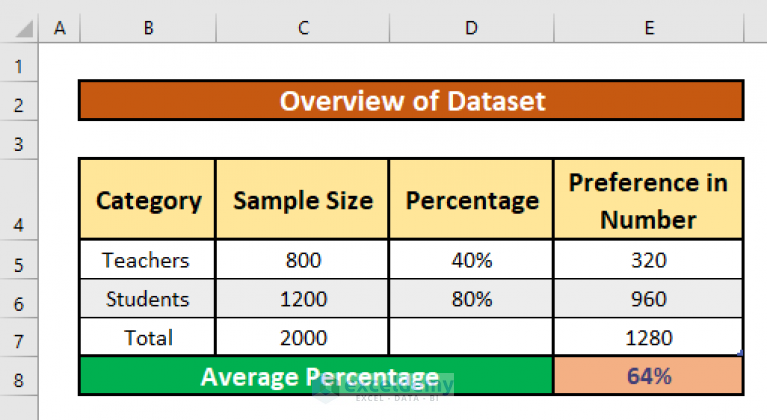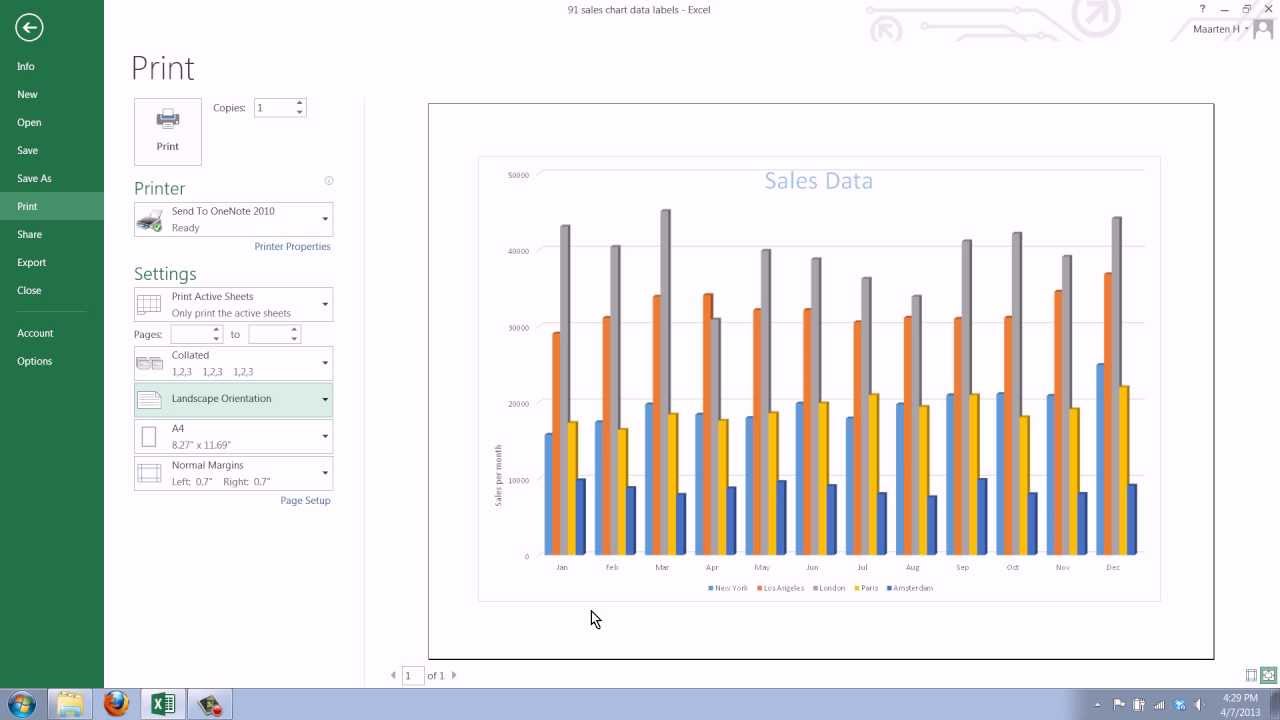5 Simple Steps to Sort Excel Columns Safely

Sorting data in Microsoft Excel is a fundamental skill that can help you analyze, organize, and manage data more effectively. However, if not done correctly, sorting can lead to data loss or misplacement. Here, we will guide you through five simple, yet safe steps to sort columns in Excel, ensuring your data remains intact and organized as intended.
Step 1: Preparing Your Data for Sorting
Before you sort any data, ensure your worksheet is properly structured:
- Check for Headers: Your table should have a clear header row to differentiate data from labels.
- Insert Blank Rows and Columns: Add extra blank rows and columns around your data to prevent unintentional sorting beyond your dataset’s boundaries.
- Select All Data: Make sure to highlight the entire range of data you want to sort, including headers.

Step 2: Using the Sort Feature
Here’s how to use Excel’s built-in sorting function:
- Select your data range.
- Go to the ‘Data’ tab and click on ‘Sort’.
- In the Sort dialog box:
- Choose the column by which you want to sort under the ‘Column’ dropdown.
- Select ‘Sort On’ as ‘Values’ or ‘Cell Color’, ‘Font Color’, ‘Icon’ based on your sorting criteria.
- Set the ‘Order’ to be either Ascending or Descending.
- Click ‘OK’ to sort the data.

💡 Note: If you have merged cells, Excel will sort by considering the top-left cell of the merged range.
Step 3: Sorting Multiple Columns
Excel allows for multi-level sorting, which means you can sort by more than one column at a time:
- In the Sort dialog, click ‘Add Level’ to add additional sorting criteria.
- Set the order for each level of sorting, ensuring that the primary sort column is at the top.
- Click ‘OK’ to apply multi-level sorting.
Step 4: Verifying Your Sort
After sorting, always verify the results:
- Data Integrity: Check if all data has moved correctly without any misalignment.
- Logical Order: Ensure that the sorting order makes sense for your data analysis needs.
- Header Integrity: Make sure headers remain at the top of each column.
🔎 Note: If your data does not match your expectations after sorting, undo the sort and check for any hidden rows or formatting issues.
Step 5: Undo or Revert Sort
If you need to undo a sort:
- Press Ctrl+Z or go to Edit > Undo on the toolbar to revert the last action.
- For manual unsorting, you might need to use the undo history or sort by row number if available.
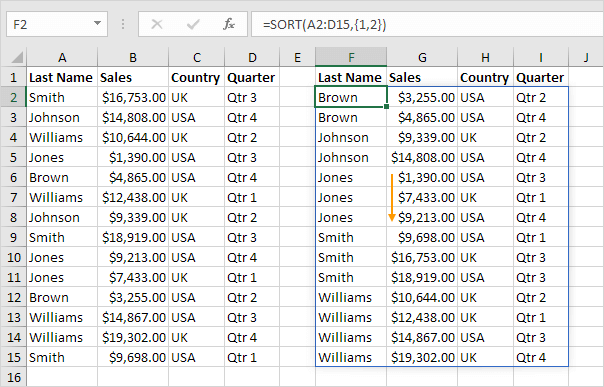
| Action | Keyboard Shortcut | Description |
|---|---|---|
| Undo Sort | Ctrl+Z | Revert the last sort action. |
| Redo Sort | Ctrl+Y | Repeat the last sort action. |
| Clear Sorting | Reset the data to its original order if using row numbers. |
🔔 Note: If you've applied multiple sorts or complex sorting, you might need to carefully track your steps to ensure you can return to the original state.
By following these five steps, you can safely sort your Excel columns, ensuring your data remains organized and accurate. With these practices, even if you're dealing with extensive datasets, you'll be able to maintain control over your data analysis and reporting tasks efficiently.
Can I sort columns without headers?
+Yes, you can sort without headers, but ensure you select only the data rows to prevent Excel from treating any row as a header unintentionally.
What if I accidentally sort by the wrong column?
+You can simply press Ctrl+Z to undo the sort, or if not possible, manually unsort or use the row number sorting technique to revert to the original order.
How do I sort by multiple criteria?
+In the Sort dialog box, click ‘Add Level’ to add additional sorting criteria. You can then set each level’s sorting order from top to bottom.
Related Terms:
- sort by value in excel
- excel sort column by value
- excel sort by descending order
- excel sort on one column
- excel sort table by column