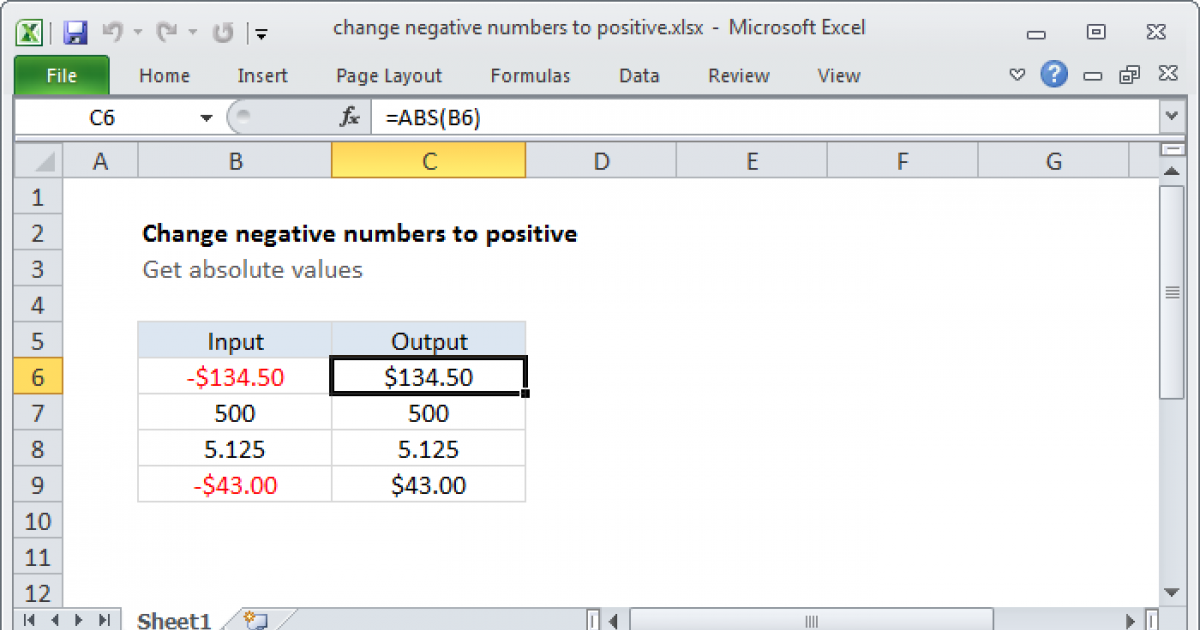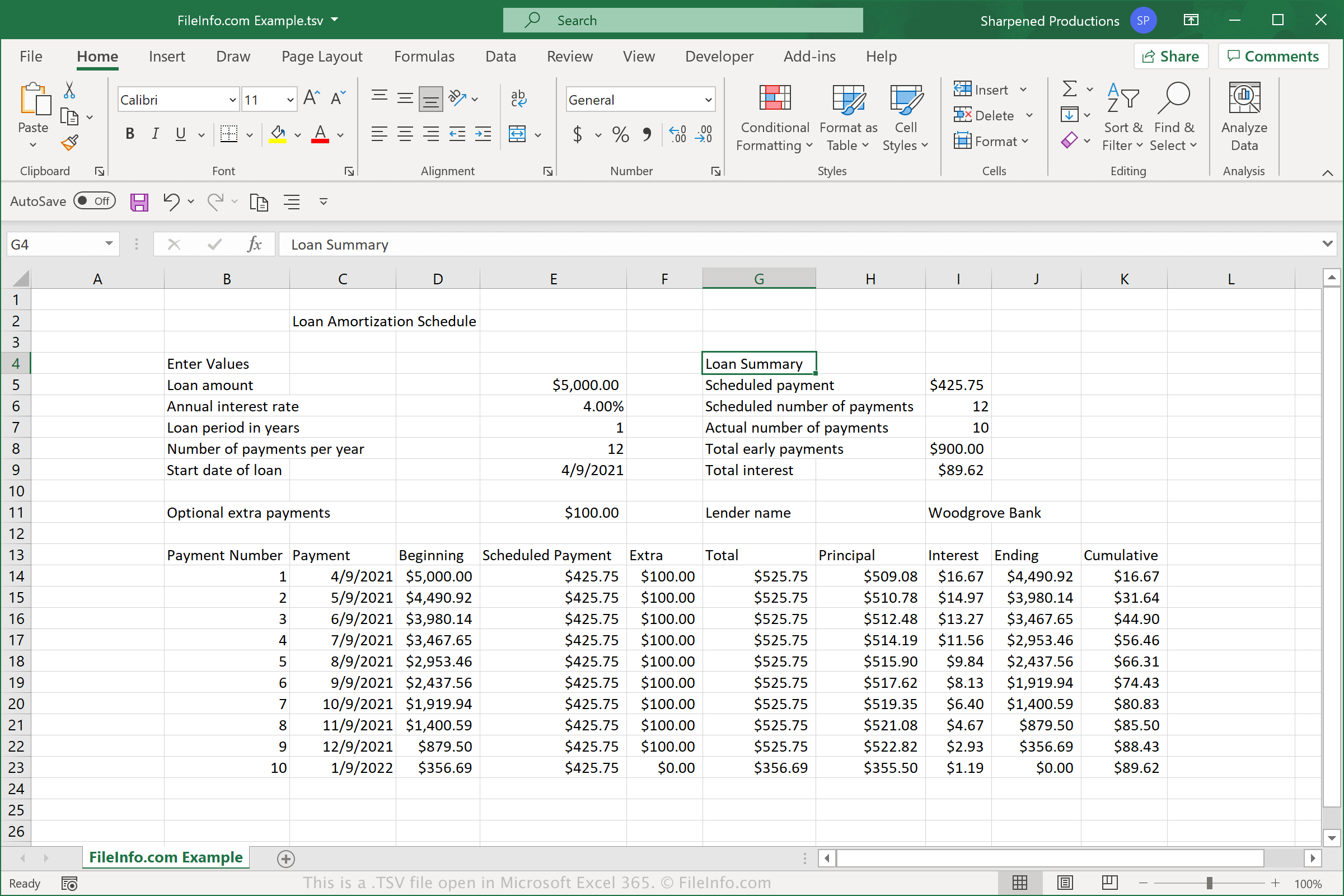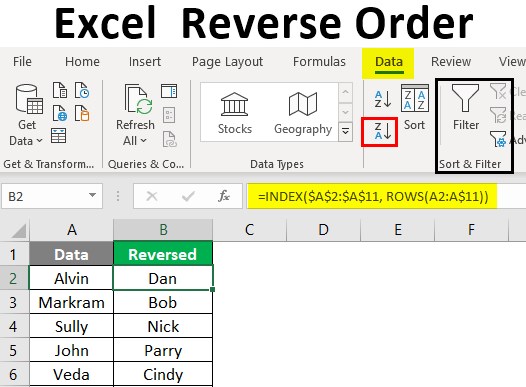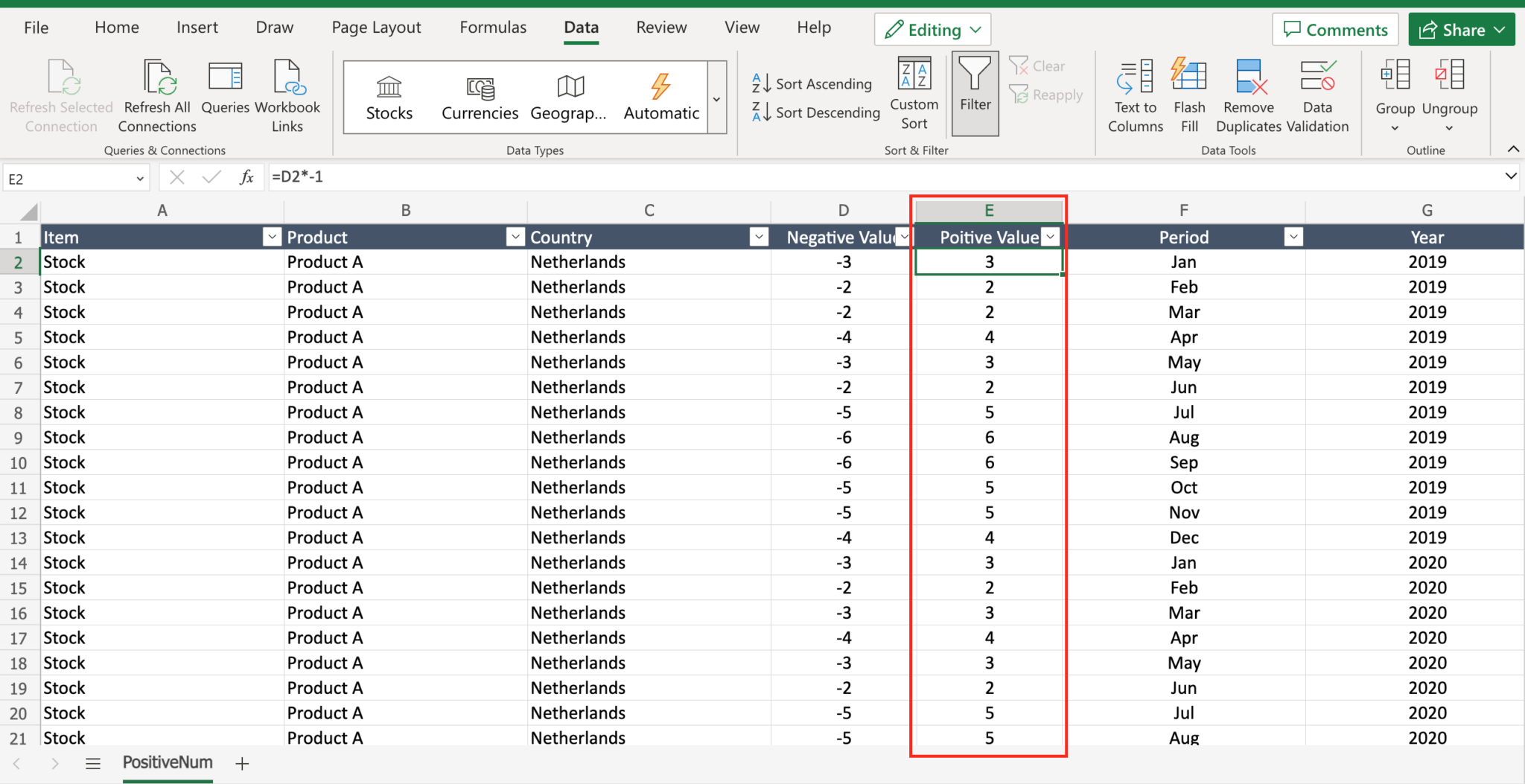Excel Exponents: Simplify Your Formulas Easily

In today's data-driven world, mastering Microsoft Excel is not just an advantage; it's almost a necessity. Whether you're a financial analyst, a marketer, or simply someone who loves organizing personal budgets, understanding how to leverage Excel's capabilities can significantly boost your productivity. Among the myriad of functions Excel offers, one that often goes unnoticed but can transform how you approach complex calculations is the use of exponents. In this post, we'll delve deep into how you can use exponents in Excel, simplifying your formulas and enhancing your data analysis skills.
Understanding Exponents in Excel
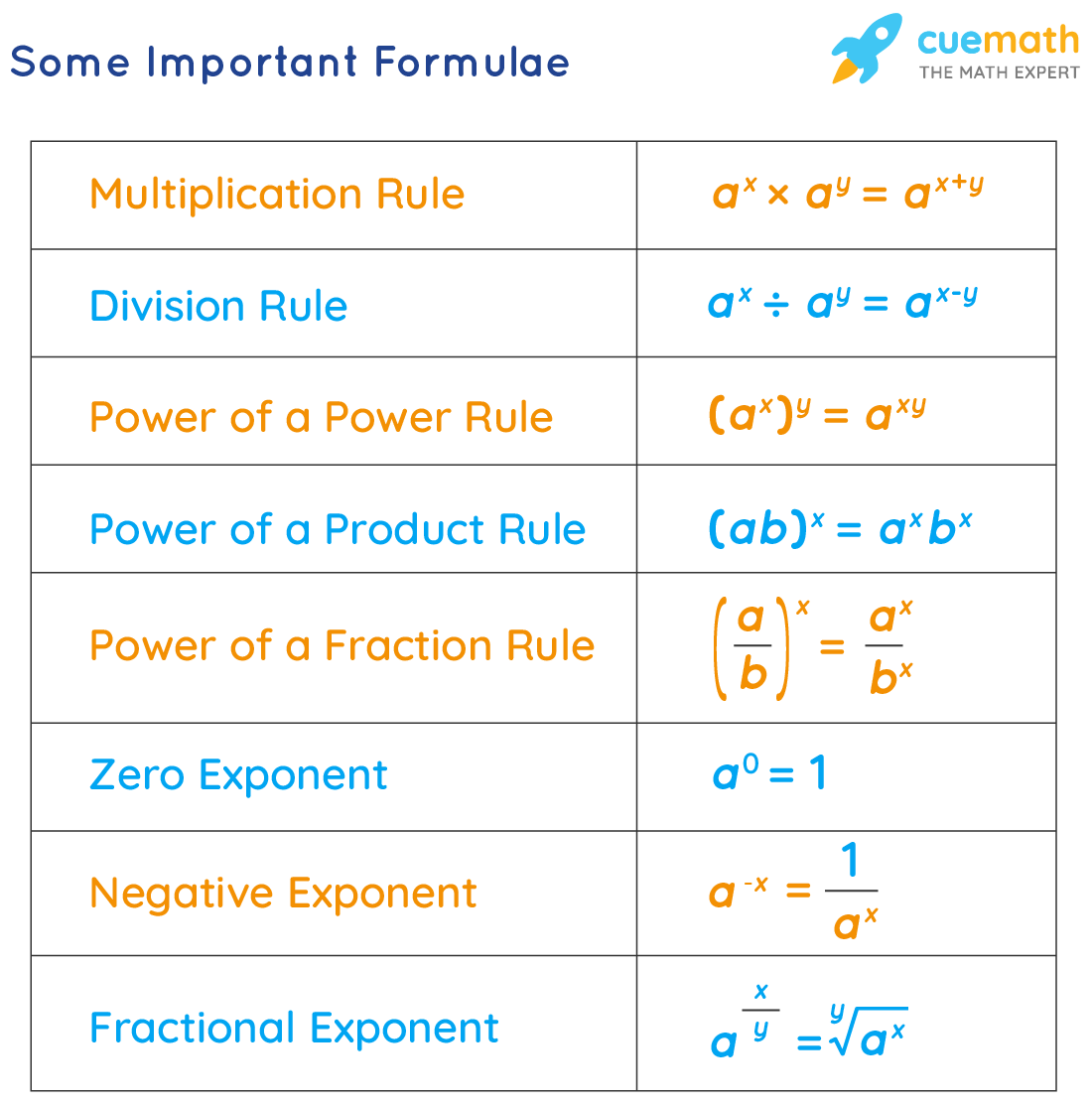
Before we jump into the specifics of using exponents in Excel, let’s briefly cover what an exponent is:
- Definition: An exponent is a number that denotes repeated multiplication of a base number by itself. For example, 2 to the power of 3 (23) means 2 × 2 × 2, which equals 8.
Basic Excel Formulas for Exponents
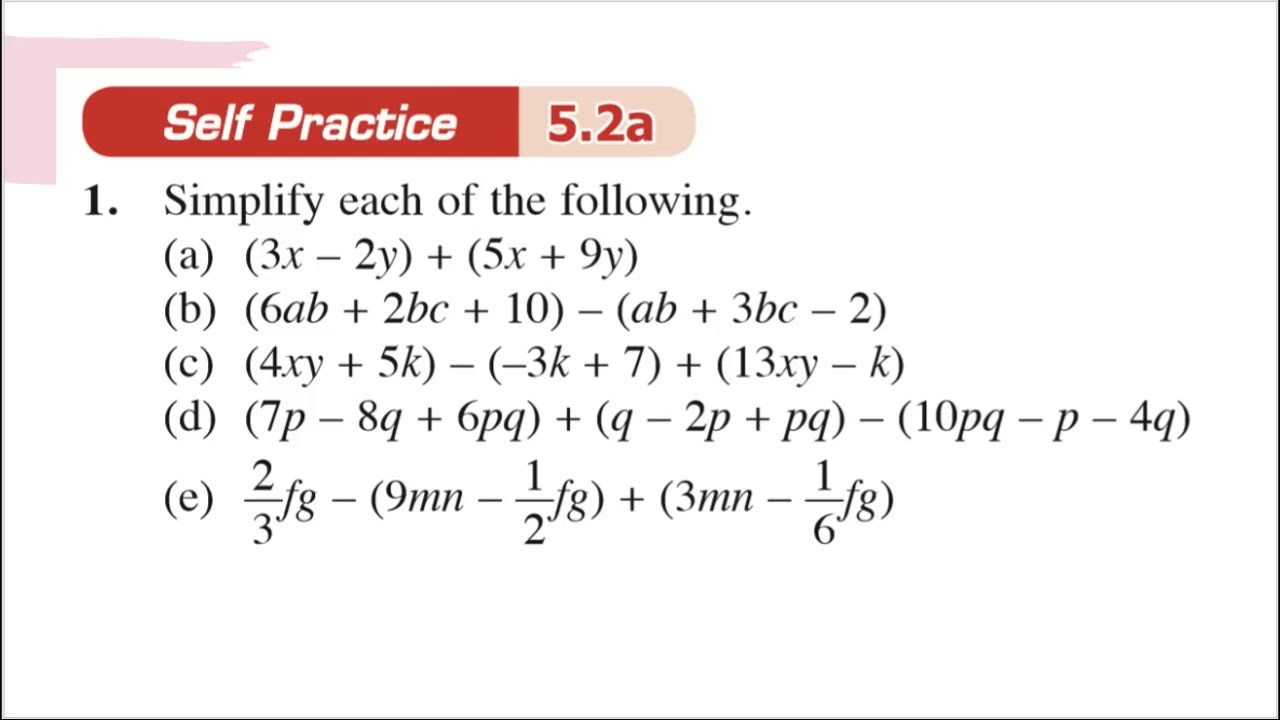
Excel provides several methods to calculate exponents:
- Power Function: The simplest way to calculate an exponent in Excel is by using the POWER function.
=POWER(base, exponent)
=POWER(2,3) will give you 8.
=base^exponent
=2^3.
💡 Note: Always ensure your base number and exponent are numbers or cell references; otherwise, Excel might return an error.
Advanced Usage of Exponents in Excel
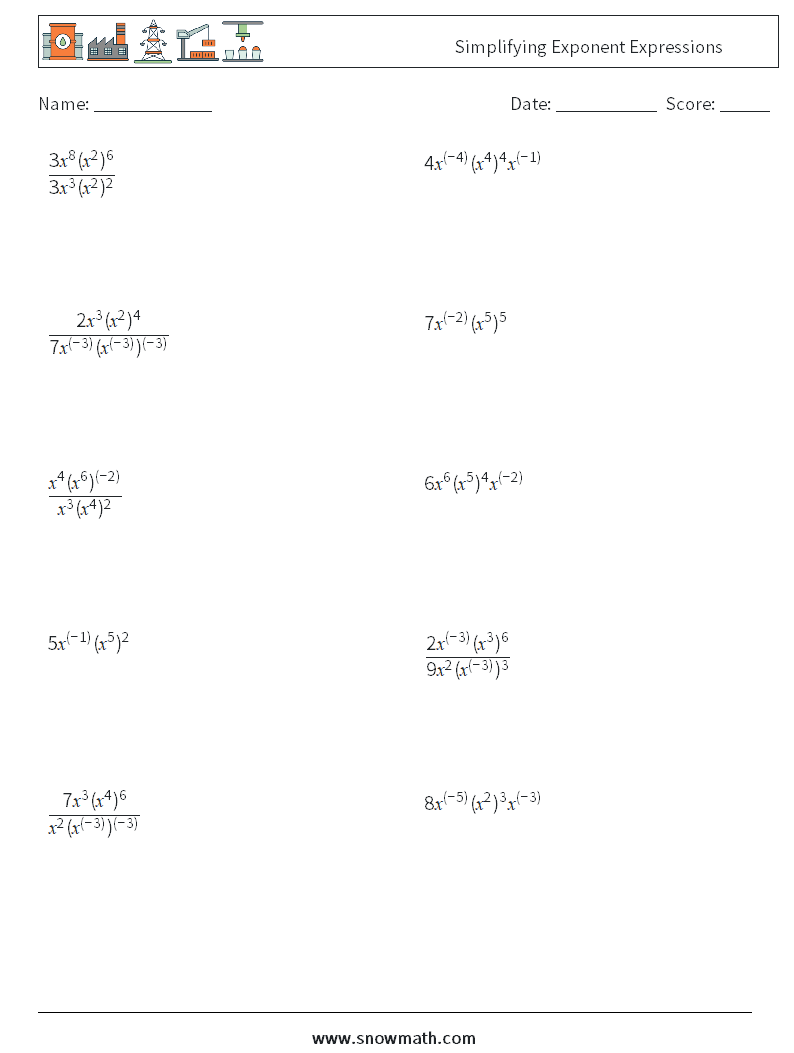
Exponents in Excel aren’t just about simple multiplication. Here are some advanced ways to use them:
- Financial Calculations: Use exponents for calculating compound interest, where you can raise (1 + interest rate)^number of periods.
- Scientific Data Analysis: For scientific calculations involving exponential growth or decay, like population studies or radioactive decay.
| Formula | Description |
|---|---|
=POWER(1+rate, n) |
Compound Interest Calculation |
=A1*POWER(1-growthRate, -t) |
Radioactive Decay |
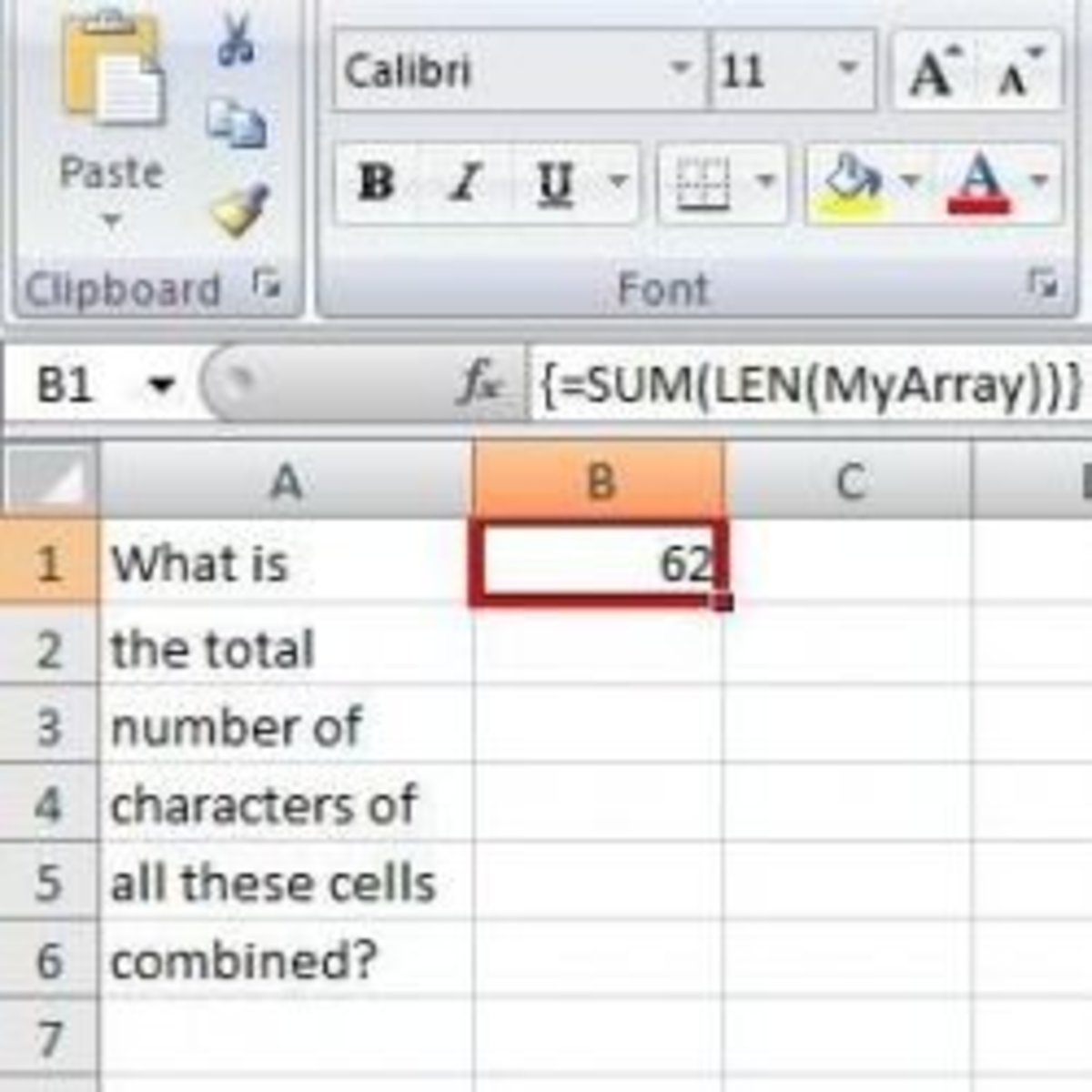
📝 Note: Using the correct time scale is crucial when applying exponents in financial or scientific contexts to ensure accurate results.
Practical Examples of Exponents in Excel
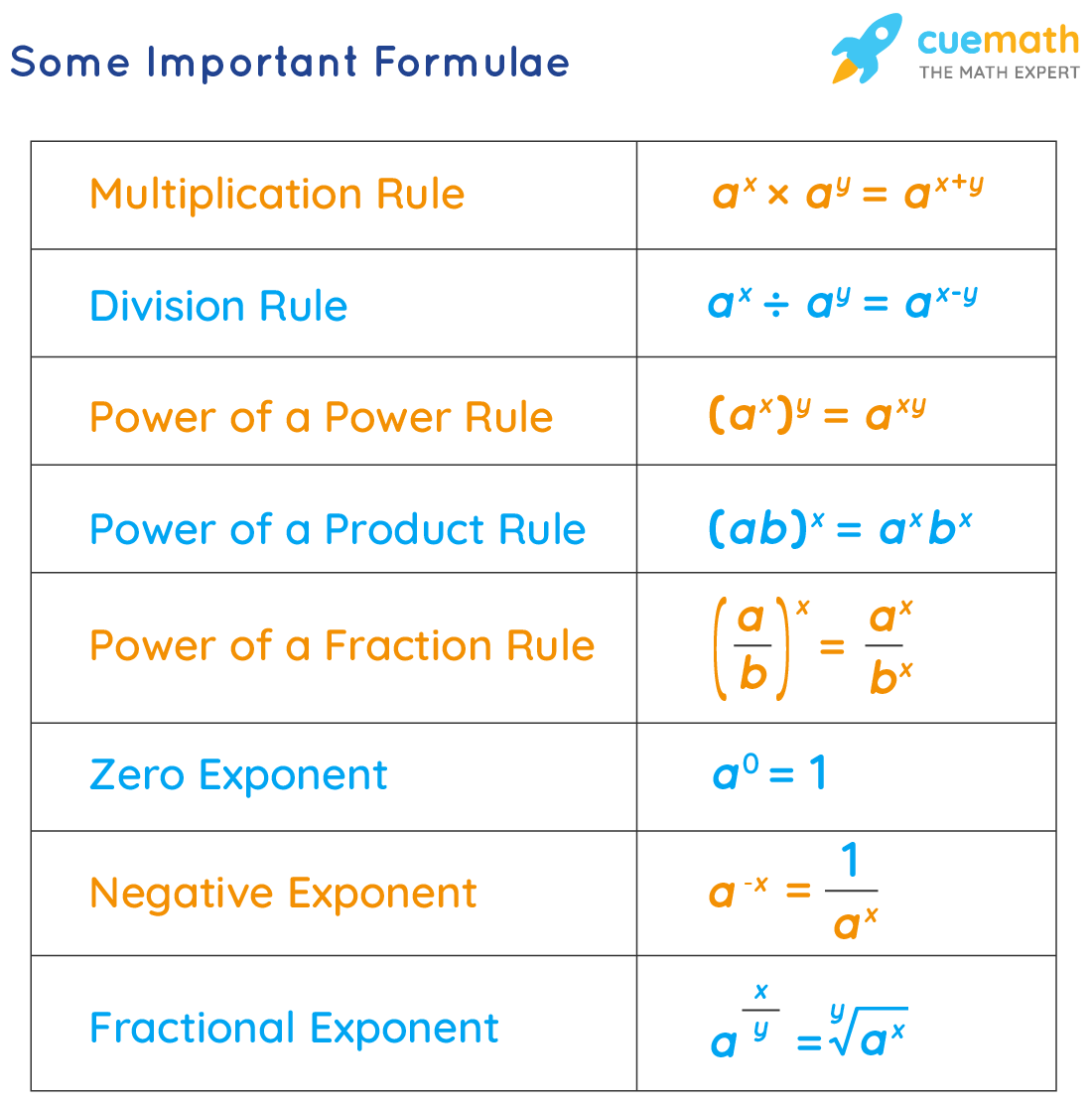
Let’s look at a couple of practical scenarios:
- Interest Calculation:
- Suppose you have a $1,000 initial investment with an annual interest rate of 5%, compounded annually for 10 years:
=1000*POWER(1+0.05, 10)
- If a city’s population grows by 3% annually starting with 10,000 people, after 5 years it would be:
=10000*POWER(1+0.03, 5)
Tips for Error-Free Exponent Calculations
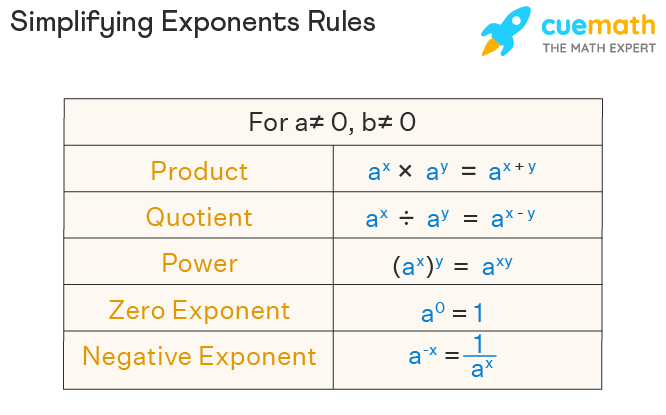
To ensure your formulas work seamlessly:
- Double-Check Cell References: Make sure your base and exponent cells contain numeric values.
- Use Parentheses: When integrating exponents with other mathematical operations, use parentheses to set the order of operations.
- Avoid Circular References: Circular references where a cell refers back to itself, directly or indirectly, can lead to errors or endless calculations.
The ability to manipulate exponents in Excel opens up a world of possibilities for data analysis, financial modeling, and scientific research. By understanding these functions and applying them effectively, you're well on your way to mastering Excel's formulaic prowess. This not only streamlines your work but also enhances the accuracy and depth of your data analysis, allowing you to make better, data-driven decisions.
Can I use negative exponents in Excel?
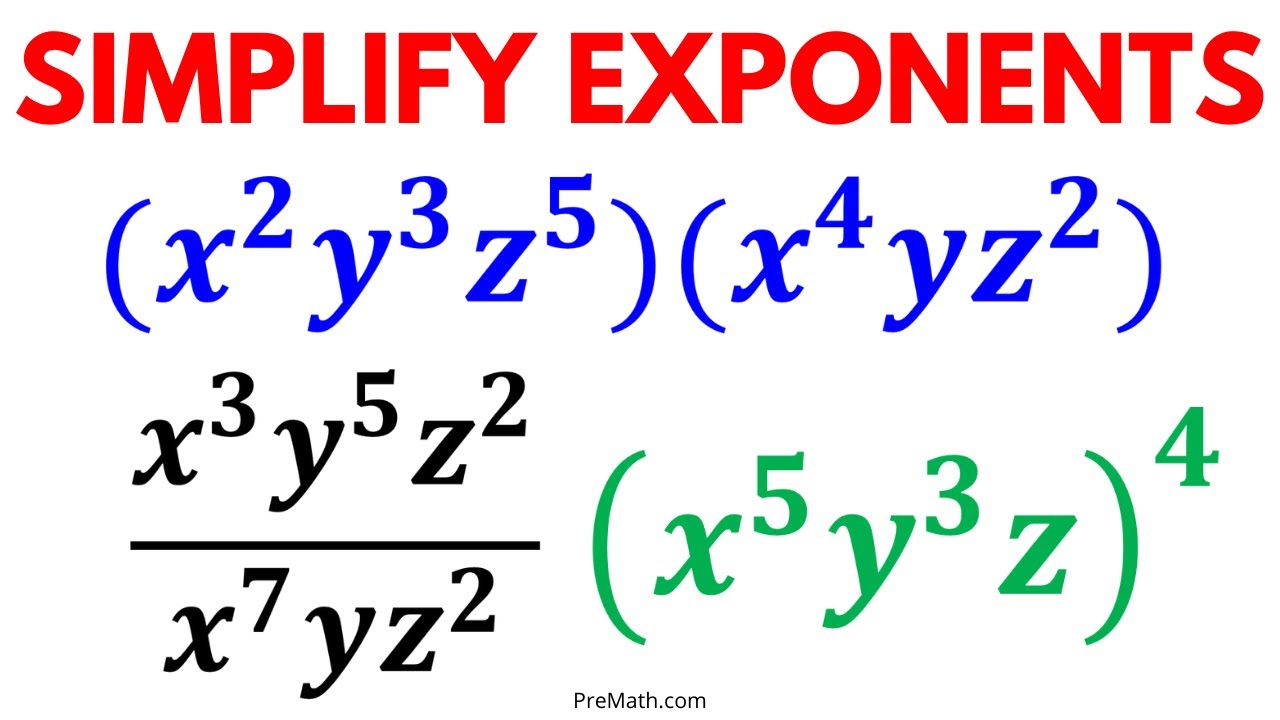
+
Yes, Excel can handle negative exponents. For example, =POWER(2, -3) will compute 1 divided by 2 cubed, which is 0.125.
How do I format the result to show as a scientific notation?

+
You can format the cell to display in scientific notation by selecting it, right-clicking, choosing “Format Cells,” then selecting “Scientific” from the list of number formats.
What if my base or exponent is in another cell?
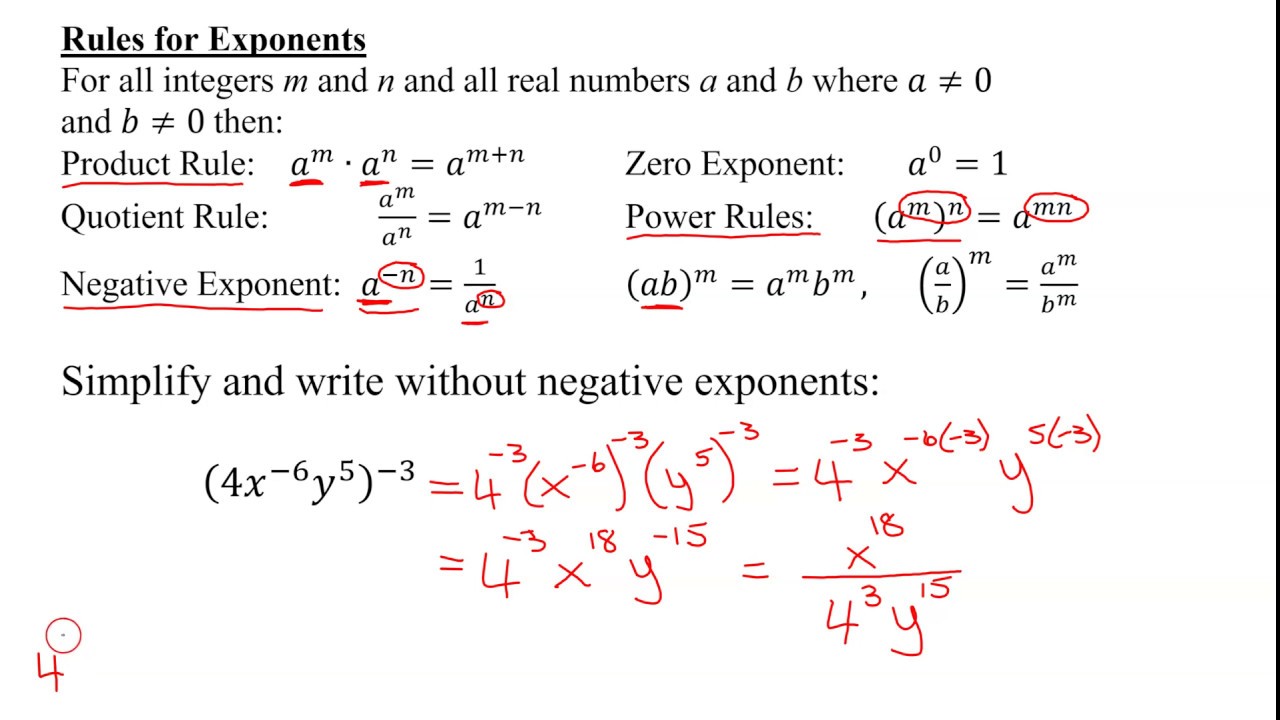
+
Simply reference the cells in your formula, like =POWER(A1, B1) where A1 contains the base and B1 contains the exponent.