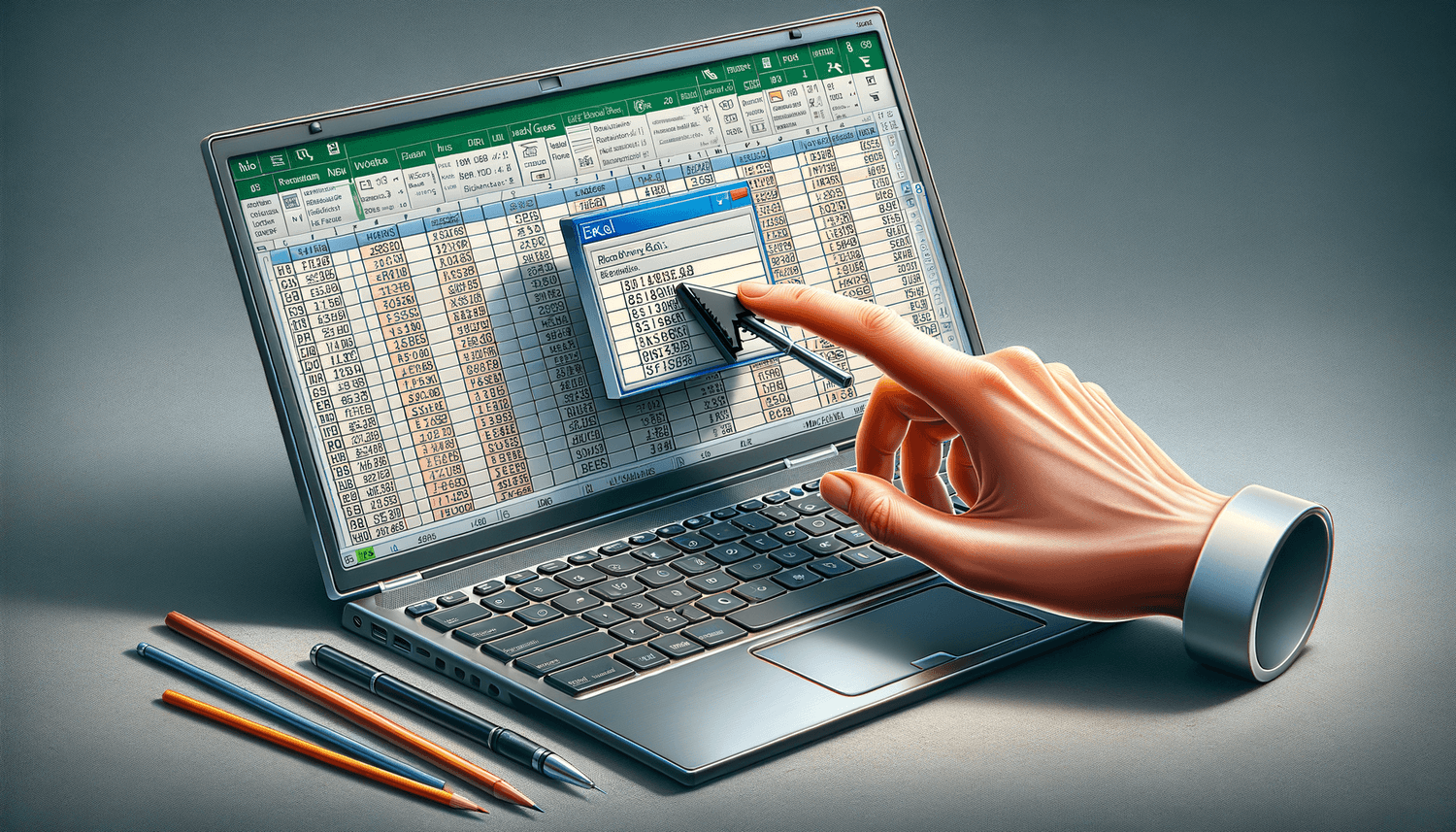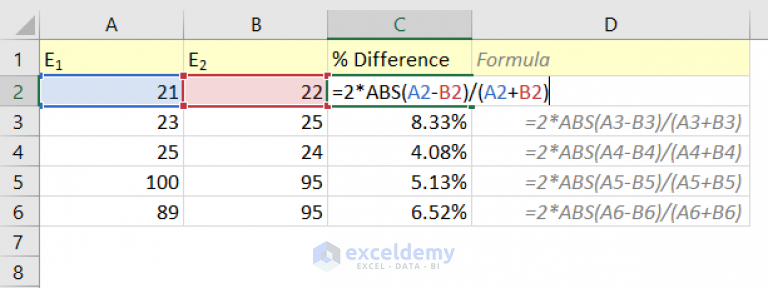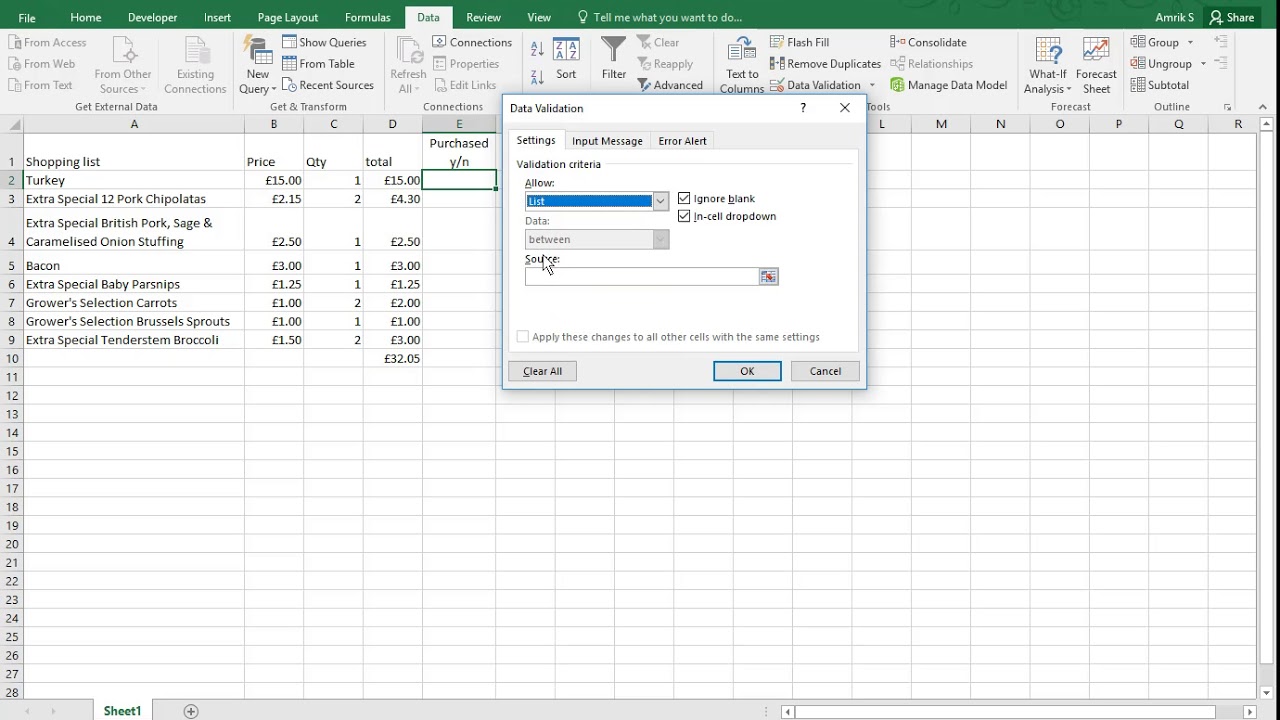5 Simple Steps to Create a Database in Excel
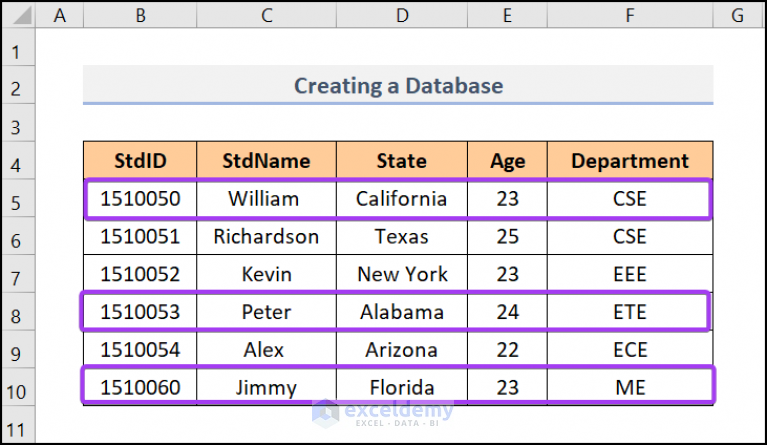
When it comes to managing data, Microsoft Excel remains a popular choice due to its versatility and user-friendly interface. While Excel isn't a traditional database tool, with a little know-how, you can transform it into a functional database to manage your information effectively. Here's how you can create a simple database in Excel in just five easy steps:
Step 1: Define Your Data
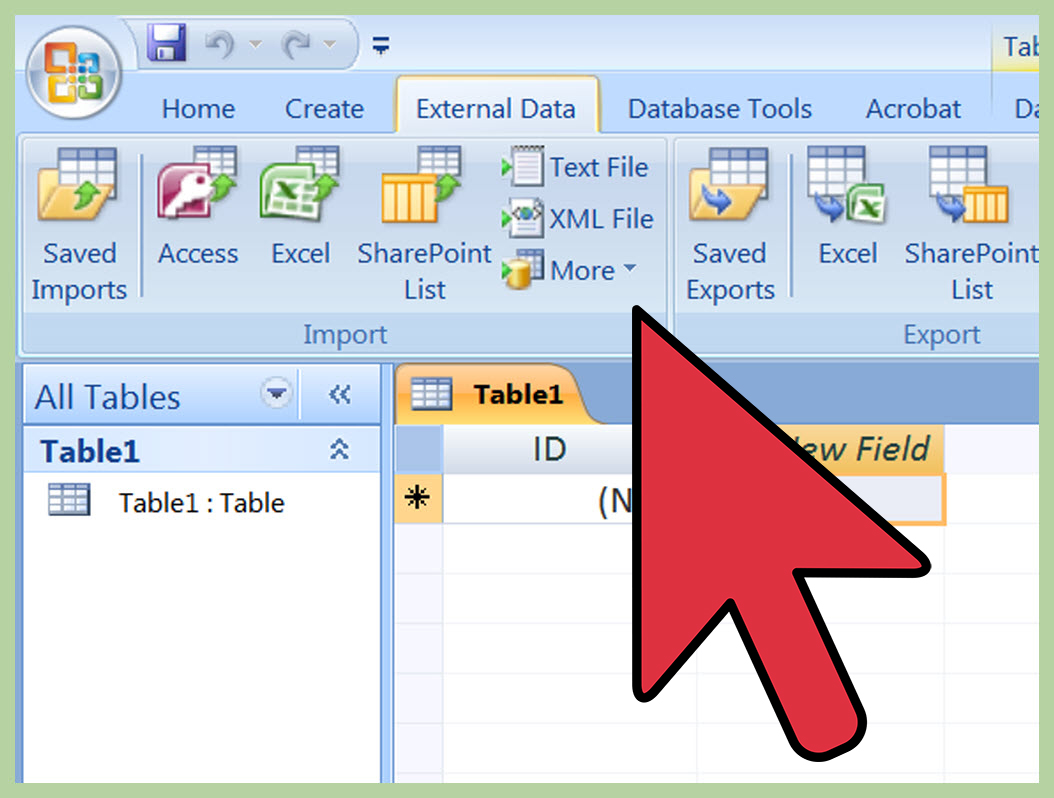
Before you can design your database, you need to know what kind of data you’re dealing with. Here are a few pointers to consider:
- Identify Your Data Fields: What are the different pieces of information you want to store? Each column in your Excel spreadsheet will represent a field.
- Determine Relationships: If you have multiple tables, understand how they connect. For instance, customer details might relate to their orders.
- Data Types: Understand if your data is numerical, text, date, or other types to set the appropriate formatting.
Step 2: Structure Your Spreadsheet
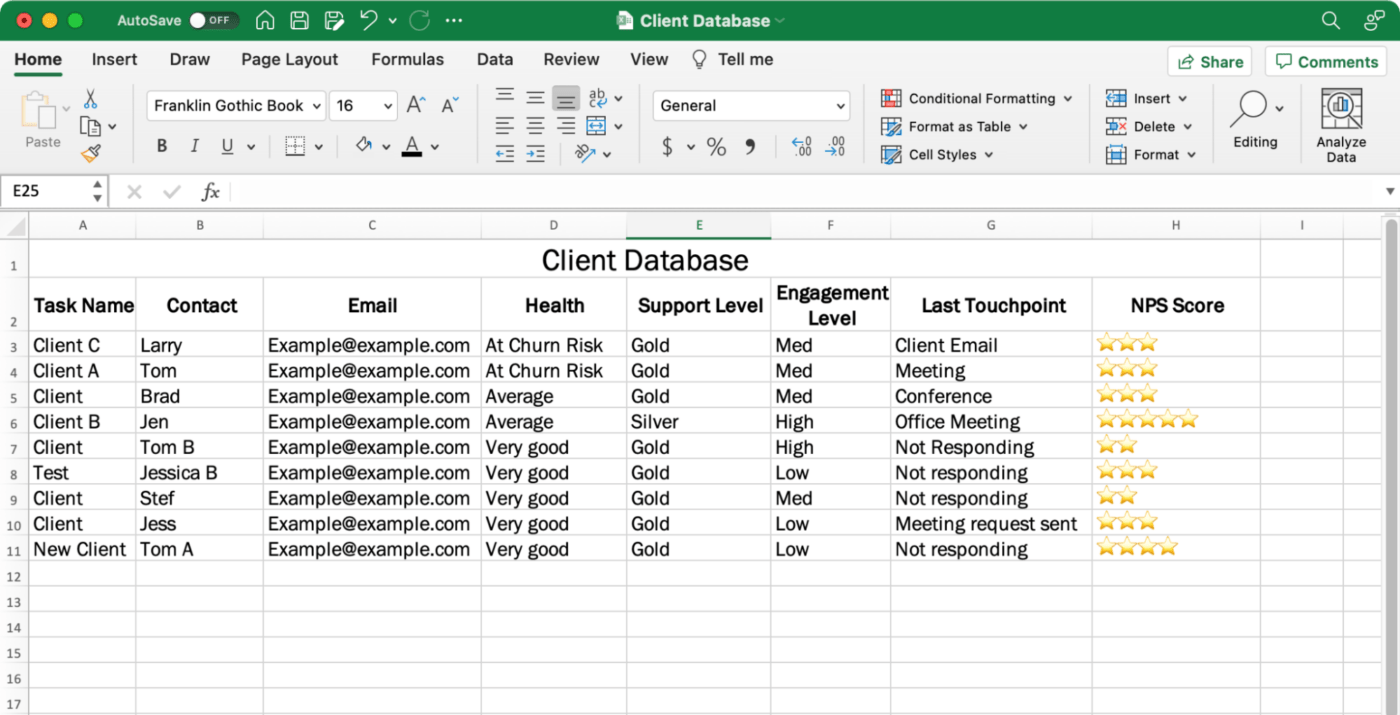
With your data defined, you can now structure your spreadsheet:
- Header Row: The first row should list your field names. These are your column headers.
- Formatting: Bold the header row, use freeze panes to keep headers in view, and apply consistent column widths.
- Start Your Data in Row 2: Ensure that the actual data entries start from the second row downwards to avoid confusion.
Step 3: Input Data
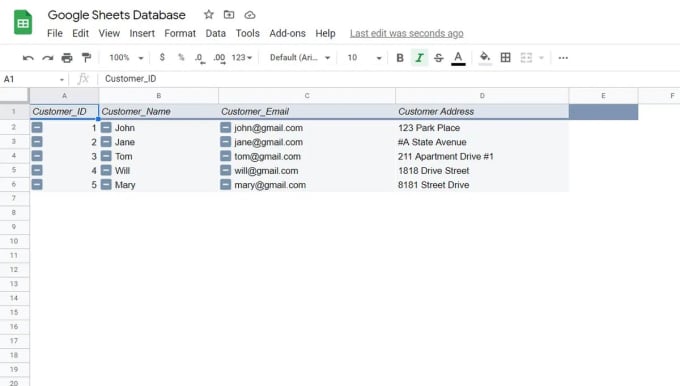
Entering data into your database involves:
- Data Entry: Start entering your data row by row, ensuring you’re careful to input correct information.
- Validation: Use data validation to control what can be entered into your cells. This is crucial for maintaining data integrity.
- Consistency: Keep a consistent format for similar data to facilitate sorting and filtering.
🔍 Note: Avoid duplicate entries if you’re setting up a unique identifier for each record.
Step 4: Utilize Excel Functions for Database Management

Now, you’ll enhance your database:
- Sorting: Easily sort your data by any field to organize it better.
- Filtering: Use Excel’s filter functionality to display specific data based on your criteria.
- Data Analysis Tools: Employ tools like PivotTables to summarize, analyze, explore, and present your data.
| Feature | Description |
|---|---|
| Sorting | Organize data by alphabetical order, numerical value, or custom lists. |
| Filtering | Display only the rows that meet certain criteria. |
| PivotTables | Create custom reports and data summaries for complex analysis. |
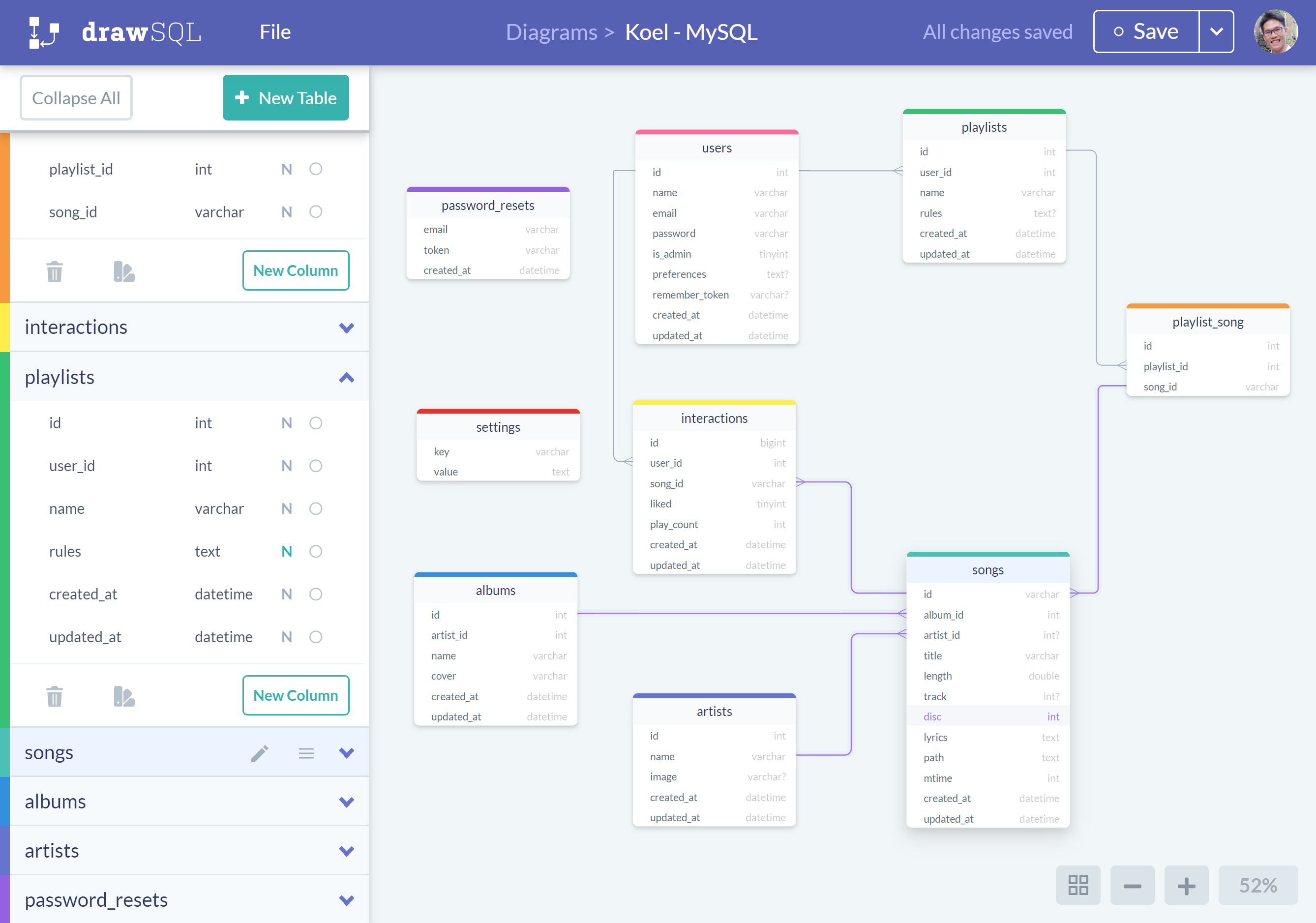
Step 5: Maintain and Protect Your Database
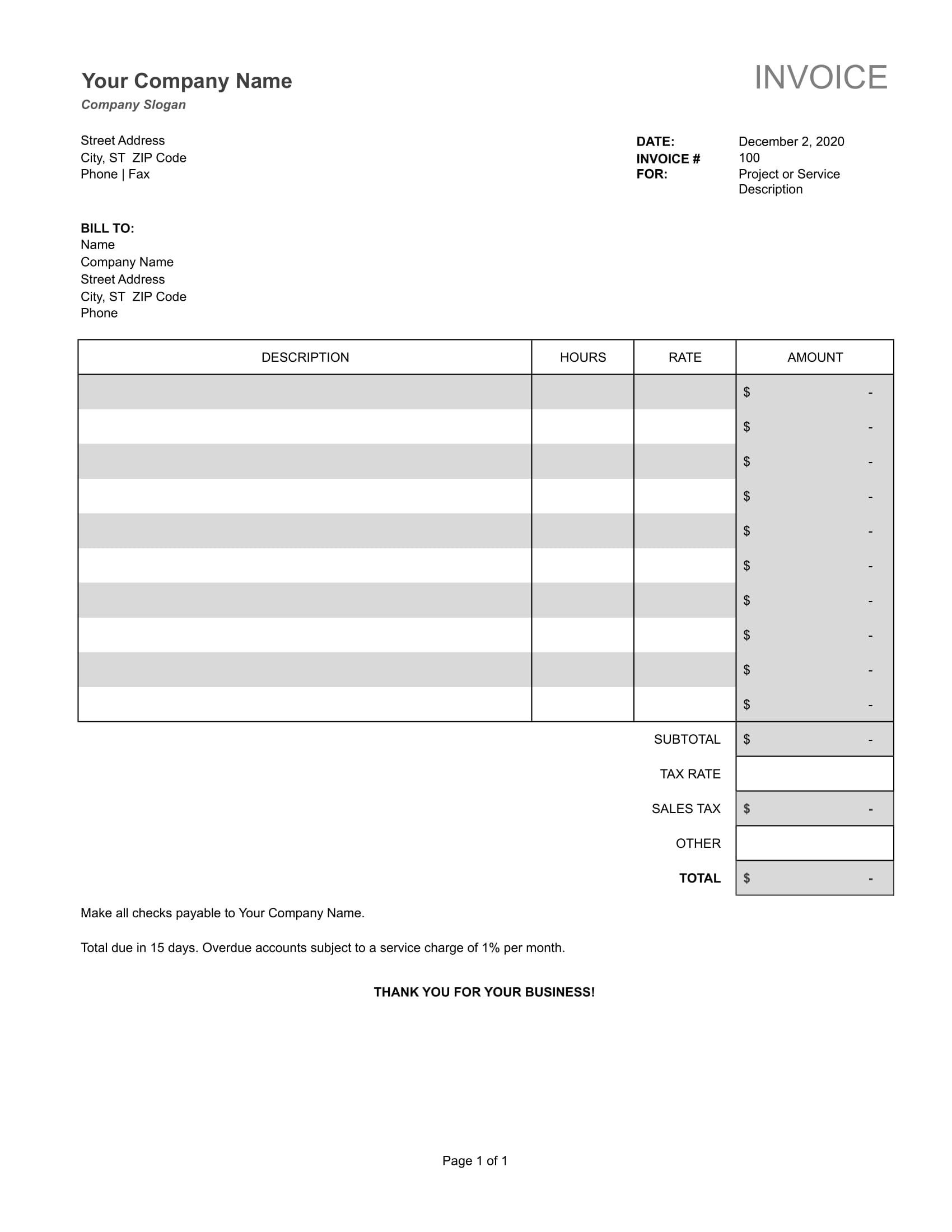
The final step involves safeguarding your database:
- Data Backup: Regularly save versions of your database or set up automatic backups.
- Password Protection: Excel allows you to password-protect your workbook or individual sheets to prevent unauthorized access or modifications.
- Share with Care: When sharing your Excel database, ensure you’re sharing read-only versions or parts of the database that are necessary for collaboration.
🛡️ Note: Protecting your data is as important as setting up the database itself; ensure you know how to recover from data loss scenarios.
Setting up a simple database in Excel can significantly enhance your data management capabilities. Excel provides a plethora of features that, when utilized properly, can turn it into a lightweight yet powerful database tool. Remember to structure your data logically, use Excel's functionalities to your advantage, and always keep data integrity in mind. By following these steps, you're well on your way to having a manageable and functional database in Excel.
Can Excel Replace a Full-Fledged Database System?
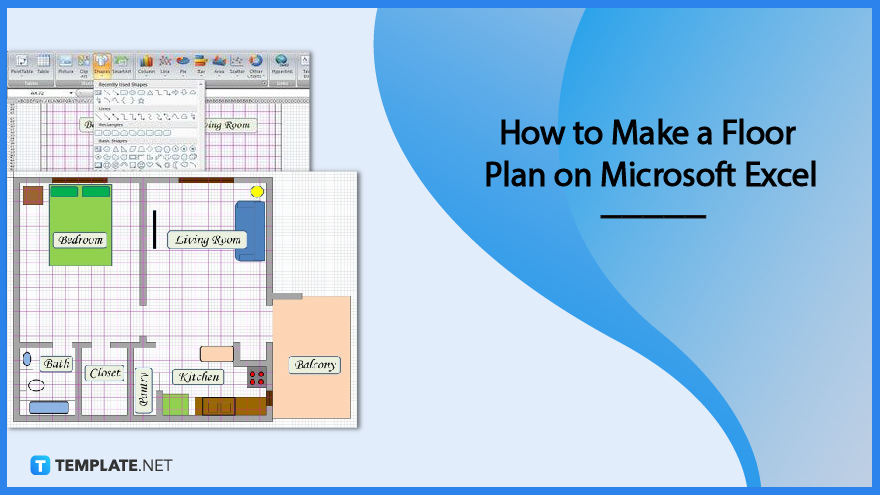
+
Excel is effective for small datasets or as a learning tool for database concepts, but for larger, more complex data management needs, systems like SQL databases are more suitable due to better scalability, security, and relational data handling.
How Do I Prevent Data Duplication in My Excel Database?
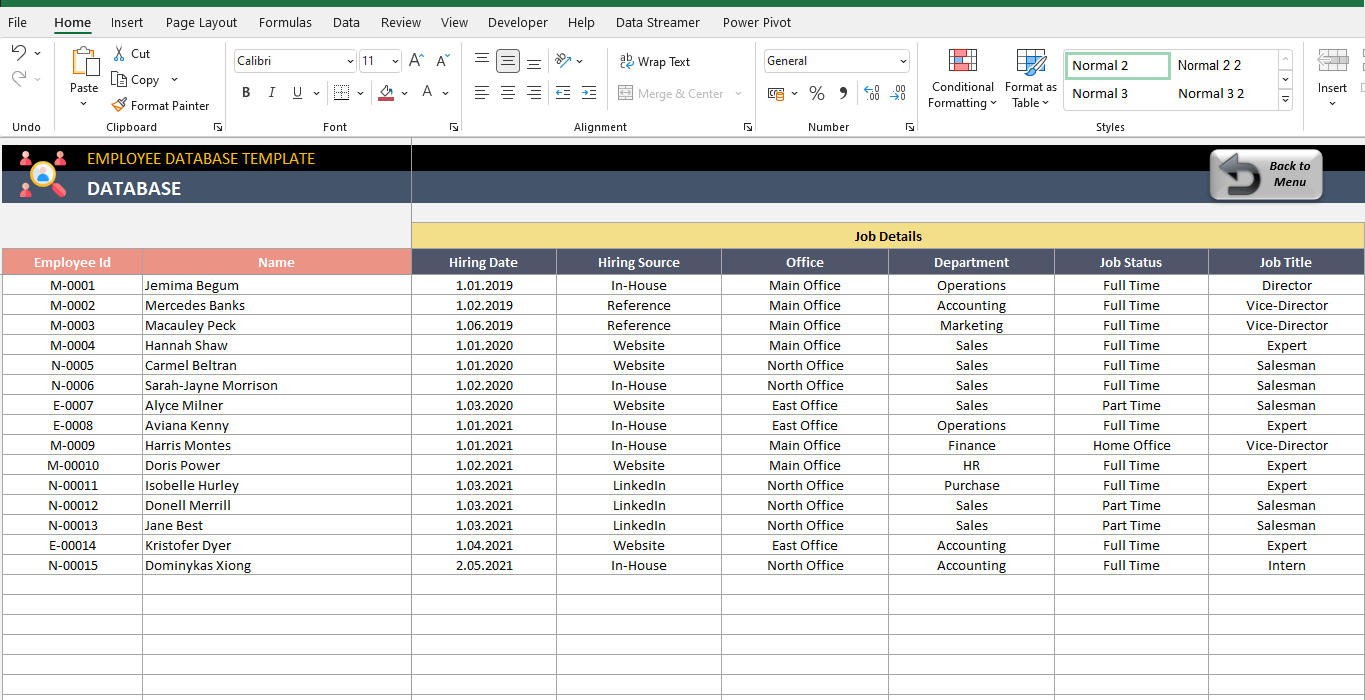
+
You can prevent duplication through Excel’s Data Validation to limit entries or by setting up a unique identifier (like an ID column) and using conditional formatting or formulas to highlight or alert you to duplicates.
What Should I Do If My Excel Database Gets Too Large?
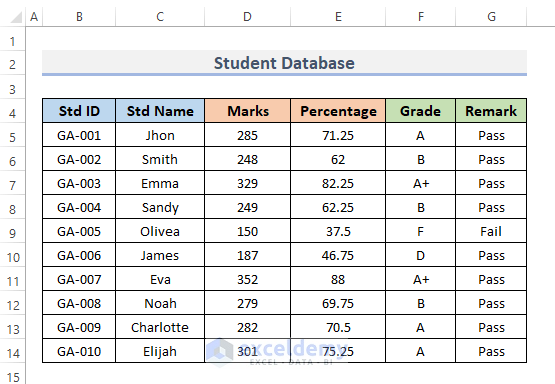
+
If your Excel database grows beyond manageable limits, consider migrating to a true database system like MySQL or Microsoft Access. Alternatively, you can use Excel’s features like tables and filtered views to manage larger datasets more effectively.