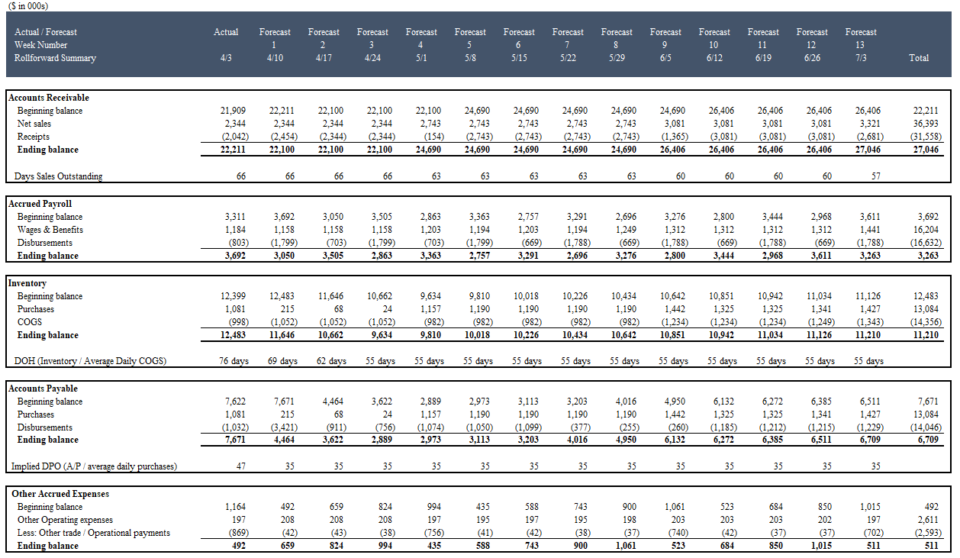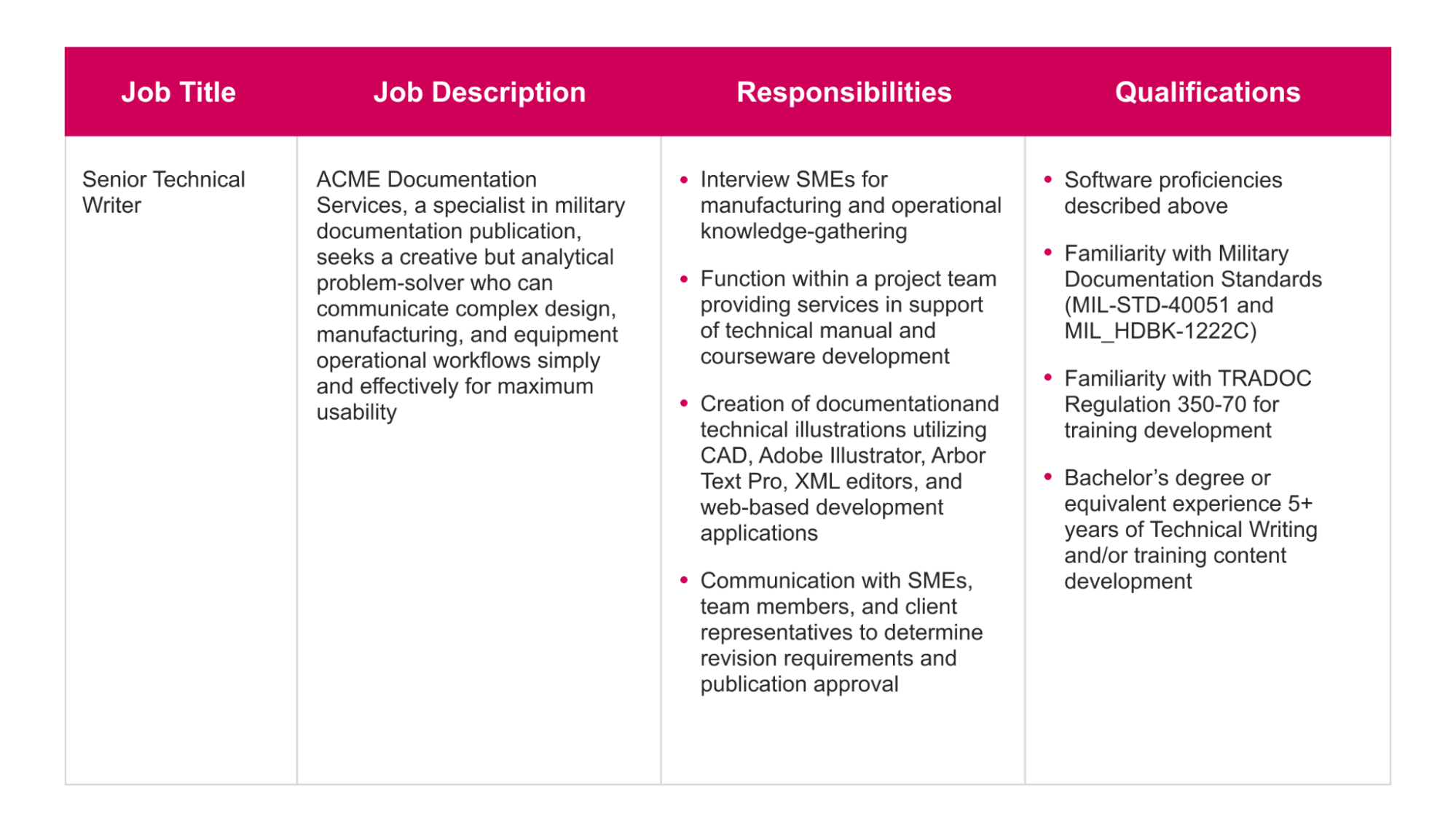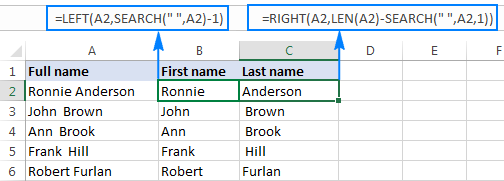3 Simple Methods to Find APR in Excel
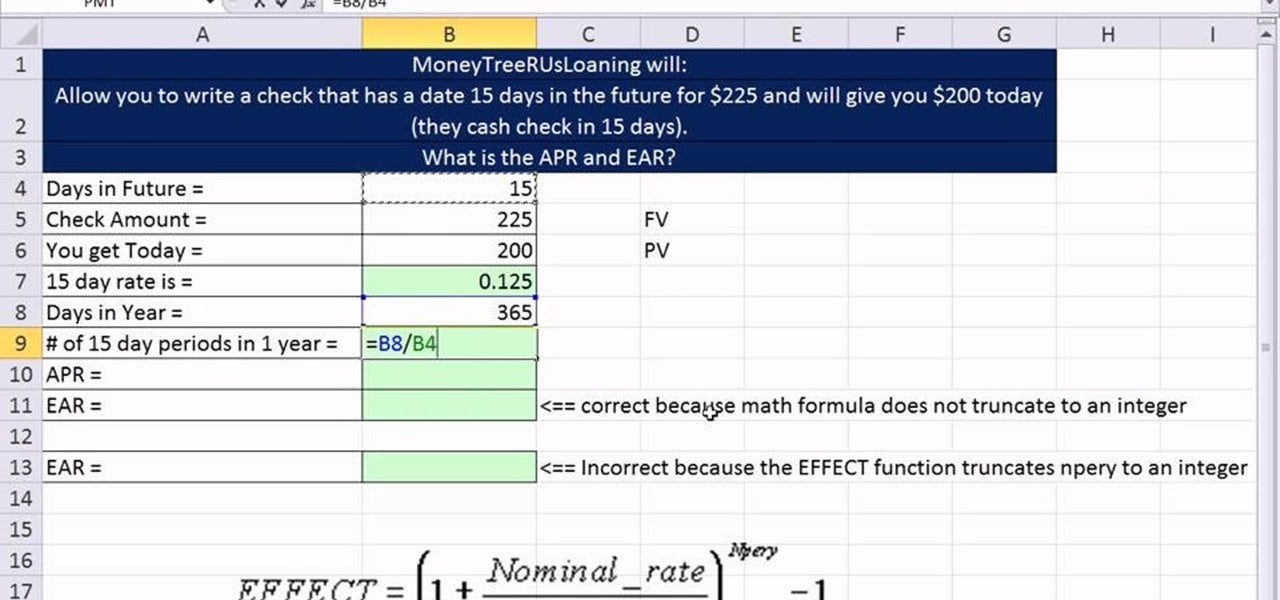
In this comprehensive guide, we will explore three straightforward methods to calculate the Annual Percentage Rate (APR) using Microsoft Excel. Whether you are analyzing loan options, interest rates, or investment returns, understanding APR is vital for making informed financial decisions.
What is APR?

APR, or Annual Percentage Rate, is the annual rate charged for borrowing or earning money, expressed as a percentage of the principal amount. It includes not only the interest rate but also fees or additional costs associated with the loan or investment. Knowing how to compute APR helps in:
- Comparing the true cost of different loans.
- Assessing investment opportunities with varying returns.
- Evaluating financial products more comprehensively.
Method 1: Using Excel Formulas
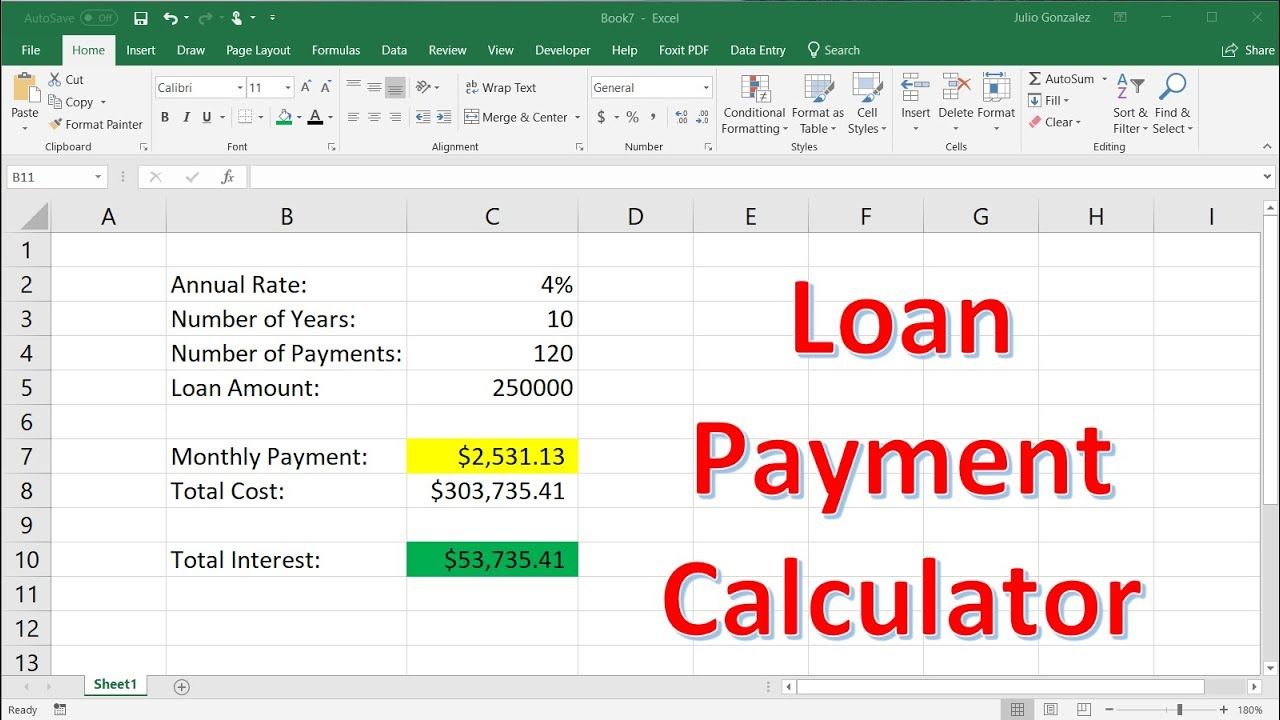
To calculate APR using Excel’s built-in formulas, follow these steps:
- Set Up Your Data: Enter the principal amount, number of periods, and periodic payment or fees in your spreadsheet. Here’s a sample layout:
| Loan Amount | 10,000</td> </tr> <tr> <th>Number of Periods</th> <td>12</td> </tr> <tr> <th>Periodic Payment</th> <td>863.77 |
|---|
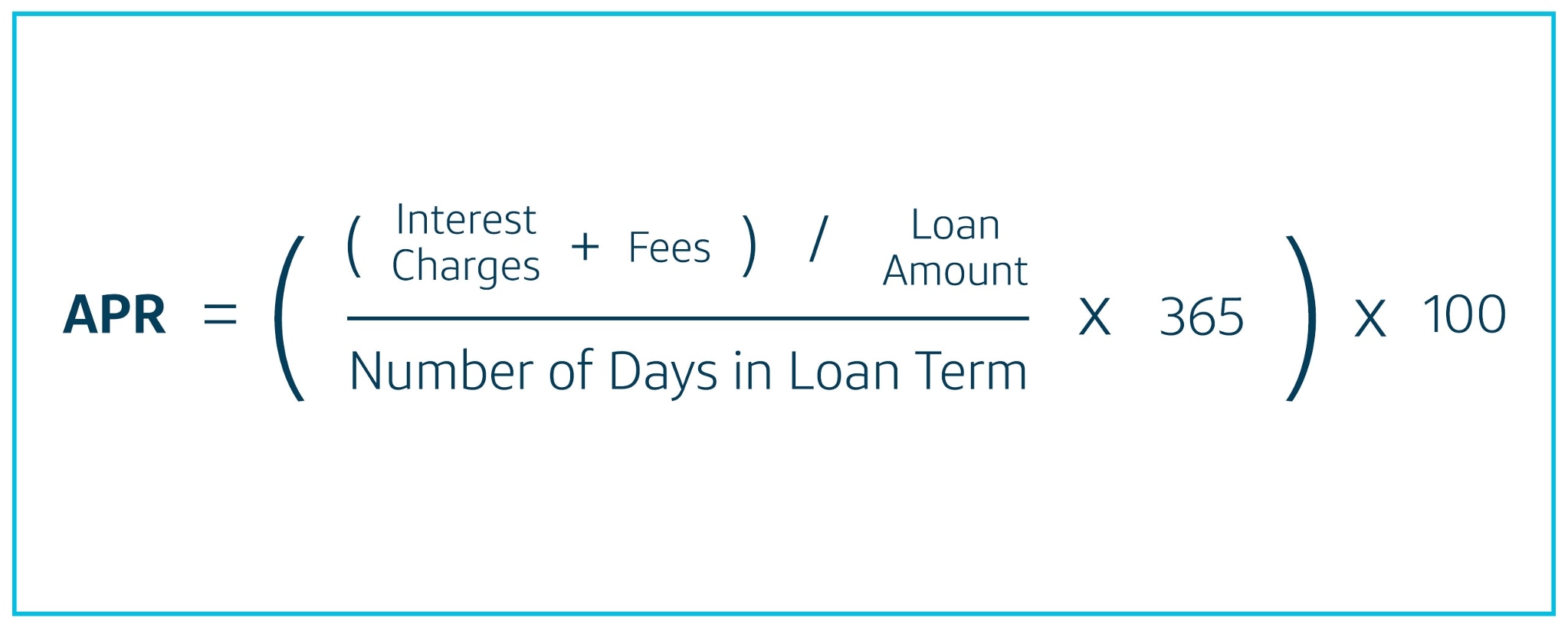
<li><strong>Use Excel's PMT Function:</strong> The formula to find the periodic payment (PMT) given the APR, number of periods, and loan amount is:
<code>=PMT(apr/12,periods,-loan_amount)</code></li>
<li><strong>Calculate APR:</strong> Given the periodic payment, you can solve for APR by trial and error, adjusting the rate until the PMT formula matches your data. Here's an example:
<code>=RATE(12,-863.77,10000,0,0)*12</code></li>
<li><strong>Format the Result:</strong> Ensure the result is displayed as a percentage by formatting the cell appropriately.</li>
Method 2: Goal Seek Feature
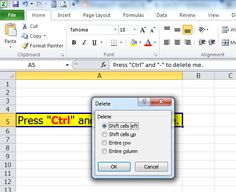
Excel’s Goal Seek tool can help find the APR directly:
- Set up your spreadsheet as in Method 1, but leave the APR cell blank.
- Go to Data > What-If Analysis > Goal Seek.
- Enter the following parameters:
- Set cell: The cell with the calculated periodic payment.
- To Value: Your actual periodic payment.
- By changing cell: The cell containing the APR (which you set to 0 initially).
- Click OK and Goal Seek will find the APR that makes the calculated payment equal to your known payment.
Method 3: Using Financial Calculator Add-ins

If you use Excel add-ins for financial calculations:
- Download and install a financial calculator Excel add-in like HP 12C or TI BA II Plus.
- Set up your loan or investment parameters in the add-in’s interface.
- Compute the APR directly using the calculator’s features tailored for financial analysis.
🔍 Note: These add-ins often provide more complex financial calculations, which can be useful for precise analysis, but they might require some learning curve to use effectively.
Optimizing for SEO
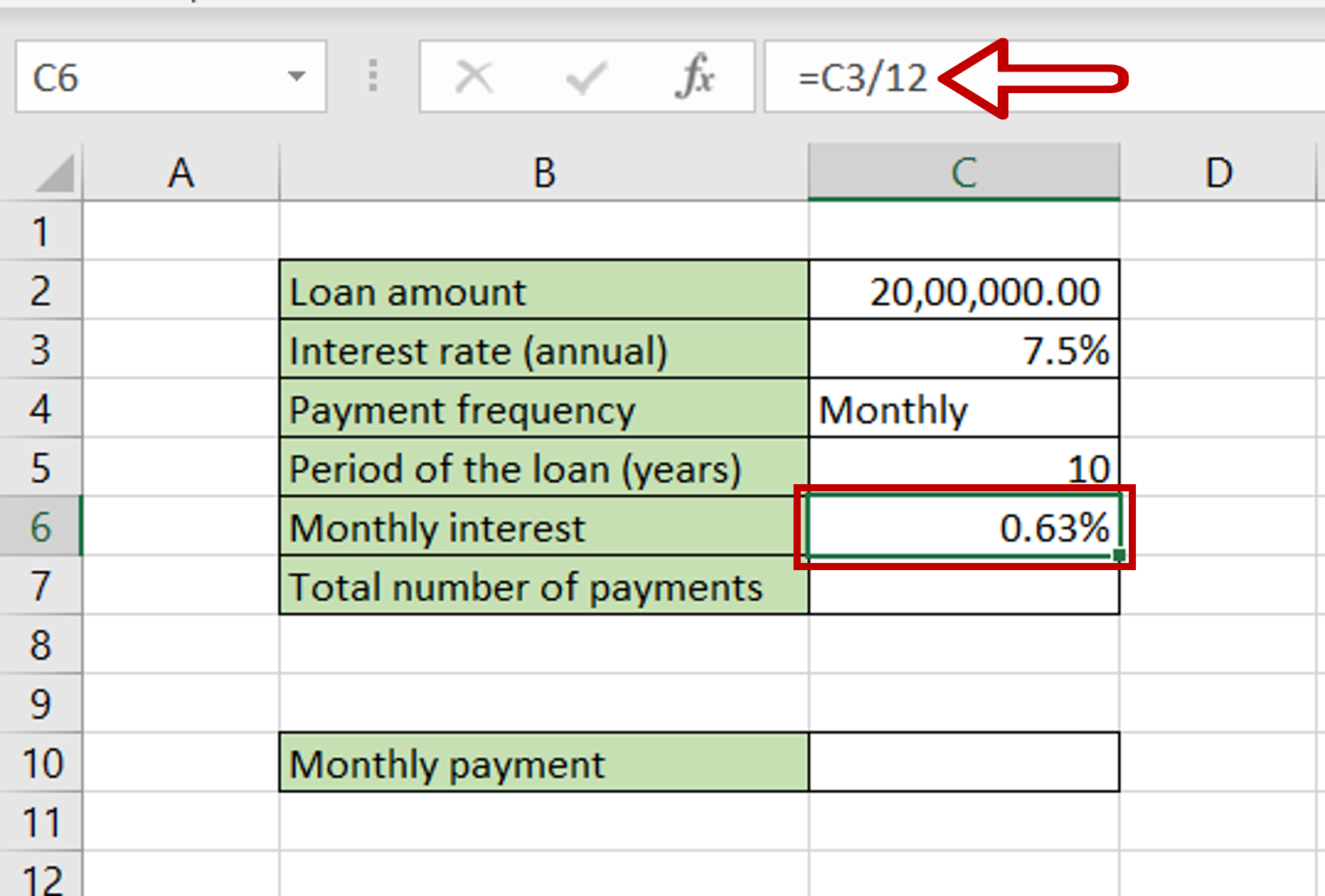
To ensure your content on calculating APR in Excel is discoverable:
- Use keywords like “calculate APR in Excel,” “how to find APR,” “Excel APR calculation,” etc., naturally within your content.
- Include meta descriptions and title tags when publishing this guide to improve search engine visibility.
🌐 Note: Remember to keep your keywords within your content natural and not forced for better user engagement and SEO.
Wrapping Up
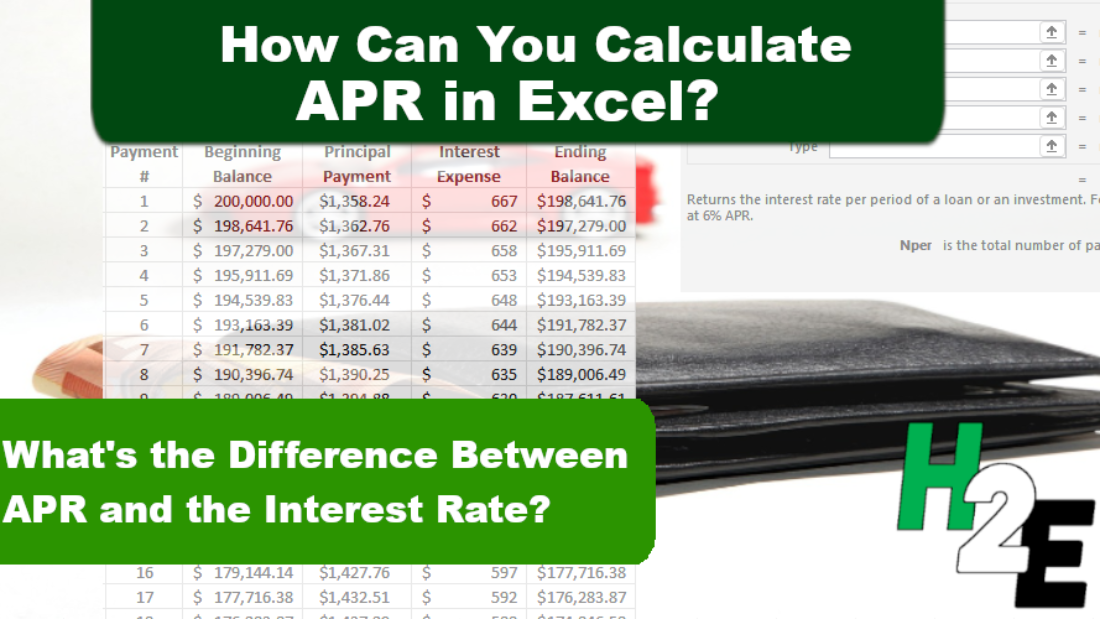
By now, you are well-versed in three different methods to calculate APR using Microsoft Excel. From basic formulas to advanced tools like Goal Seek and financial calculators, these techniques provide multiple avenues to understand the costs or returns on financial products accurately. Equip yourself with this knowledge to make informed decisions and possibly save money or increase returns by choosing the right financial product.
What’s the difference between APR and APY?
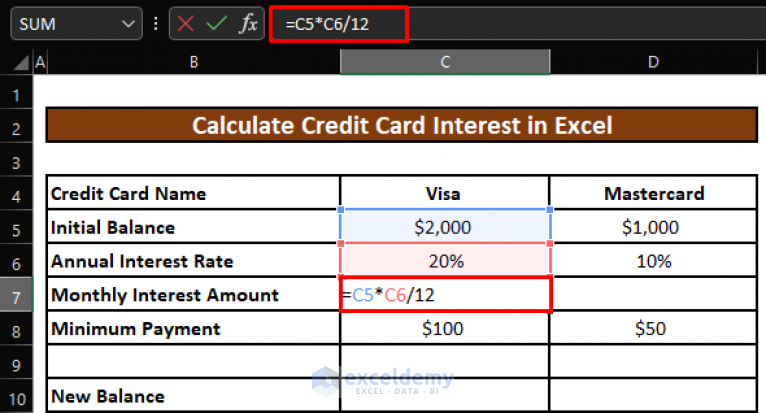
+
APR represents the annual rate charged for borrowing or earning, including interest and fees but assuming simple interest. APY (Annual Percentage Yield) accounts for compound interest, giving a truer reflection of growth on investments or savings.
Why use Excel for APR calculations?
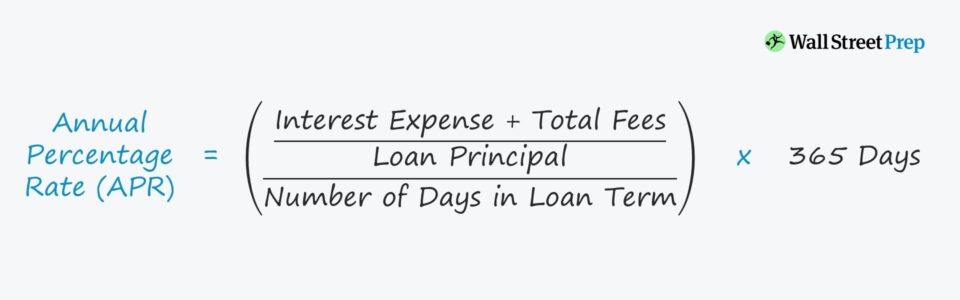
+
Excel allows for quick, custom calculations and can handle large datasets. Its functions and tools, like Goal Seek, make it efficient for financial analysis.
How accurate are Excel calculations?
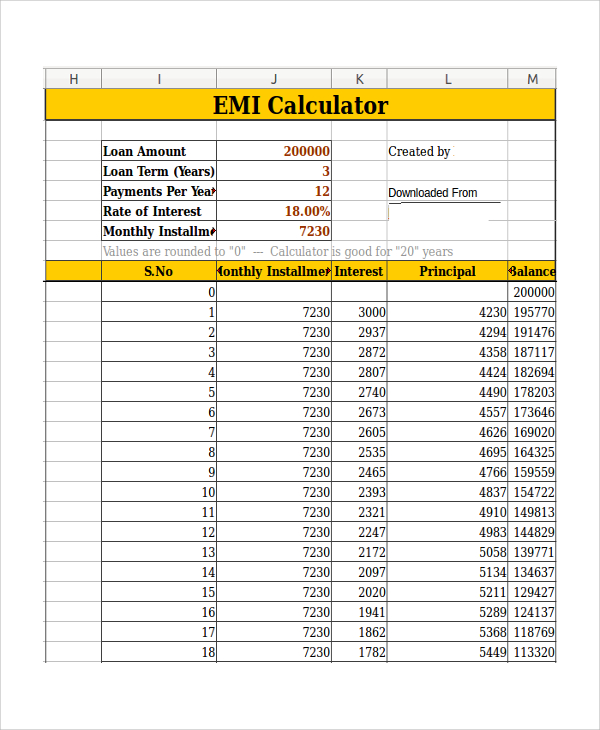
+
Excel is highly accurate for financial calculations. However, the results depend on the precision of your input data and understanding of the formulas used.