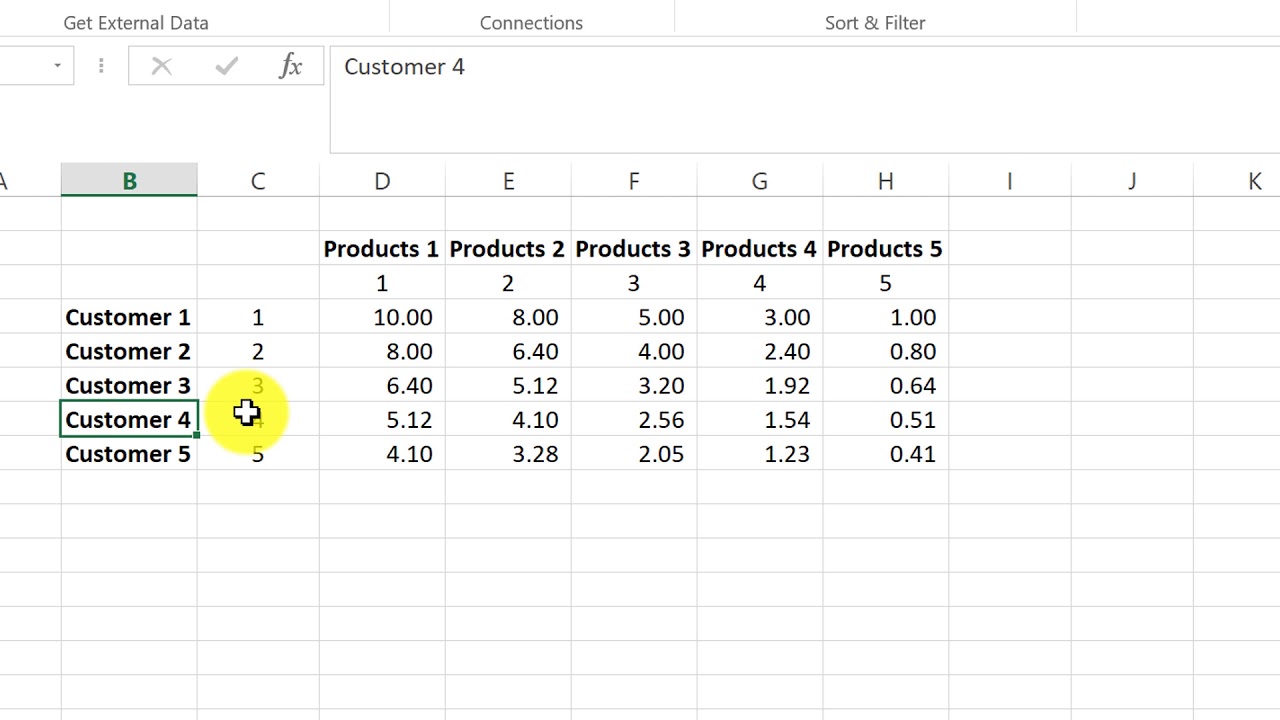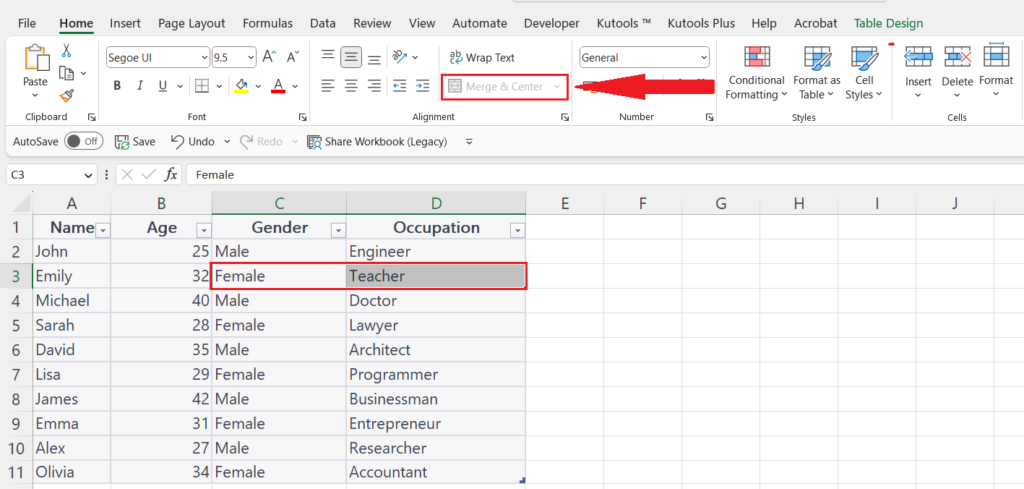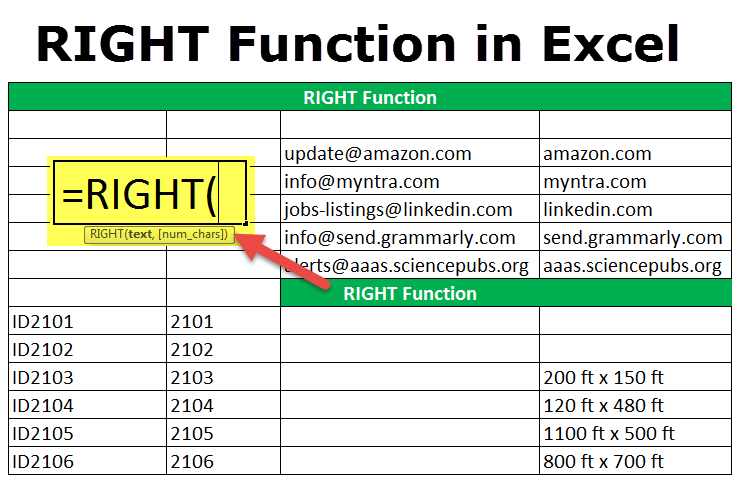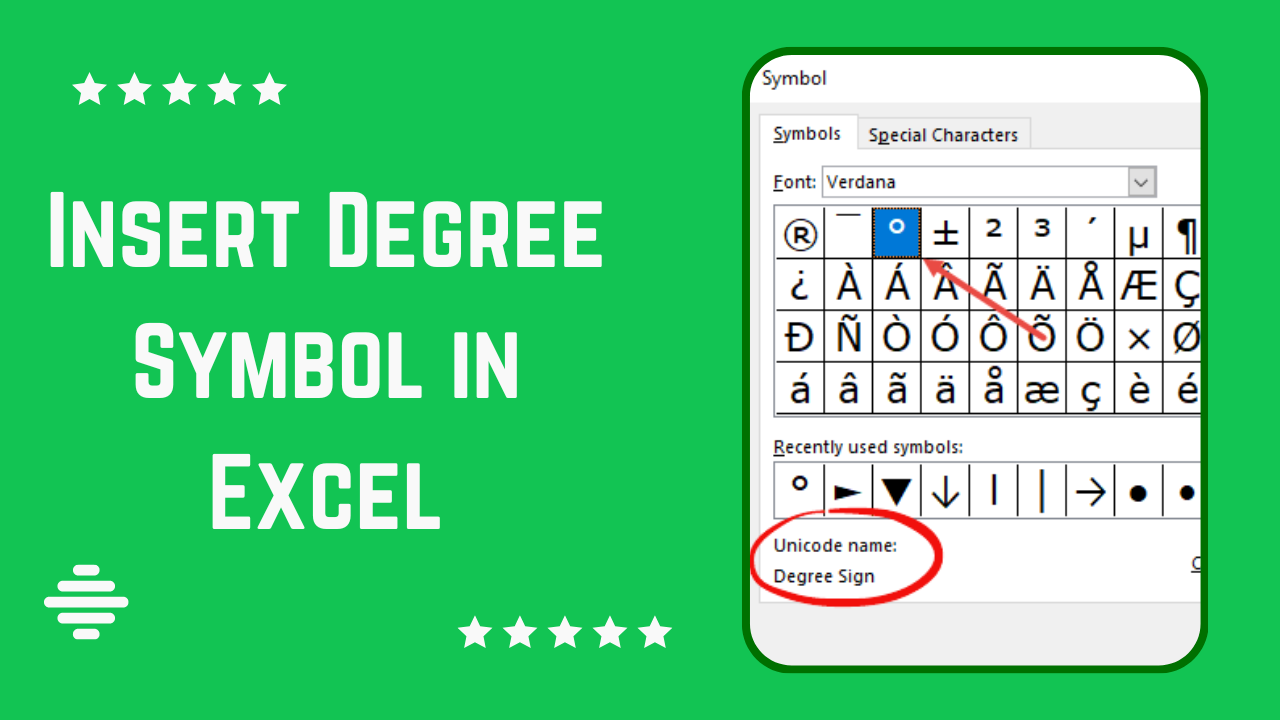Excel P Value Guide: Step-by-Step Calculation

When diving into statistical analysis within Microsoft Excel, understanding how to calculate a P-value is crucial for researchers, statisticians, and anyone working with data. The P-value helps you determine the significance of your results, essentially telling you whether your data supports or refutes the null hypothesis. This guide will walk you through the steps necessary to calculate a P-value in Excel, ensuring you can validate your hypothesis with confidence.
Why Use Excel for Statistical Analysis?

Excel is one of the most accessible tools for performing basic to intermediate statistical analysis. Here are several reasons why Excel might be your go-to for P-value calculations:
- Widely Available: Excel comes with Microsoft Office, which many businesses and individuals already have installed.
- User-Friendly Interface: Excel's interface is intuitive, making it suitable for those new to statistical analysis.
- Data Management: You can easily import, manage, and manipulate datasets within Excel.

Step-by-Step Guide to Calculating P-Value in Excel
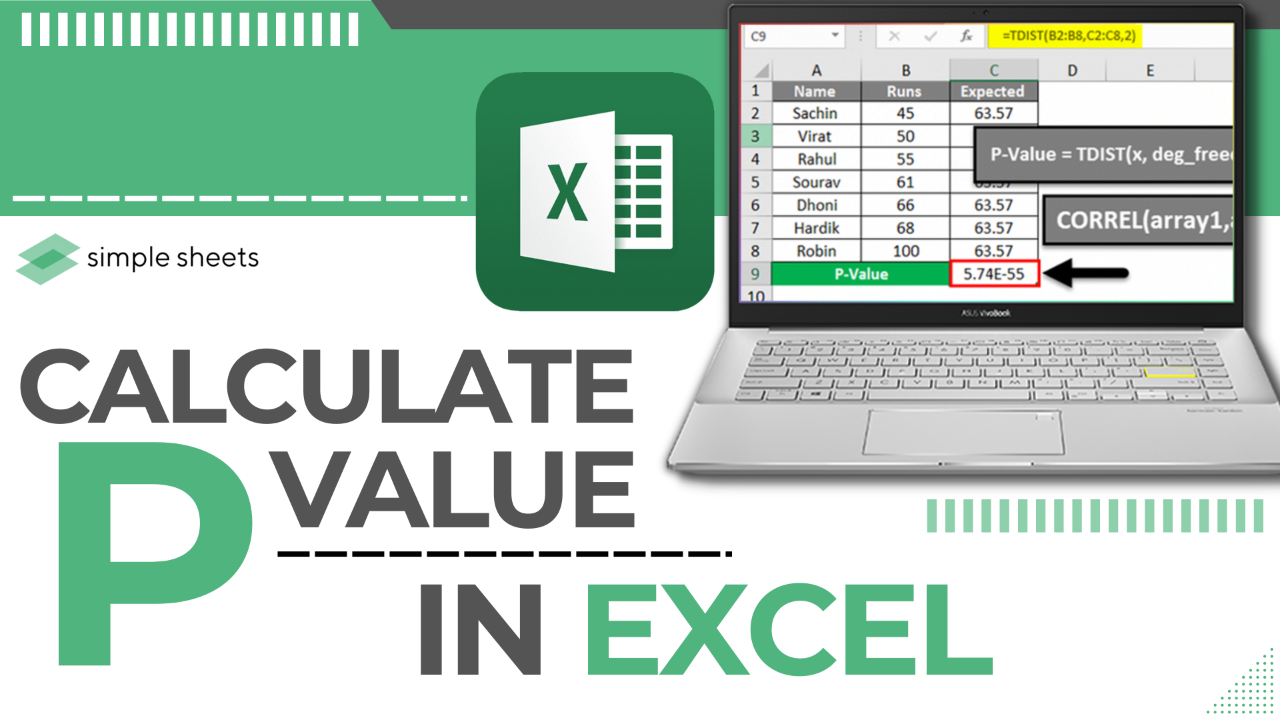
Gather Your Data

The first step in calculating a P-value is to ensure your dataset is ready. Here’s what you need to do:
- Organize your data into columns or rows. Make sure each row or column represents a single data point or group.
- Label your columns or rows clearly, e.g., “Sample A,” “Sample B,” for two-sample t-tests.
Selecting the Right Statistical Test
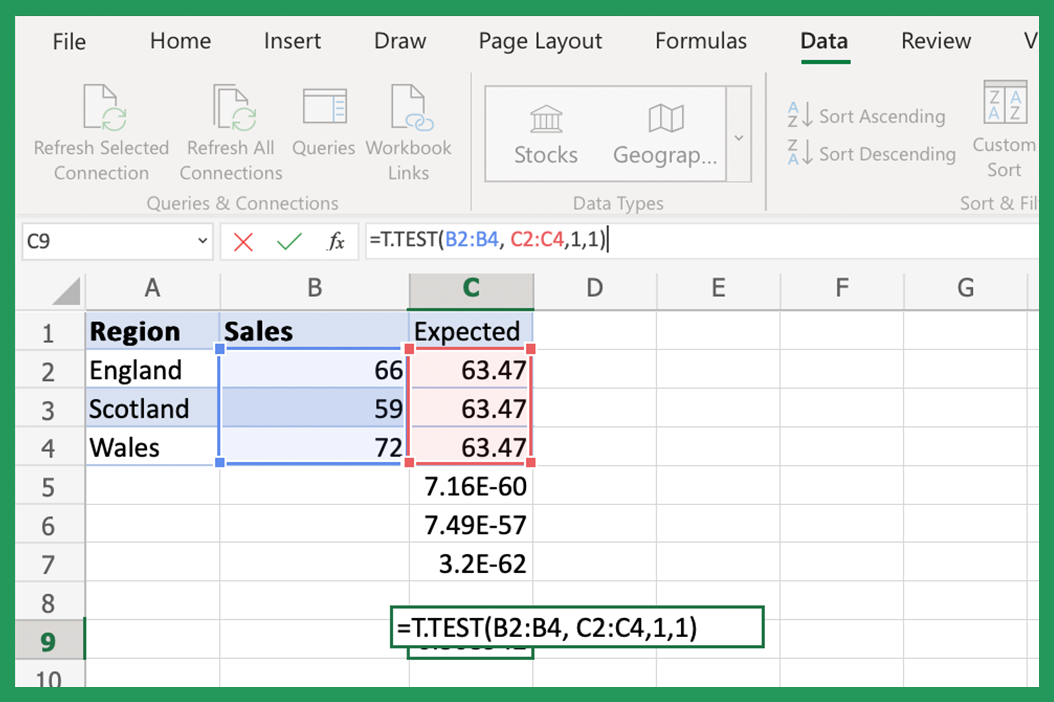
Before you calculate the P-value, you need to choose the appropriate statistical test. Here are some common tests used in Excel:
| Test Type | Use Case | Excel Function |
|---|---|---|
| One-Sample t-Test | Comparing a sample mean to a known population mean | T.TEST |
| Two-Sample t-Test | Comparing means of two groups | T.TEST |
| One-Way ANOVA | Comparing means of three or more groups | FTEST |
| Chi-Square Test | Categorical data analysis | CHITEST |
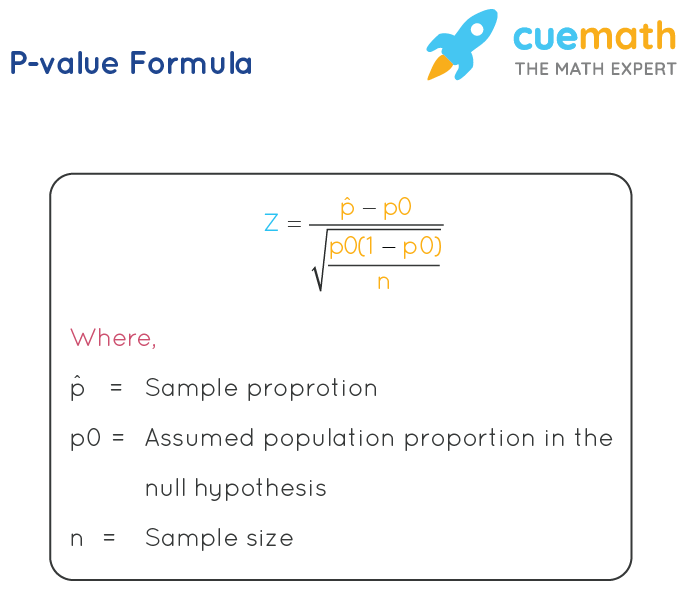
📝 Note: For paired or repeated measures, the appropriate Excel function might differ. You may need to use Data Analysis Toolpak for more advanced tests.
Perform the Test

Now, let’s calculate the P-value using the T.TEST function as an example for a two-sample t-test:
- Click on an empty cell where you want the P-value to appear.
- Type in the following function:
=T.TEST(array1, array2, tails, type) - Replace array1 and array2 with the range of cells containing your data.
- tails is the number of distribution tails. For a two-tailed test, it’s 2. For a one-tailed test, choose 1.
- type specifies whether it’s a paired or unpaired (1 or 2, respectively) t-test.
Interpreting the P-Value

Once you have calculated the P-value:
- A P-value less than 0.05 (or another significance level you set) indicates that the result is statistically significant, and you can reject the null hypothesis.
- If the P-value is higher, there’s not enough evidence to reject the null hypothesis.
Important Considerations
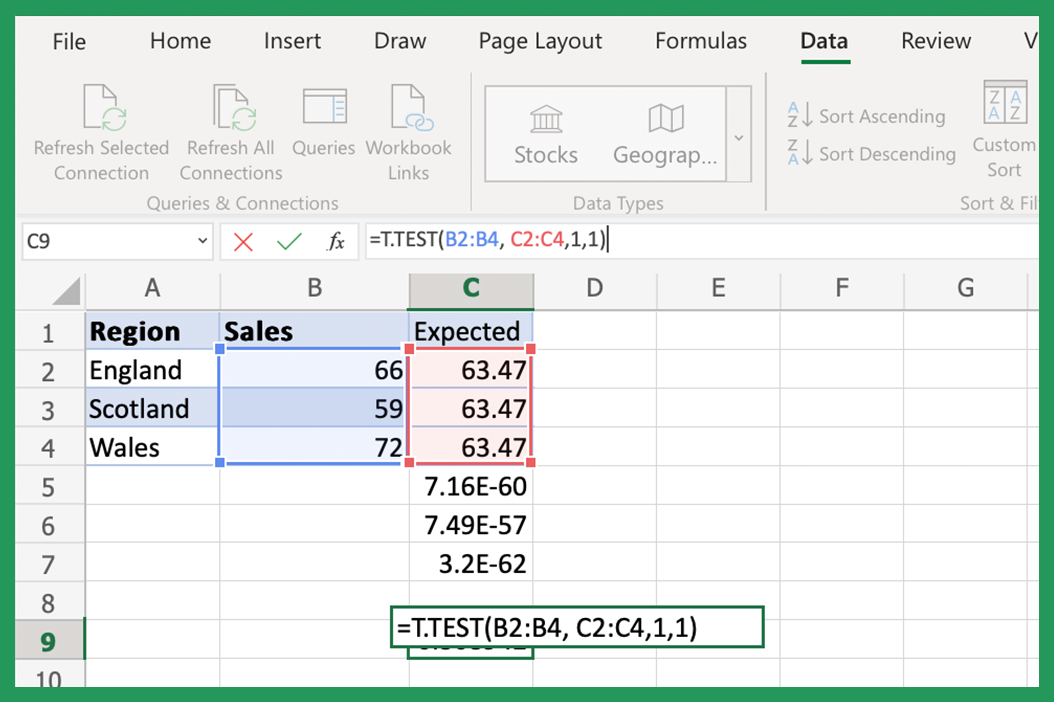
When working with P-values in Excel, keep these points in mind:
- Data Type: Ensure your data is numeric and does not contain any text or errors.
- Sample Size: Larger samples can lead to more reliable P-values.
- Assumptions: Some tests assume normal distribution or equal variances, which Excel doesn’t check for you.
Calculating P-values in Excel isn't just about running a function; it's about understanding the implications of your findings. By following these steps, you've laid a solid foundation for interpreting statistical significance in your data. Remember, statistics is as much an art as it is a science, requiring careful consideration of context, data quality, and assumptions. Continue exploring different tests, understanding their applications, and refining your interpretation skills to become a proficient data analyst using Excel.
Can I use Excel for any type of statistical test?
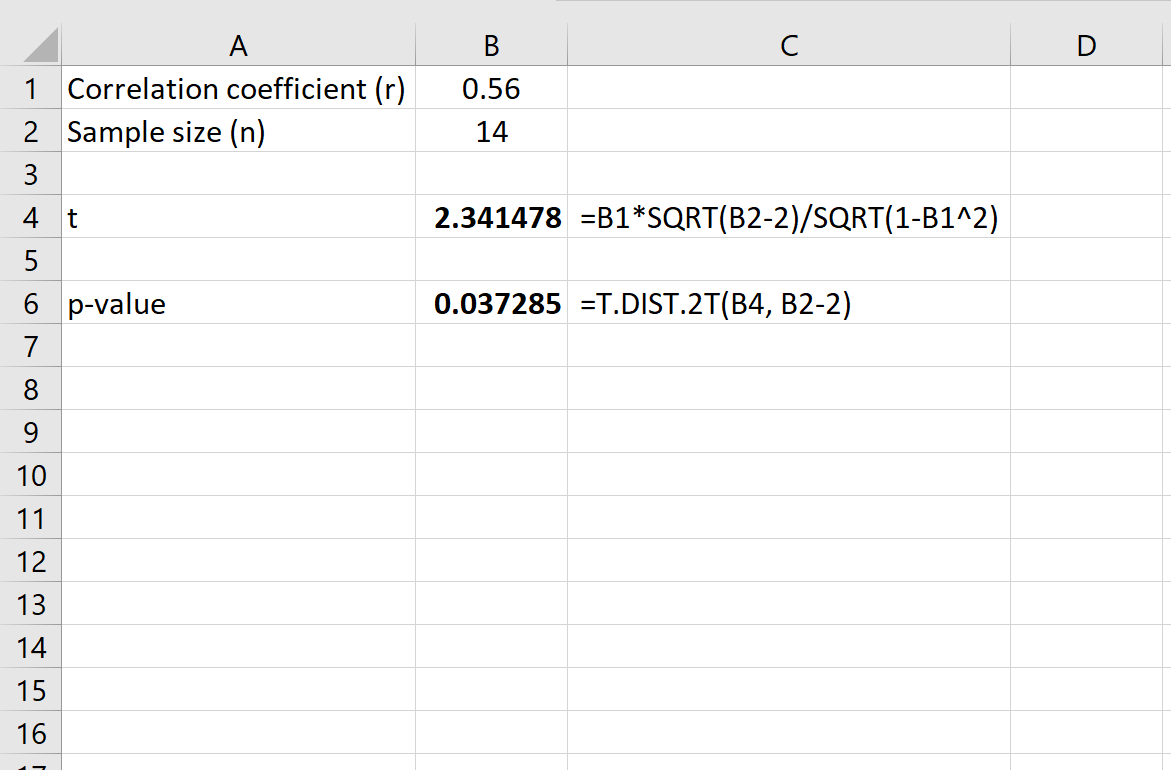
+
Excel can handle many common statistical tests, but for more complex or specialized analyses, consider using software like R or SPSS.
What if my P-value is exactly 0.05?
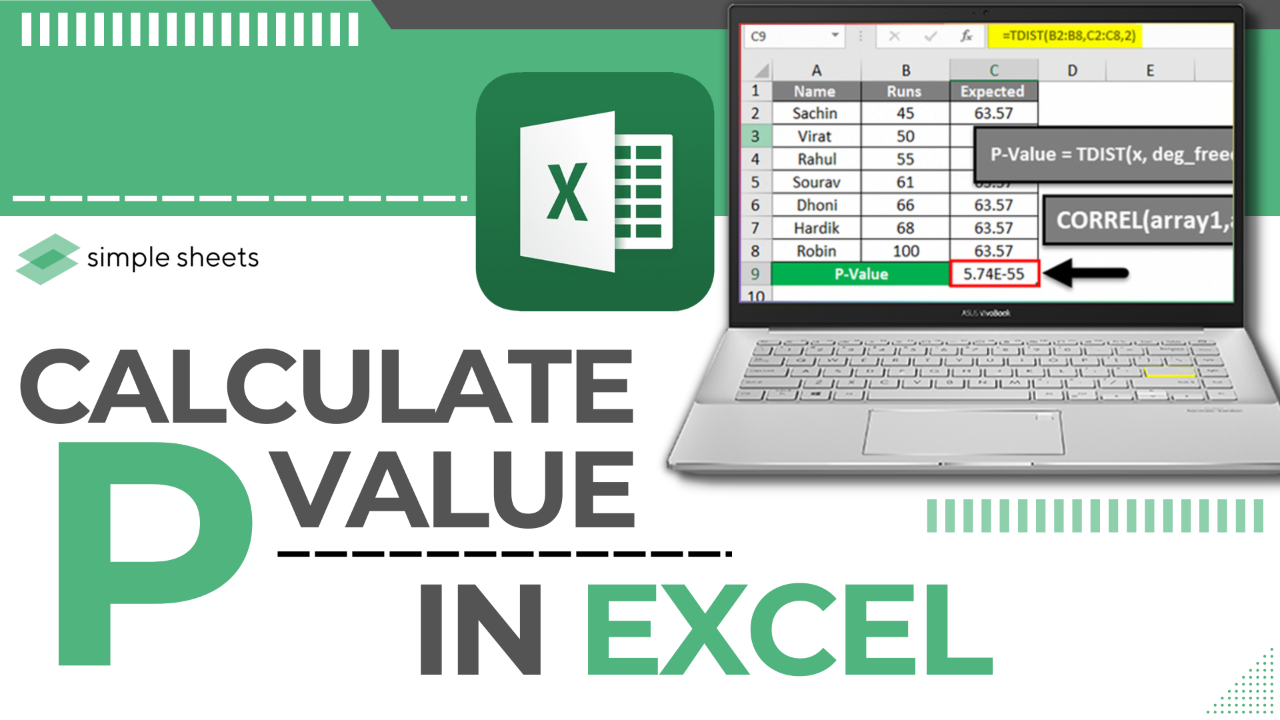
+
If your P-value is exactly 0.05, your results are considered marginally significant. You might choose to report it as significant or not based on your study’s objectives and the scientific context.
Is there a way to automate P-value calculations in Excel?
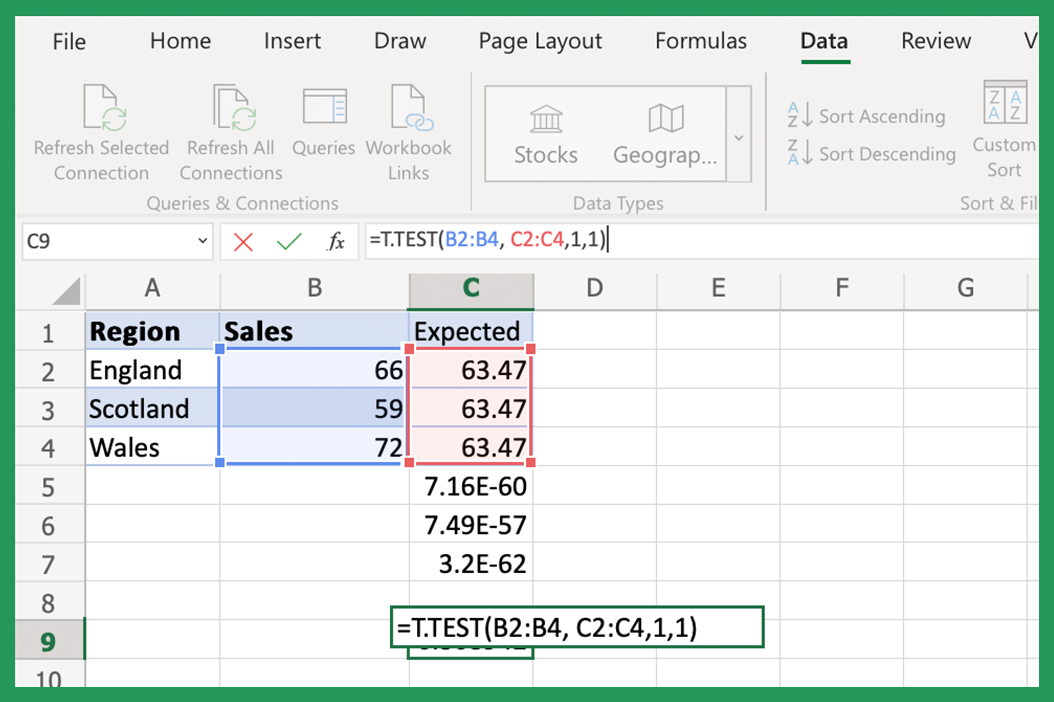
+
Yes, you can create macros or use the Data Analysis Toolpak to automate the process of calculating P-values for multiple datasets or tests.