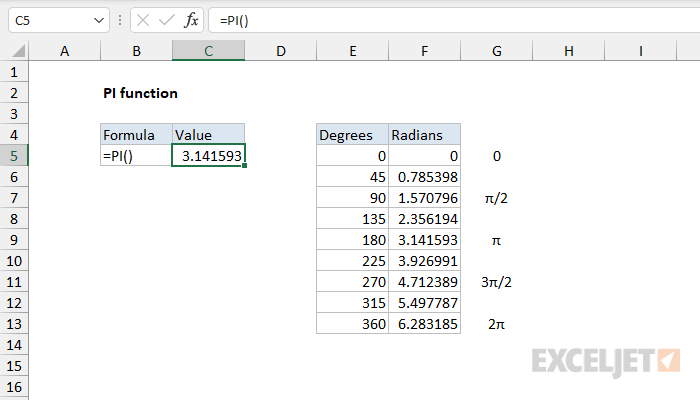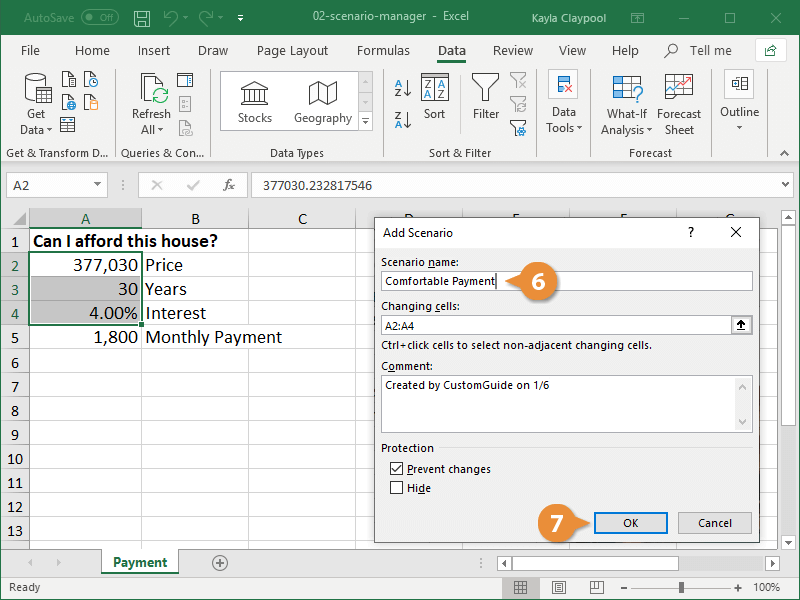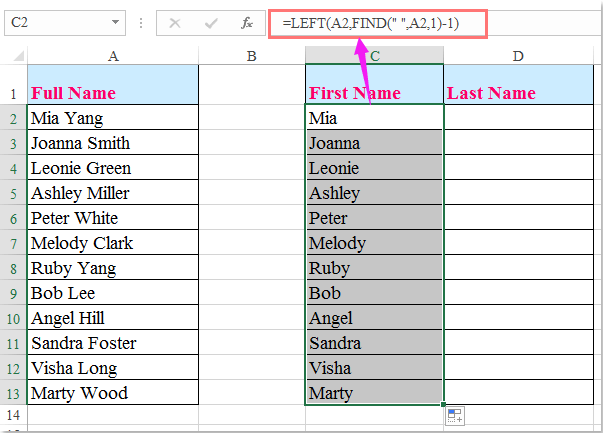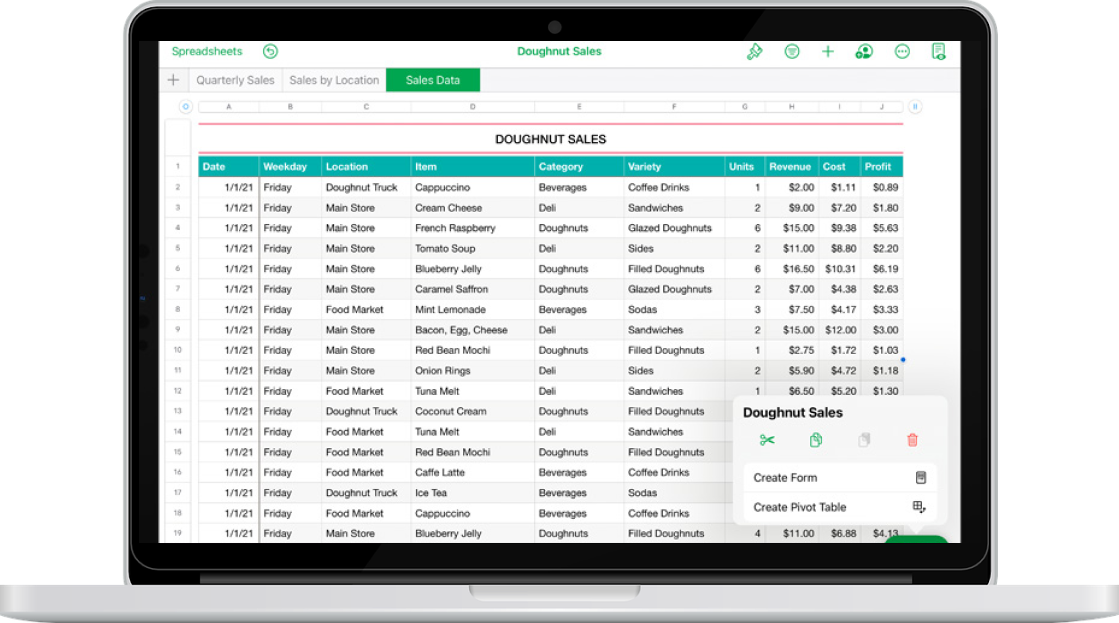Easily Calculate P-Value in Excel: A Quick Guide

Calculating the p-value in Excel is a fundamental skill for anyone who works with data or conducts statistical analysis. Whether you're a researcher, a data analyst, or simply curious about how statistics work, understanding how to perform this calculation can dramatically enhance your data interpretation skills. Excel, being widely accessible, offers several tools and functions that can assist in determining the p-value, which essentially tells us the probability of obtaining test results at least as extreme as the ones observed during the test, assuming the null hypothesis is true.
Why Calculate P-Value?
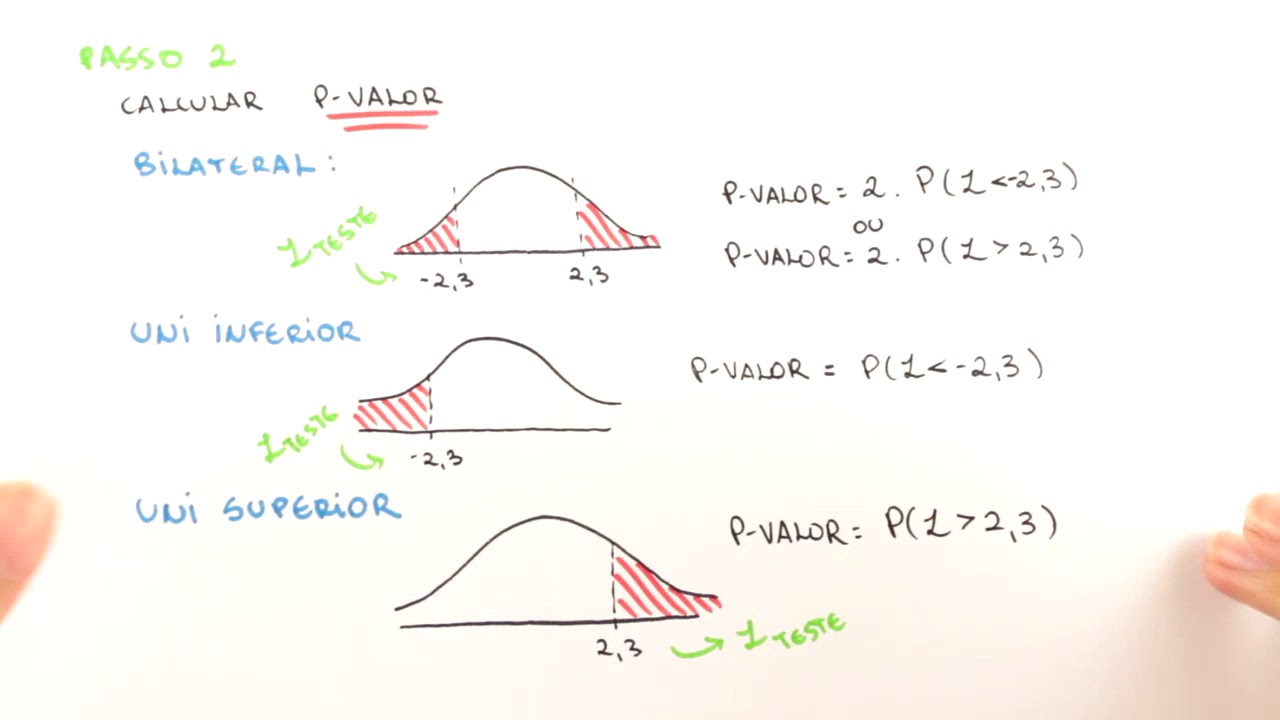
Before diving into the practical steps, let's understand why we calculate p-values. Here are some reasons:
- Statistical Significance: It helps determine whether your test results are statistically significant, which means they are not likely to have occurred by random chance.
- Hypothesis Testing: P-values are crucial for deciding whether to reject or fail to reject the null hypothesis.
- Informed Decision Making: By knowing the probability of observed data, decision-makers can better interpret and act on research findings.
Step-by-Step Guide to Calculate P-Value in Excel

1. Collect Your Data
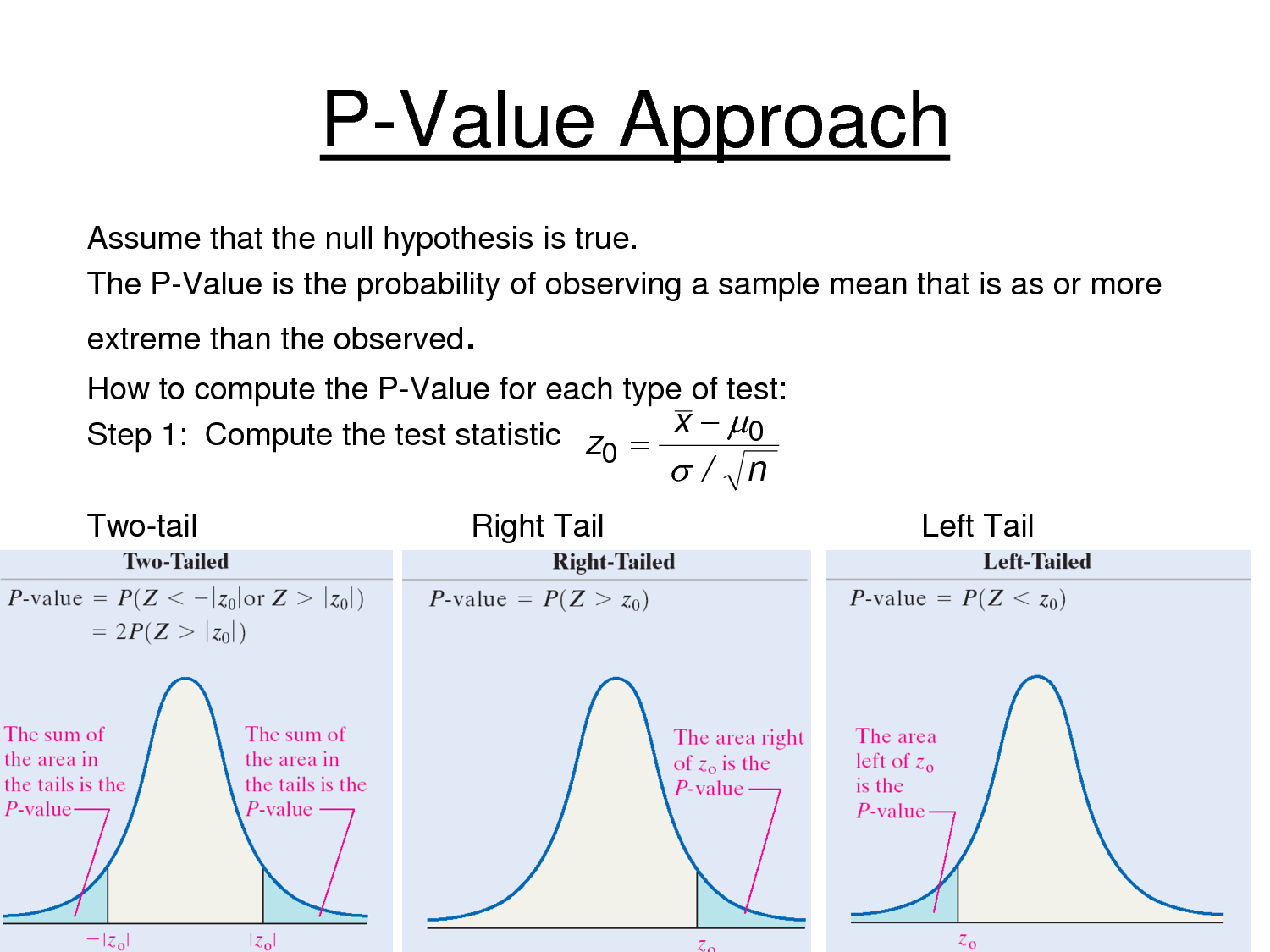
First, ensure you have your sample data ready. This might include:
- Sample means
- Sample sizes
- Standard deviations or variances
2. Choose the Correct Test
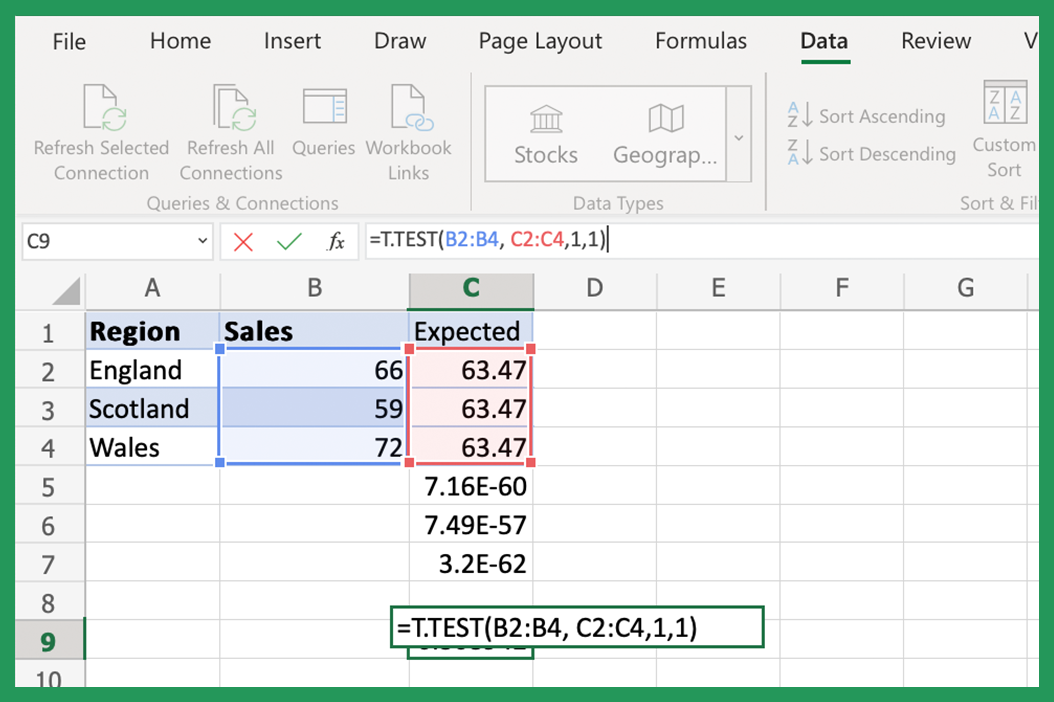
Excel provides functions for various statistical tests:
- T-Test: Use for comparing means of two groups.
- Chi-Square Test: Suitable for categorical data or goodness-of-fit tests.
- ANOVA: For comparing means across three or more groups.
3. Use Excel Functions for P-Value Calculation
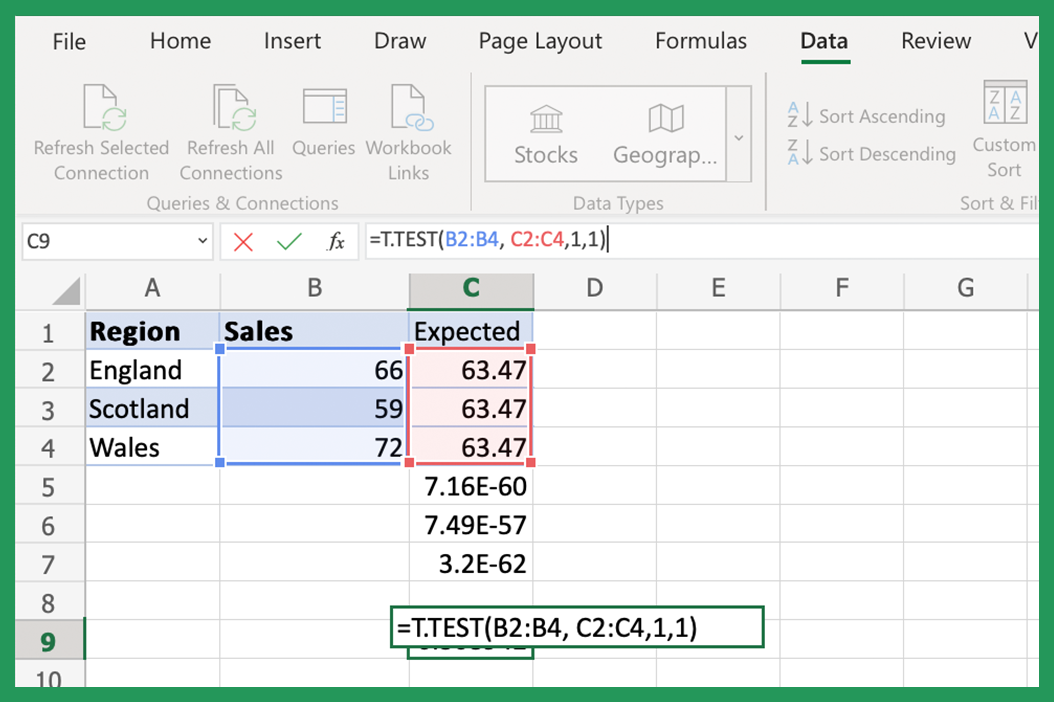
Here's how to calculate the p-value for different tests:
T-Test in Excel
=TDIST.2T(t, degrees_of_freedom)
To find t, use:
=(Mean1 - Mean2) / (sqrt(Var1 / N1 + Var2 / N2))
⚠️ Note: For a one-tailed test, use the TDIST function instead.
Chi-Square Test
=CHISQ.TEST(observed_range, expected_range)
ANOVA
For ANOVA, you might need to use the Data Analysis Toolpak:
- Go to
Data > Data Analysis > ANOVA: Single FactororTwo-Factor Without Replication - Select your data, then review the output for the p-value.
4. Interpret the P-Value

Once you’ve calculated the p-value:
- If p < 0.05, generally, we reject the null hypothesis at the 5% significance level.
- If p > 0.05, we fail to reject the null hypothesis.
Common Mistakes to Avoid
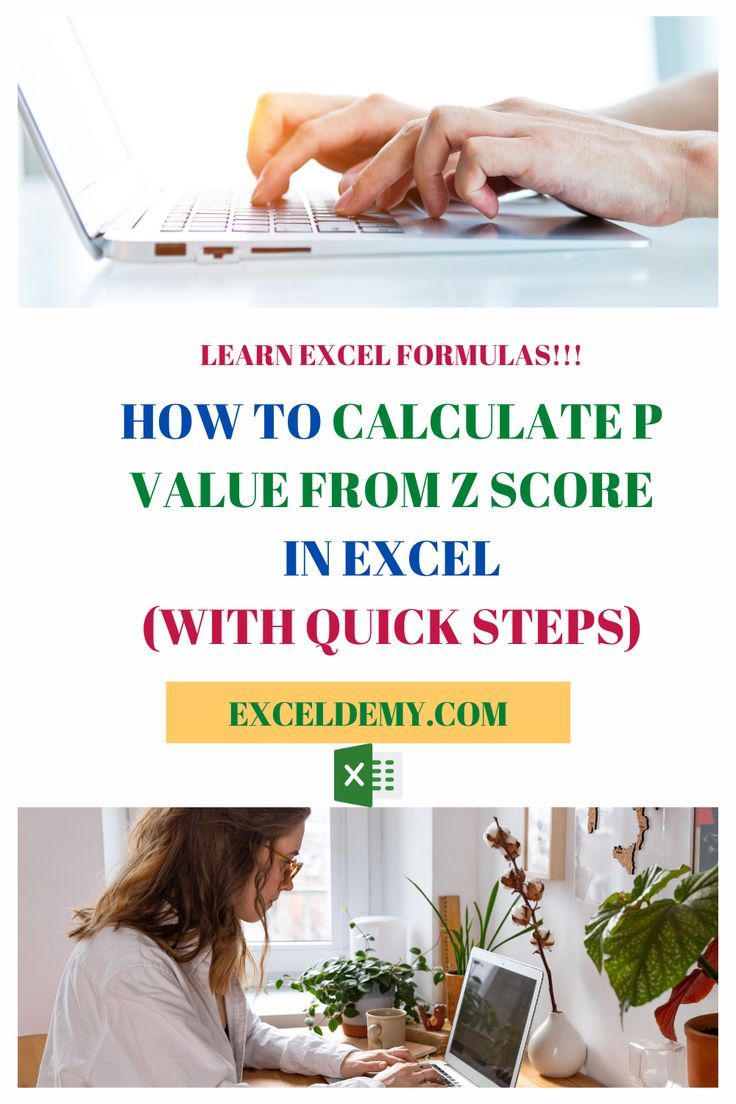
- Not using the correct degrees of freedom for t-tests.
- Confusing one-tailed with two-tailed tests.
- Failing to check for data assumptions (normality, equal variances, etc.).
- Incorrectly setting up the expected range in Chi-Square tests.
Examples of P-Value Calculation

Let’s walk through some practical examples:
T-Test Example

| Group A (Control) | Group B (Test) |
|---|---|
| 25, 30, 28, 35 | 20, 25, 27, 22 |
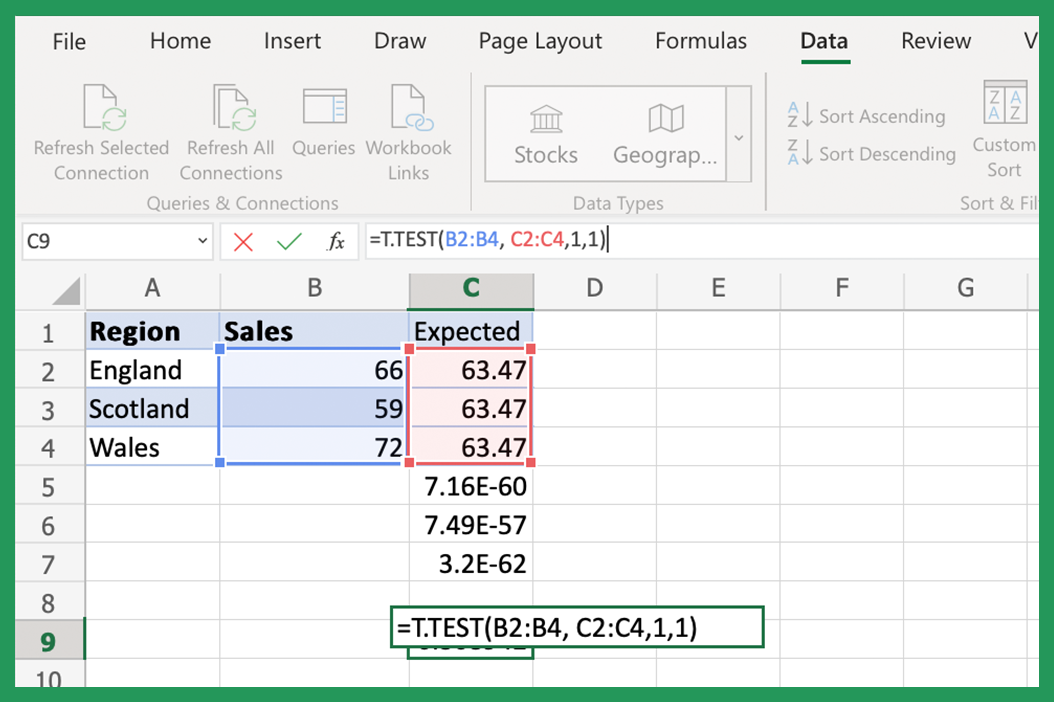
Calculate the mean, variance, and t-value, then use:
=TDIST.2T((29.5 - 23.5) / (sqrt(9.66 / 4 + 8.33 / 4)), 6)
Chi-Square Example
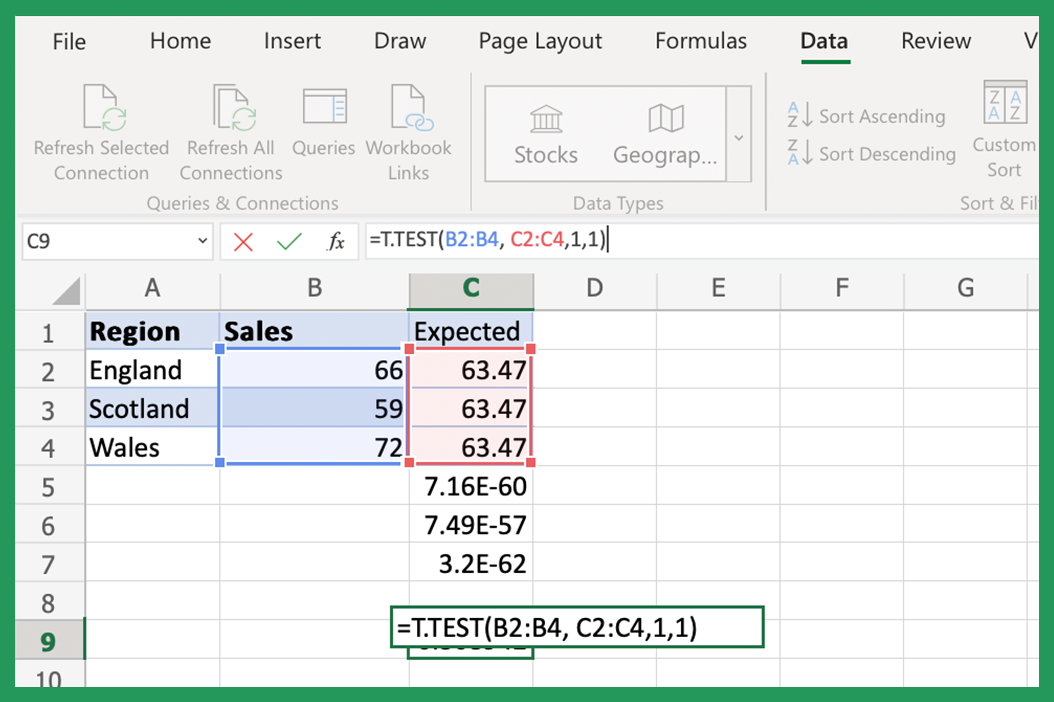
| Expected | Observed | |
|---|---|---|
| Category A | 50 | 60 |
| Category B | 50 | 40 |
=CHISQ.TEST(A2:B3, C2:C3)
Wrapping It Up
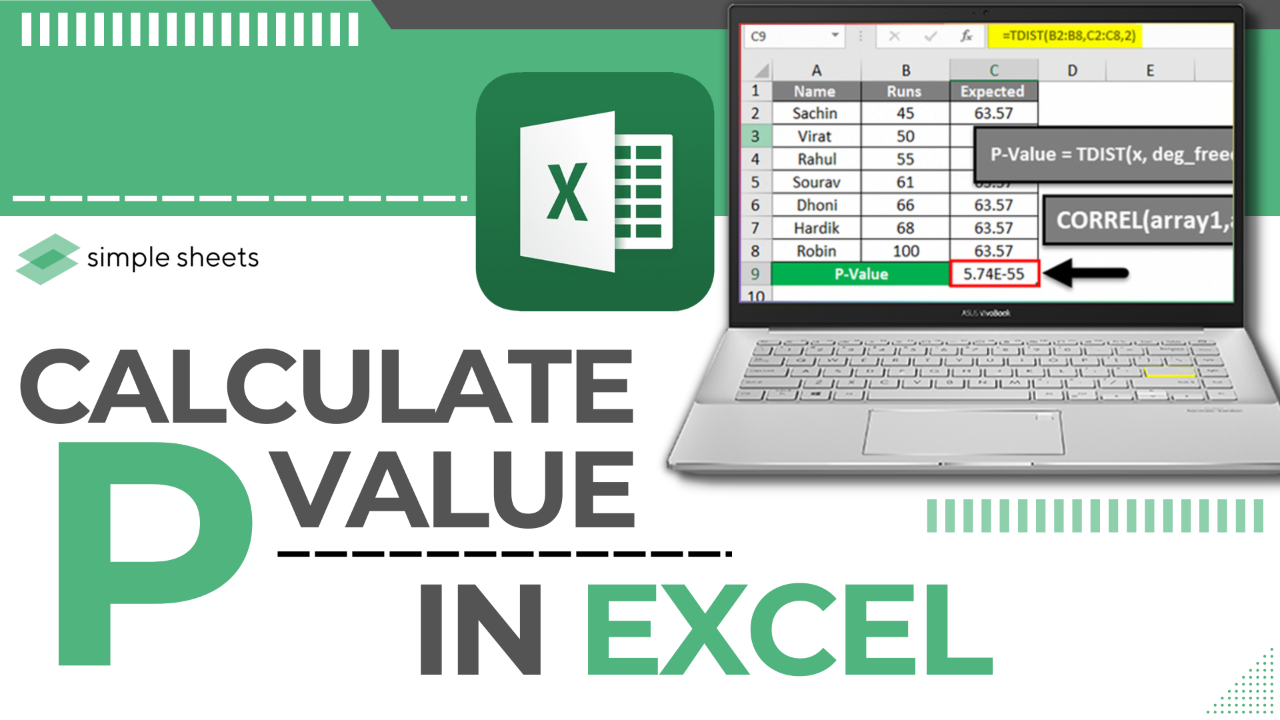
The ability to calculate p-values in Excel allows you to conduct basic statistical analysis efficiently. By understanding the significance of p-values and how to interpret them, you can make more informed decisions from your data. Remember to choose the right statistical test, ensure your data meets the assumptions of that test, and interpret the results carefully. As you continue to explore Excel’s functionalities, you’ll find that the application is not just a spreadsheet tool but a powerful ally in the realm of data analysis.
What is the difference between one-tailed and two-tailed tests?
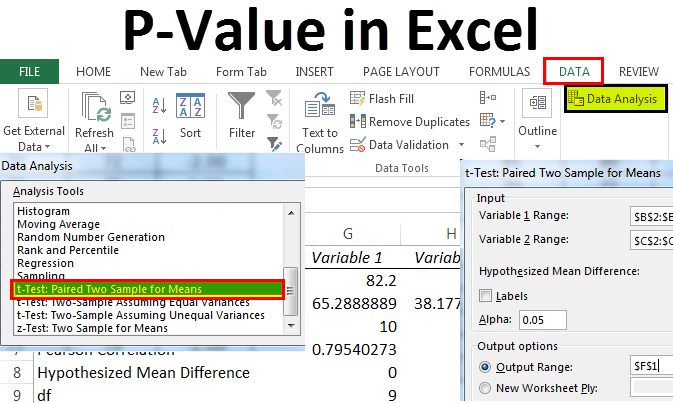
+
A one-tailed test checks for the possibility of an effect in one direction, whereas a two-tailed test looks for the possibility of an effect in both directions.
How do I know which statistical test to use?
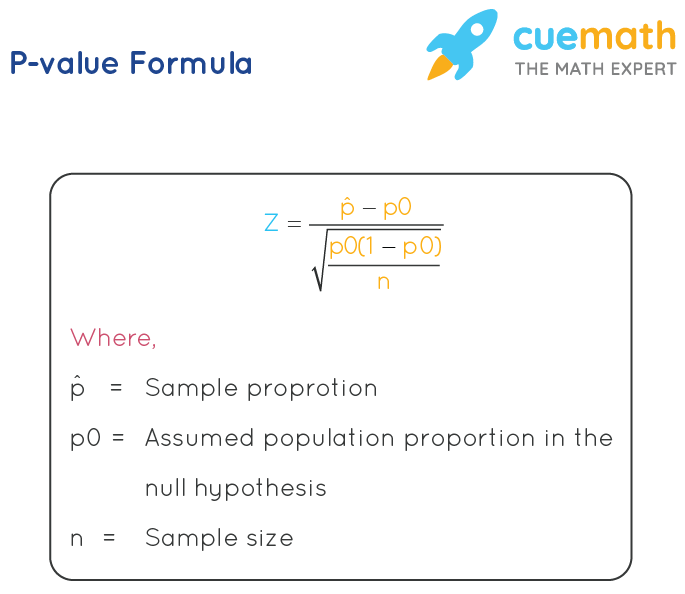
+
Your choice of test depends on your data type (continuous, categorical), number of groups, and the hypothesis you’re testing. T-tests are for comparing means of two groups; ANOVA for more than two; Chi-Square for categorical data.
Can I perform other statistical tests in Excel?
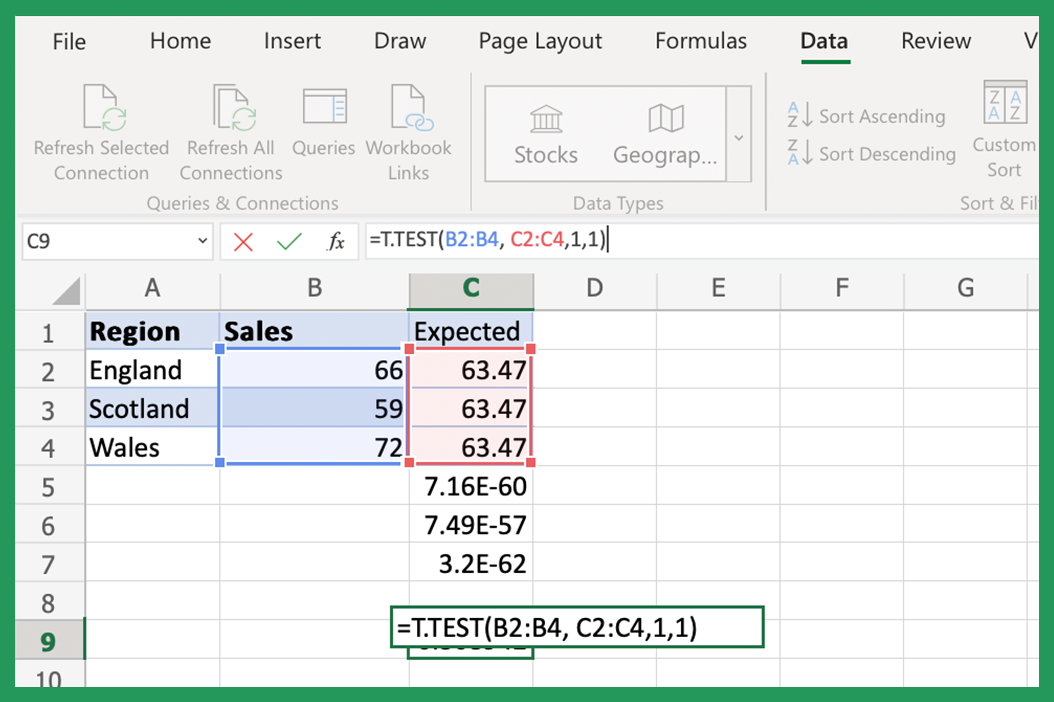
+
Yes, Excel supports a variety of statistical tests through its built-in functions, add-ins like the Analysis Toolpak, or through add-in packages that can be downloaded or coded.
What if my data does not meet the test’s assumptions?

+
If your data doesn’t meet the assumptions, consider data transformation, or choose a non-parametric test which makes fewer assumptions about the underlying data distribution.
How can I visually interpret p-values?
+Visual interpretation can be done using plots like error bars, box plots, or by plotting the distribution of the test statistic under the null hypothesis and highlighting the observed result.