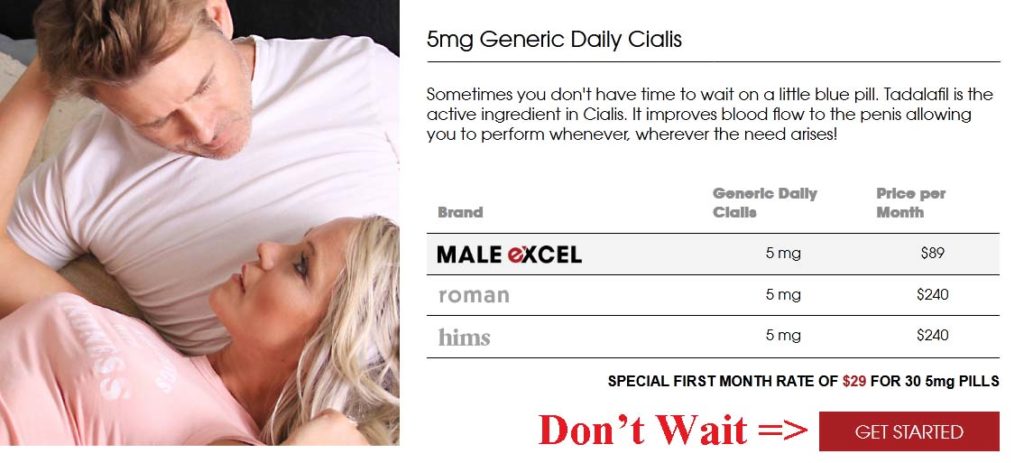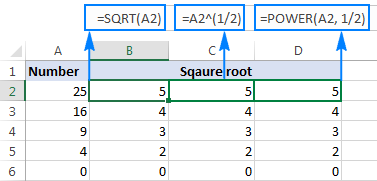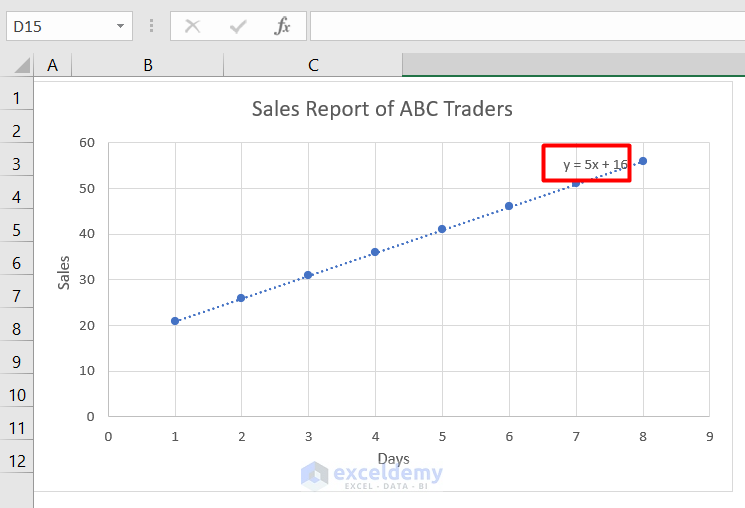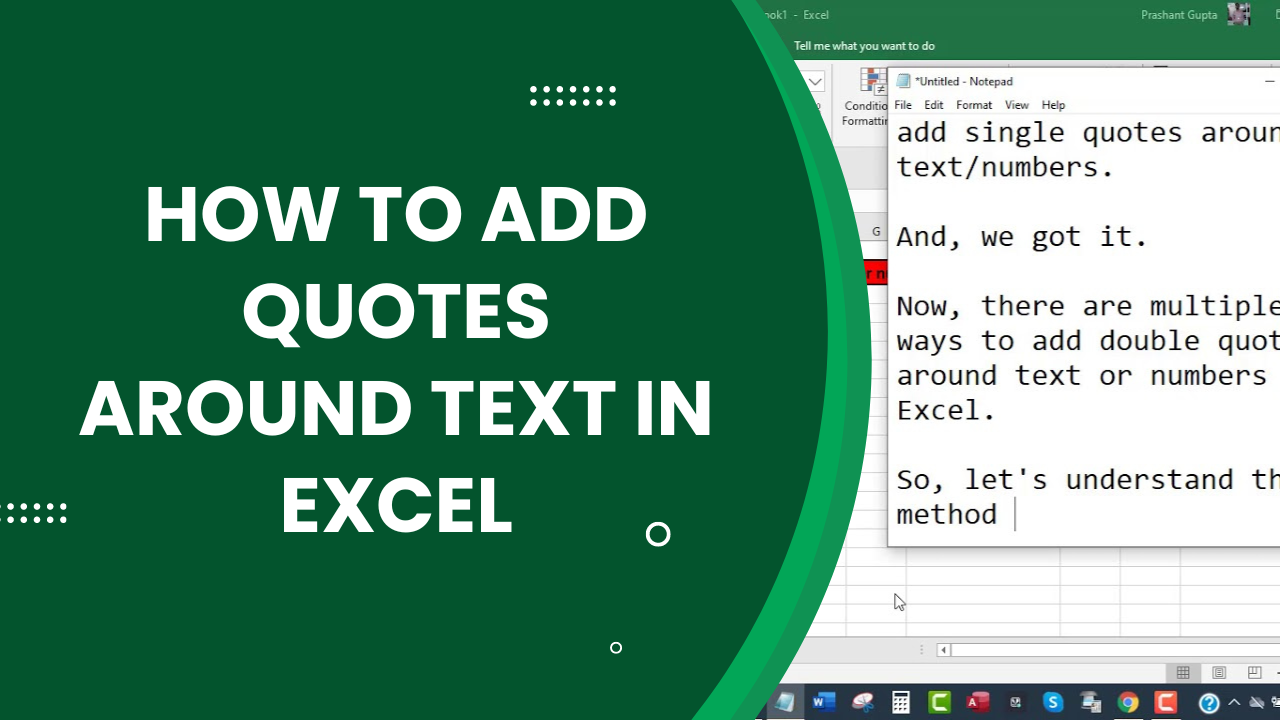5 Easy Ways to Indent Text in Excel

Formatting in Microsoft Excel goes beyond basic cell content to include how text is presented. Proper indentation improves readability, allowing for clearer navigation through your data or financial reports. Today, we'll delve into five straightforward methods to indent text in Excel, enhancing both its appearance and functionality.
1. Using the Increase Indent Option
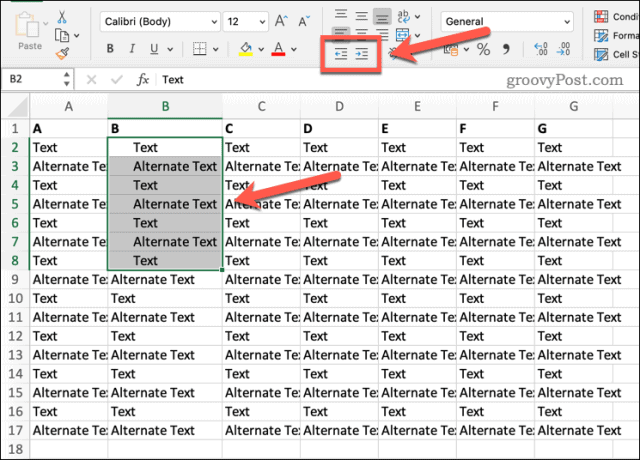
Excel’s ribbon interface offers a simple yet effective way to indent text:
- Select the cells whose content you wish to indent.
- Under the Home tab, locate the ‘Alignment’ group.
- Click the ‘Increase Indent’ button (indicated by an icon resembling an arrow pointing to the right).
⚠️ Note: Each click indents text further. To reduce indent, use the ‘Decrease Indent’ button.
2. Manual Indentation with Spaces
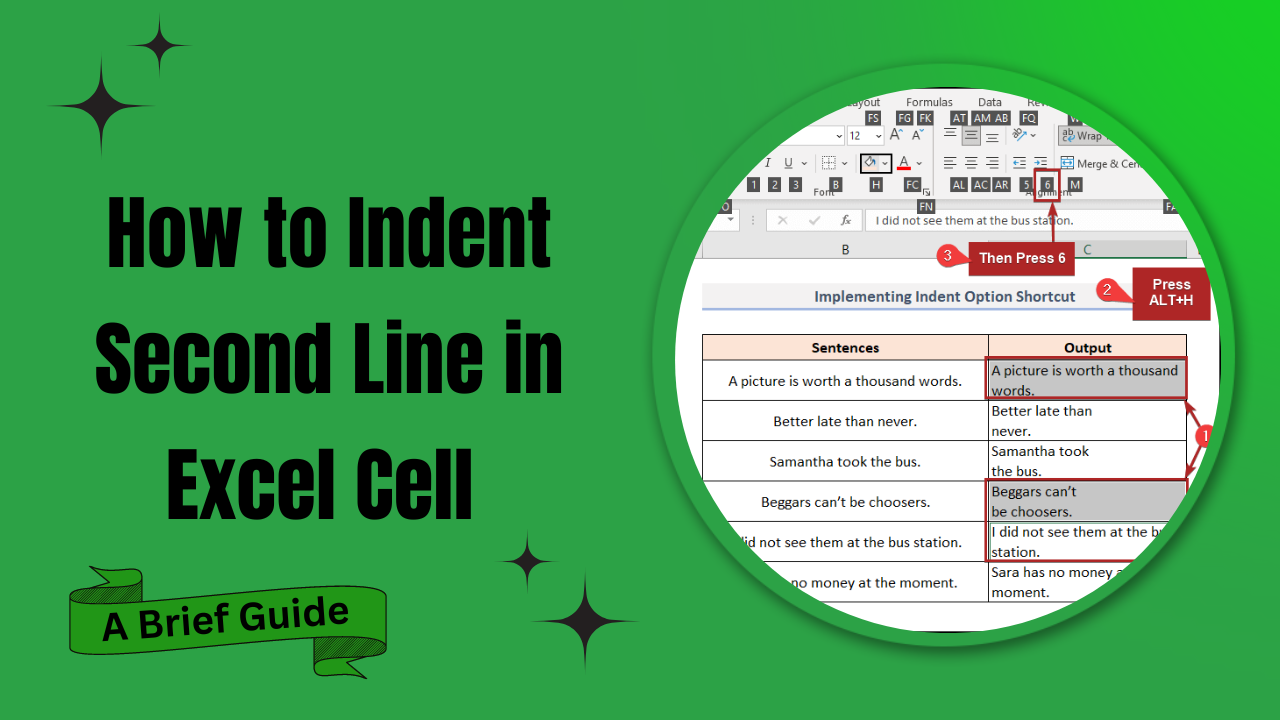
While not the most elegant method, manually adding spaces can achieve indentation:
- Select the cells you want to indent.
- Type spaces before your text using the spacebar, customizing the indent level manually.
🔧 Note: This method is prone to formatting issues, especially when transferring data or formatting cells.
3. Custom Format Codes for Indentation
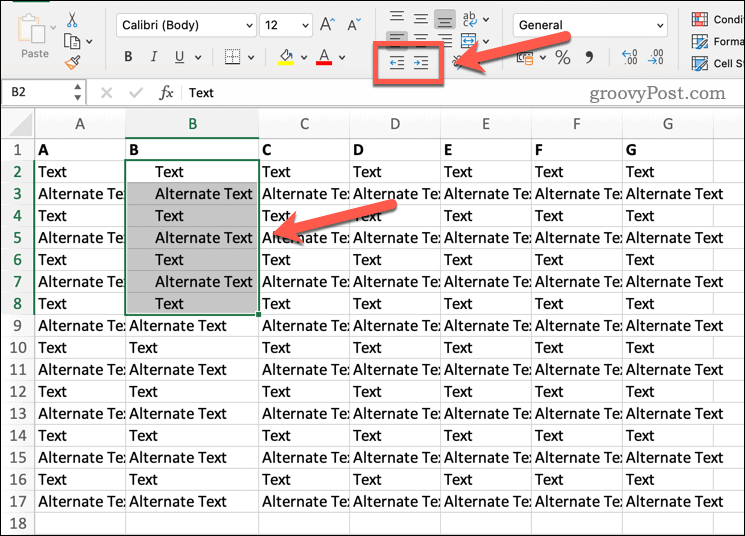
Excel’s custom number formatting allows for text indentation:
- Highlight the cells you want to indent.
- Right-click, choose ‘Format Cells’, then go to the ‘Number’ tab.
- Under ‘Category’, select ‘Custom’.
- Enter a format like @* which will indent by one character space.
📝 Note: Adjusting indent levels requires understanding Excel’s custom formats, which might be complex for beginners.
| Custom Code | Indent Result |
|---|---|
| @ | No indent |
| @* | Indent by one space |
| @* | Indent by two spaces |

4. Using CHAR Function
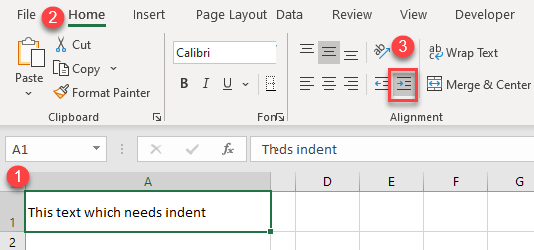
The CHAR function, combined with CONCATENATE or concatenation functions, can be used for indentation:
- Use the formula =CHAR(32) & A1 where ‘A1’ contains the text you want to indent. Here, CHAR(32) inserts a space.
Alternatively, for more control:
- Type =REPT(CHAR(32), 5) & A1 where 5 represents the number of spaces for indentation.
🔍 Note: This method provides precise control but requires modifying formulas for each indent level change.
5. VBA Macro for Indentation
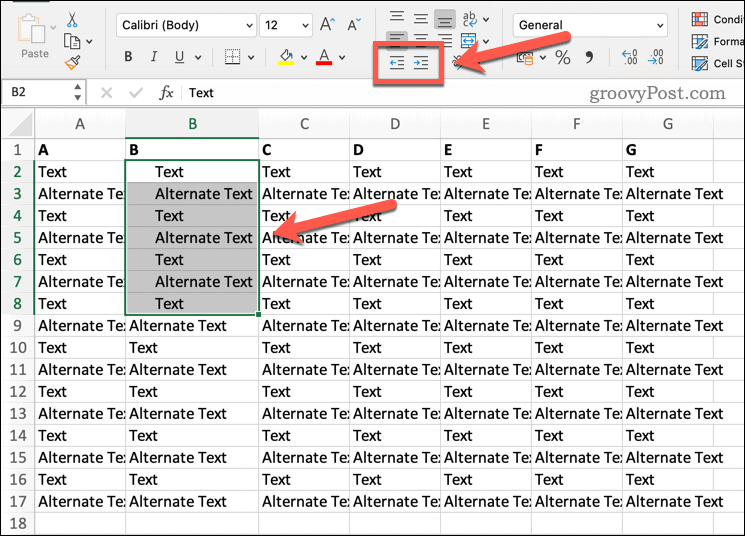
For more advanced users or frequent indentation needs, a VBA macro can automate the process:
- Open the Visual Basic Editor (ALT + F11).
- Create a new module (Insert > Module).
- Enter a macro script like:
Sub IndentSelectedCells()
With Selection
.HorizontalAlignment = xlLeft
.IndentLevel = 1
End With
End Sub
- Run the macro by pressing ‘F5’ after selecting your target cells.
💻 Note: Automating with VBA can save time but requires some knowledge of programming.
By applying these techniques, you can ensure your spreadsheets are not only functional but visually appealing. Proper text indentation in Excel allows for better data organization and presentation, making your work stand out with professionalism. Experiment with these methods to see which fits your workflow best, and remember that indentation is just one aspect of Excel's vast formatting capabilities.
Can I indent text in Excel without affecting cell size?
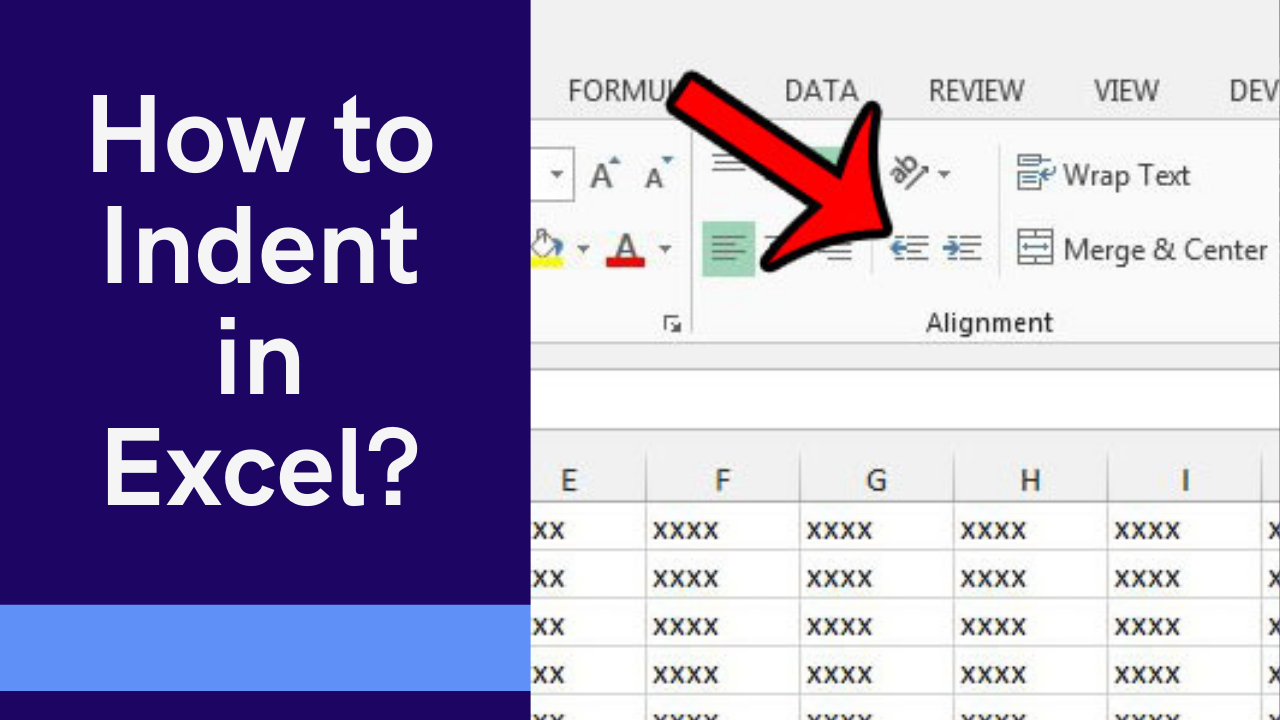
+
Yes, using the ‘Increase Indent’ button or custom formatting codes keeps the cell size the same while indenting the text.
How do I apply indentation to multiple cells?
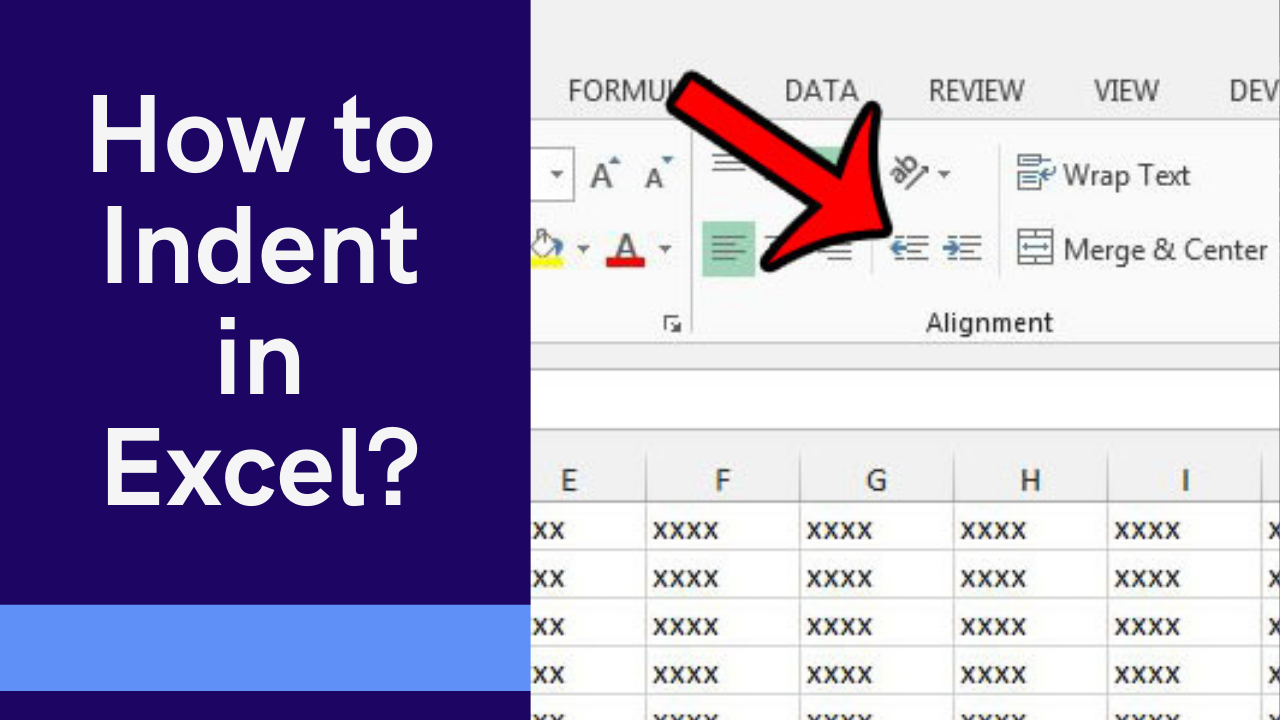
+
Select the range of cells and use the ‘Increase Indent’ button or any of the methods described to indent the text in multiple cells simultaneously.
Is there a way to remove indentation in Excel?
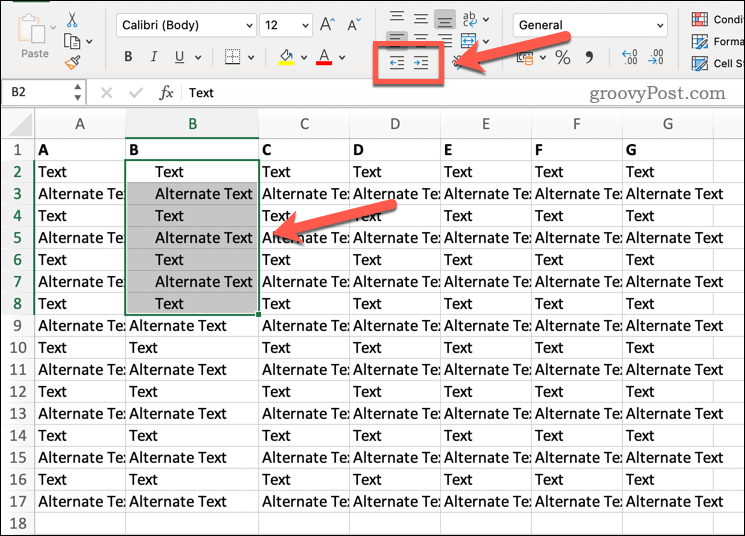
+
Yes, you can remove indentation by using the ‘Decrease Indent’ button or adjusting custom formats to remove the indent characters.
Can VBA macros automatically indent based on a certain condition?
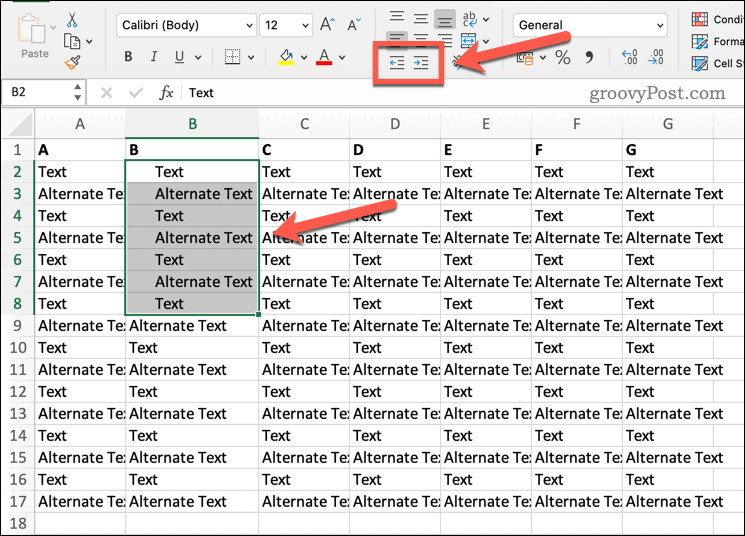
+
Yes, VBA can be programmed to indent cells based on specific conditions or values within the cells.
Do these methods work in all versions of Excel?
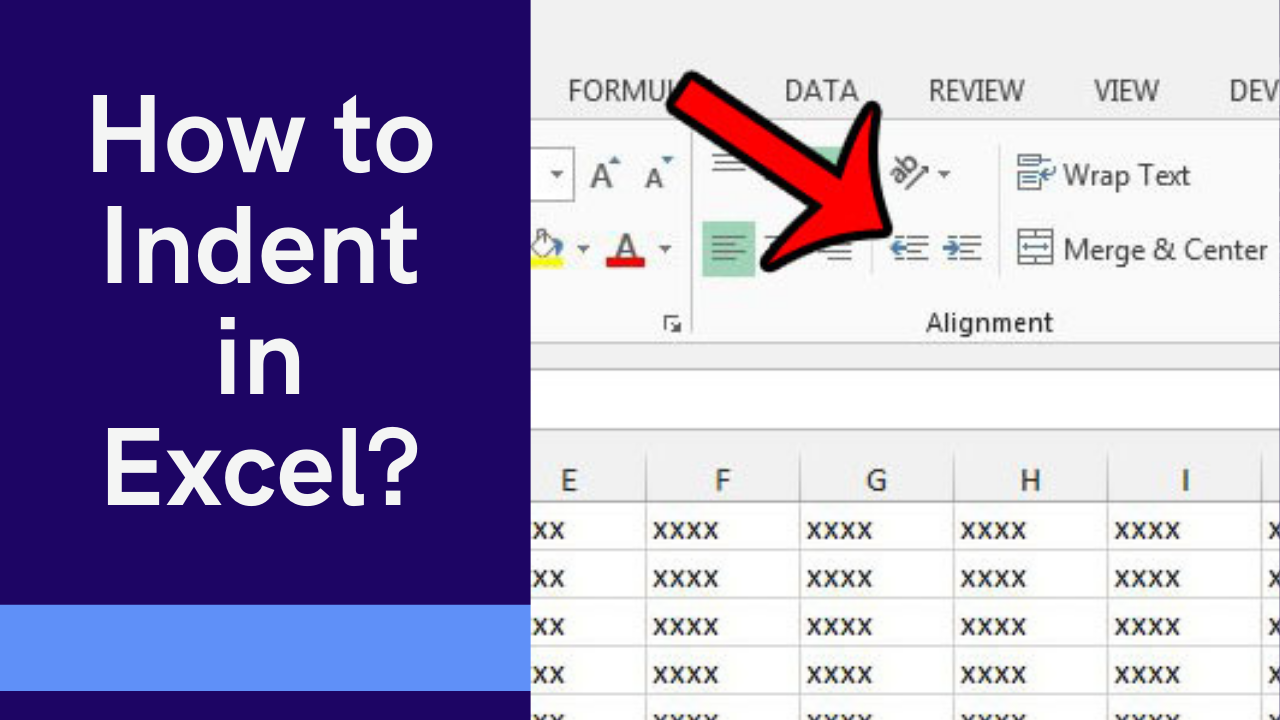
+
Most of these methods should work in recent versions of Excel. However, VBA functionality might differ in older versions like Excel 2003 or earlier.