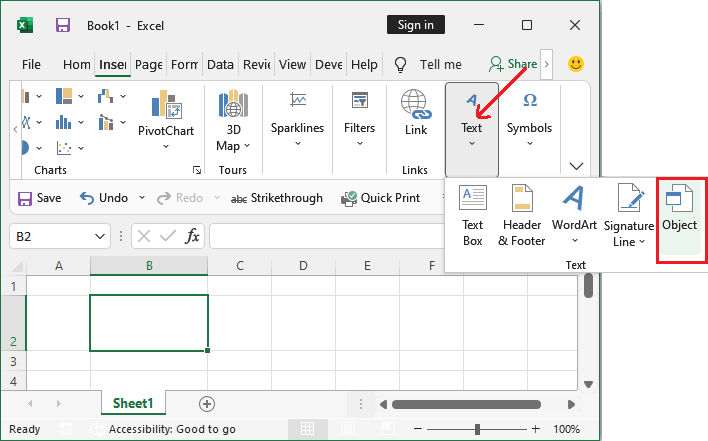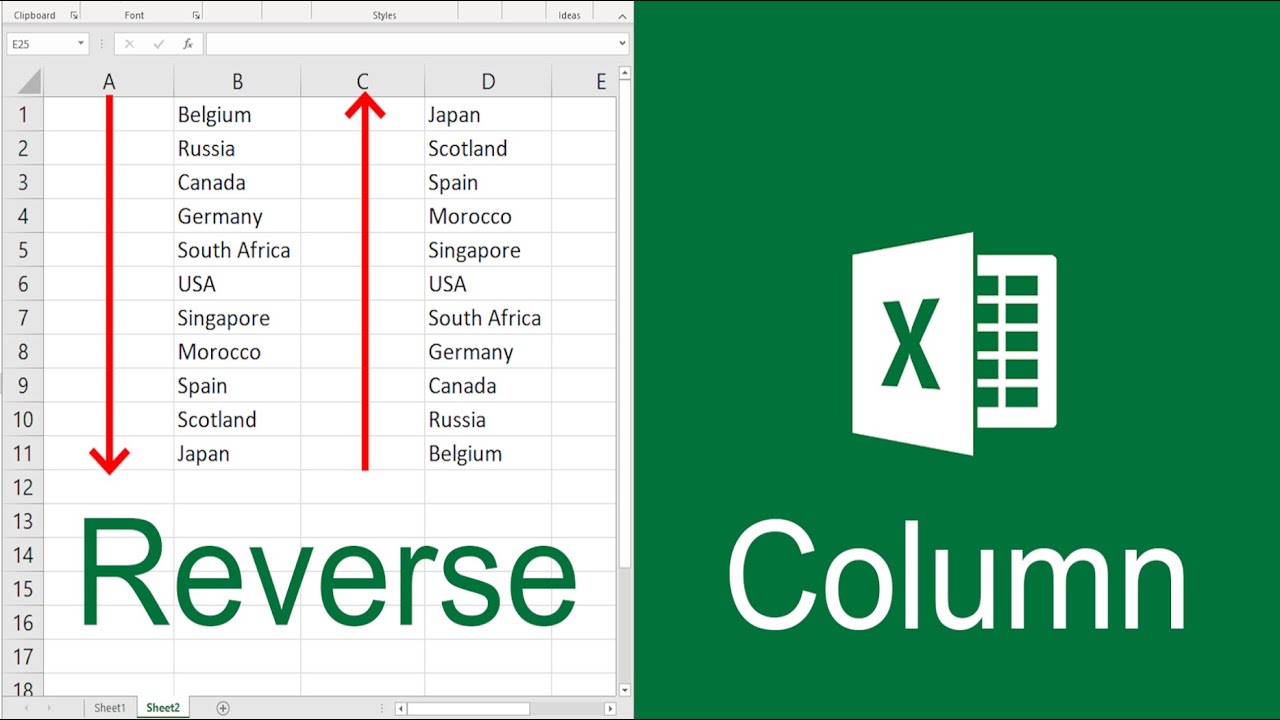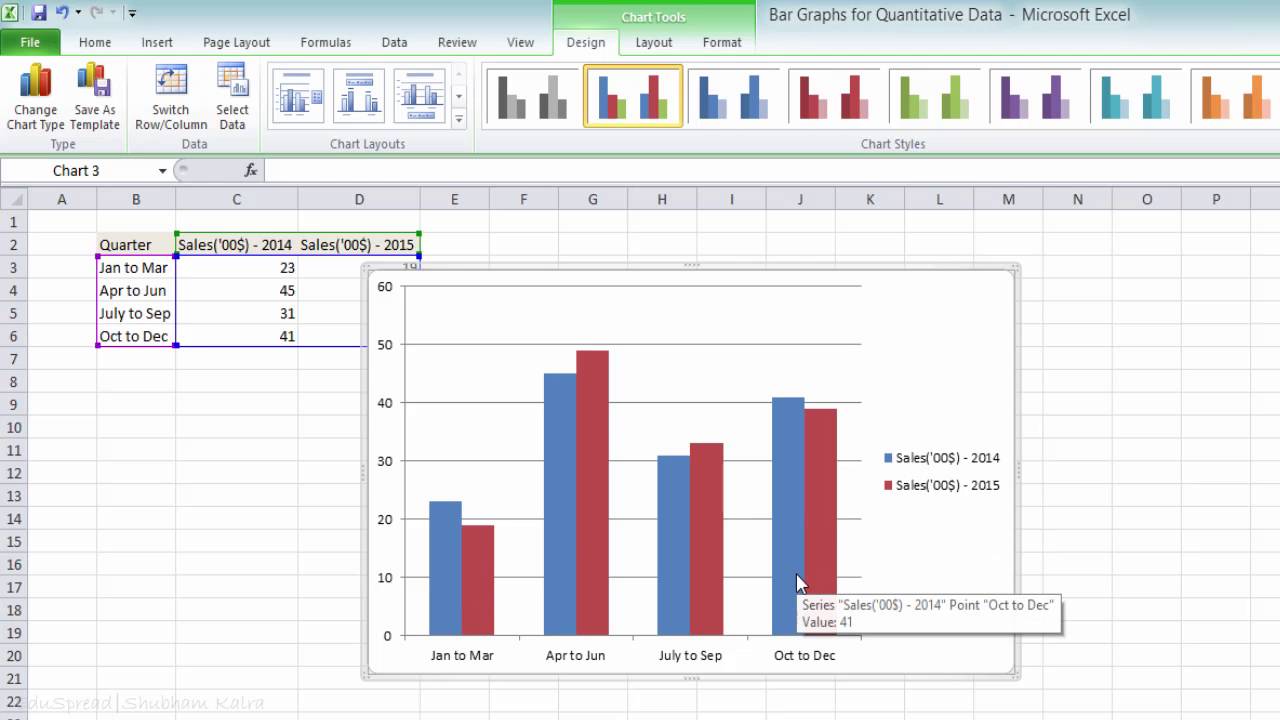Effortlessly Add Quotes in Excel: Simple Guide
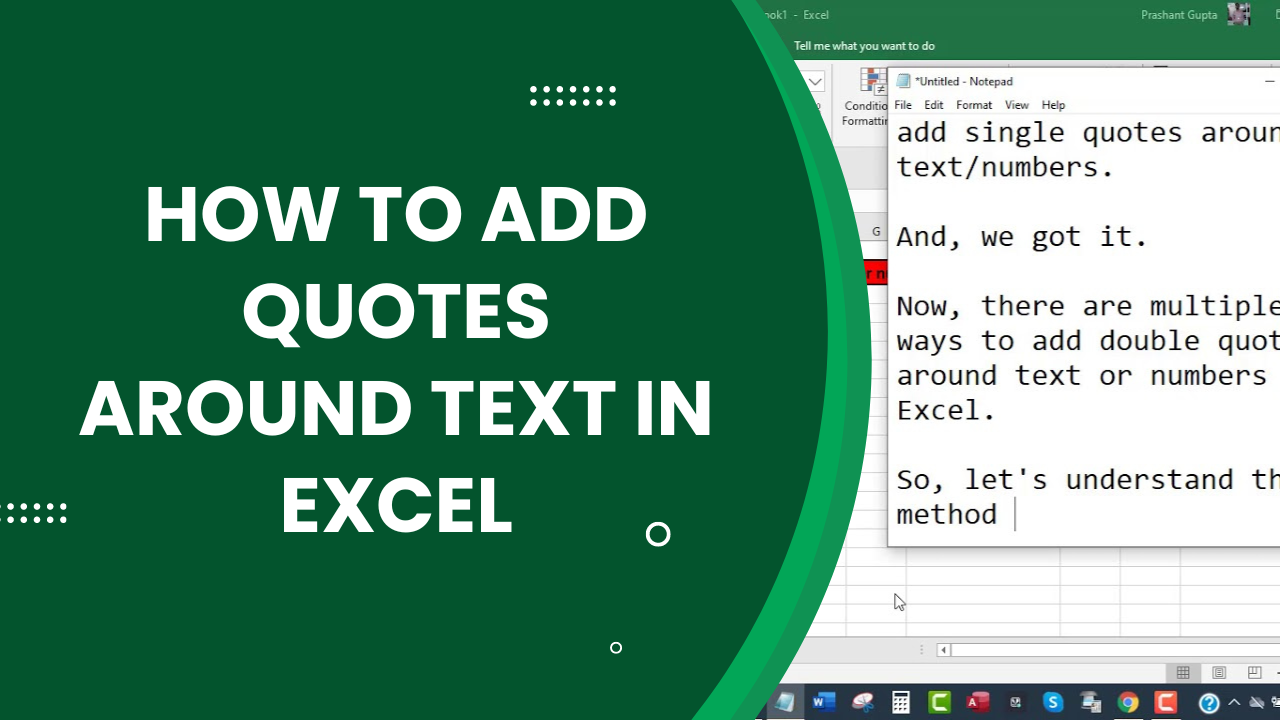
Excel is not just a powerful tool for crunching numbers but also for handling various types of data, including text. Adding quotes around text entries in Excel can be useful for many reasons, such as ensuring data consistency, preparing data for CSV files, or enhancing the readability of your spreadsheets. This guide will walk you through several simple methods to effortlessly add quotes in Excel.
Method 1: Using the CONCATENATE Function
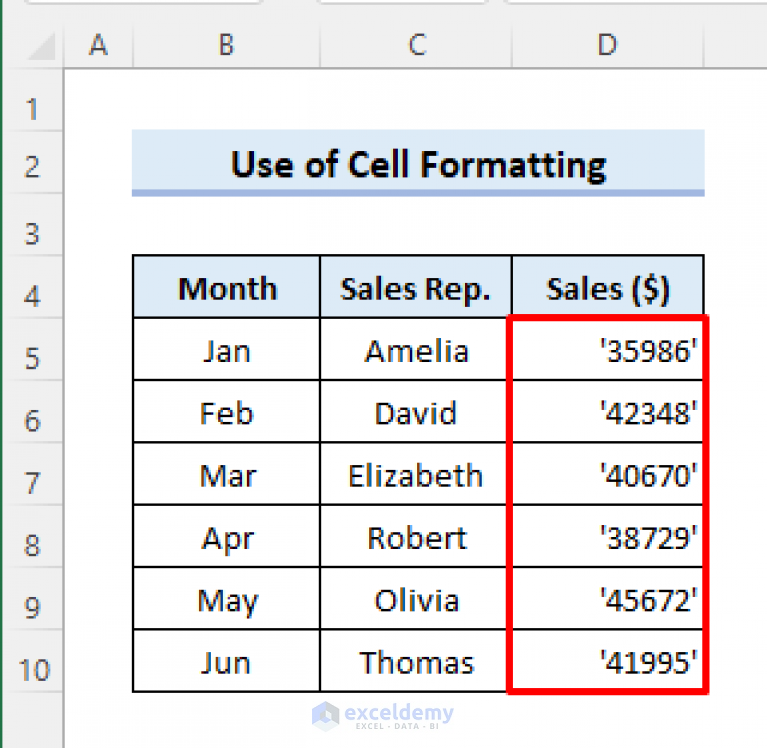
The CONCATENATE function is one of the easiest ways to add quotes to your data. Here’s how you can do it:
- Select the cell where you want to display the text with quotes.
- Type the formula:
=CONCATENATE(“”“”, A1, “”“”)where A1 is the cell containing your text. - Press Enter, and you’ll see the quotes appear around your text.
Method 2: Using CHAR Function
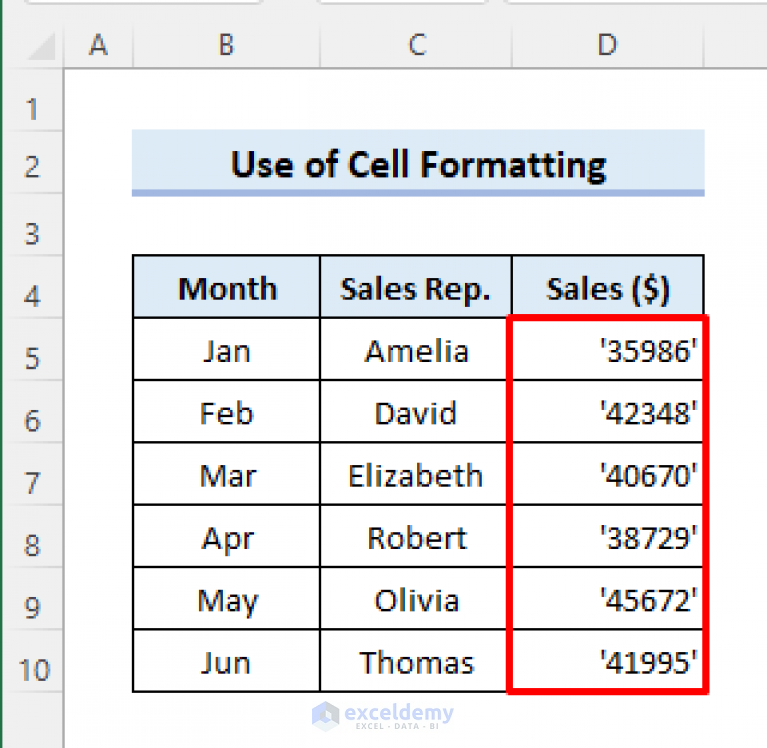
If you’re looking for an alternative method, the CHAR function can also help you add quotes:
- In the cell where you want quotes, use this formula:
=CHAR(34)&A1&CHAR(34)where 34 is the ASCII code for quotation marks, and A1 is your text cell. - Press Enter, and your text will be encased in quotes.
Method 3: Formatting with Custom Number Format
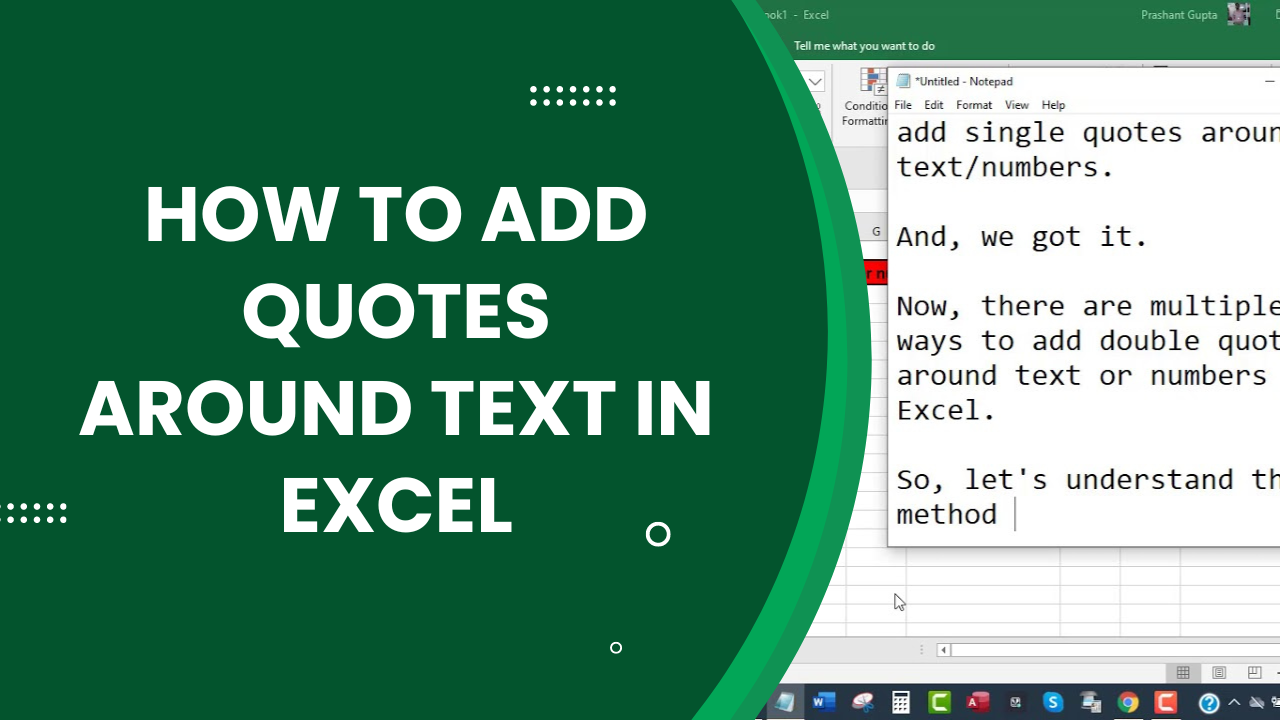
This method doesn’t add actual quotes but changes how data is displayed:
- Select the cell or range of cells where you want to apply quotes.
- Right-click and choose ‘Format Cells.’
- In the ‘Number’ tab, select ‘Custom.’
- Type in the following format:
”“”@”. - Click OK, and your data will appear with quotes without altering the actual cell content.
💡 Note: This method only changes the appearance and not the value, which is useful when you want to keep the data integrity intact.
Method 4: Using Text to Columns Wizard
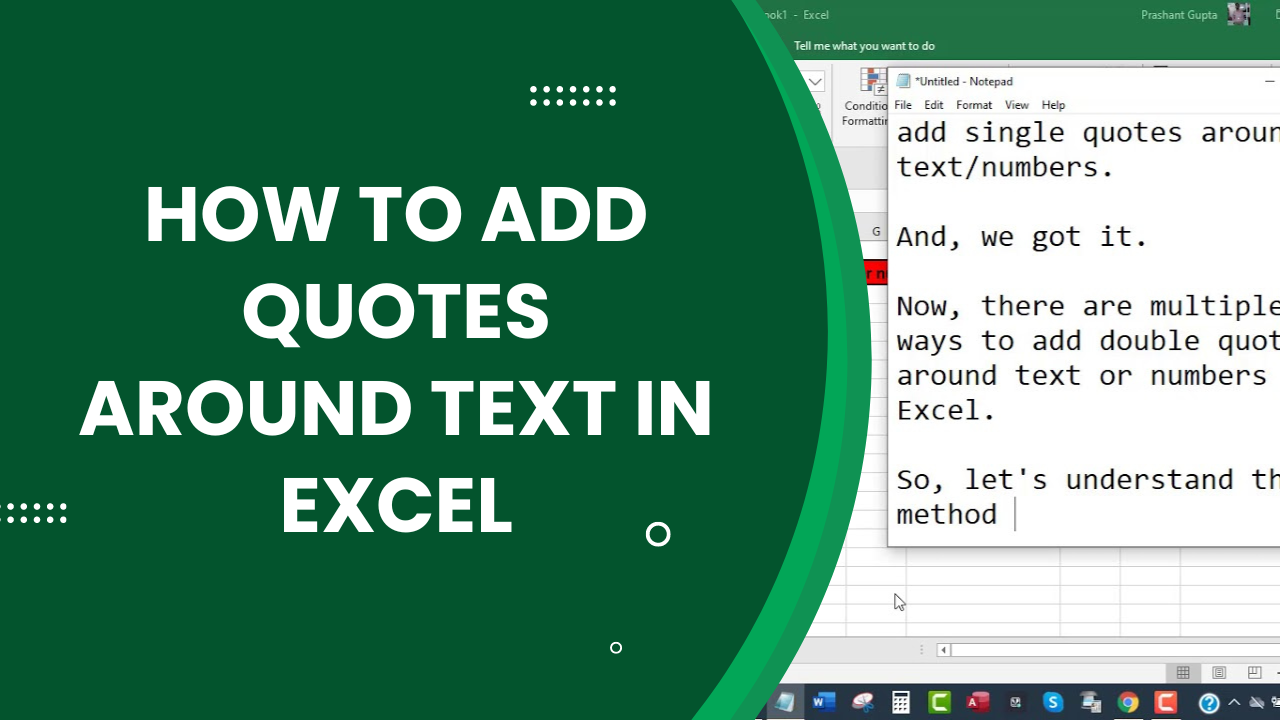
Here’s another clever way to add quotes:
- Select your column with text data.
- Go to the ‘Data’ tab on the Ribbon, then select ‘Text to Columns.’
- Choose ‘Delimited’ and click ‘Next.’
- Remove any tick from delimiters, click ‘Next,’ then ‘Finish.’
- Your text will now have quotes added to it.
Method 5: VBA Macro for Advanced Users
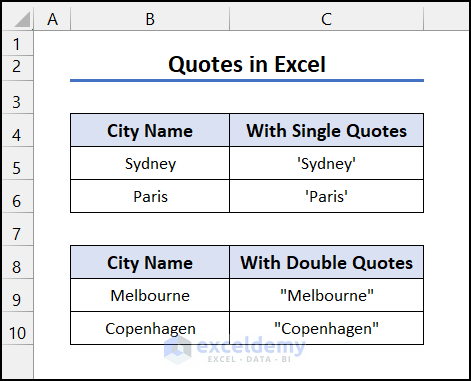
For those comfortable with VBA, a macro can automate the process:
- Press Alt + F11 to open the VBA editor.
- Insert a new module and paste this code:
Sub AddQuotes()
Dim cell As Range
For Each cell In Selection
cell.Value = “”“” & cell.Value & “”“”
Next cell
End Sub
- Run the macro to add quotes to your selected cells.
In summary, Excel offers multiple avenues to add quotes to your text data. From simple functions like CONCATENATE to more sophisticated options like VBA, you can choose the method that best fits your familiarity with Excel and the complexity of your task. These methods ensure that you can format your data effectively, enhance readability, and maintain data integrity for various purposes. Whether you need to prepare data for CSV export, improve document aesthetics, or simply standardize your data entry, these techniques will serve you well.
Can I add quotes to multiple cells at once?
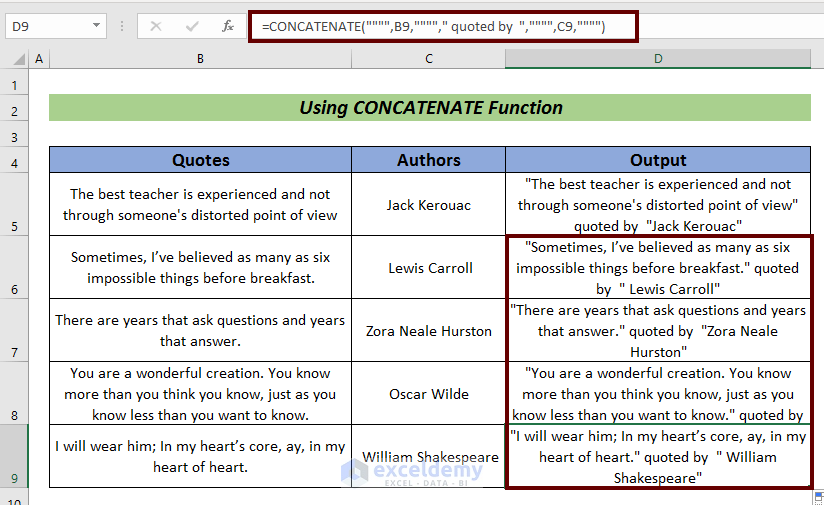
+
Yes, you can apply these methods to a range of cells. Just extend your selection to include all the cells where you want quotes to appear.
Will these methods work for both CSV and XLSX files?
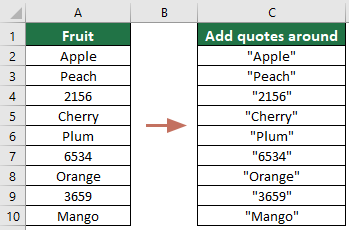
+
Yes, the changes made using these methods will be preserved in both file formats. However, for CSV files, ensure you use the right quoting format if you’re exporting or importing the data.
How can I remove quotes if I’ve added them by mistake?
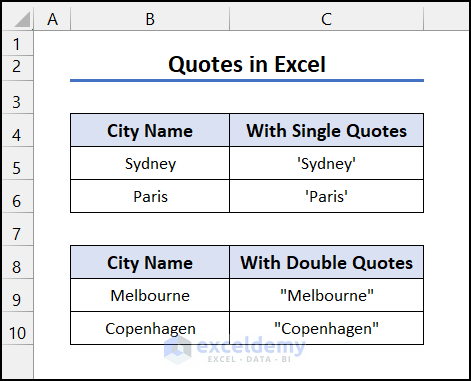
+
To remove quotes, you can use a find and replace function, replace “”“” with an empty string. Or for VBA users, modify the macro to strip quotes.
Is there a risk of losing data with these methods?
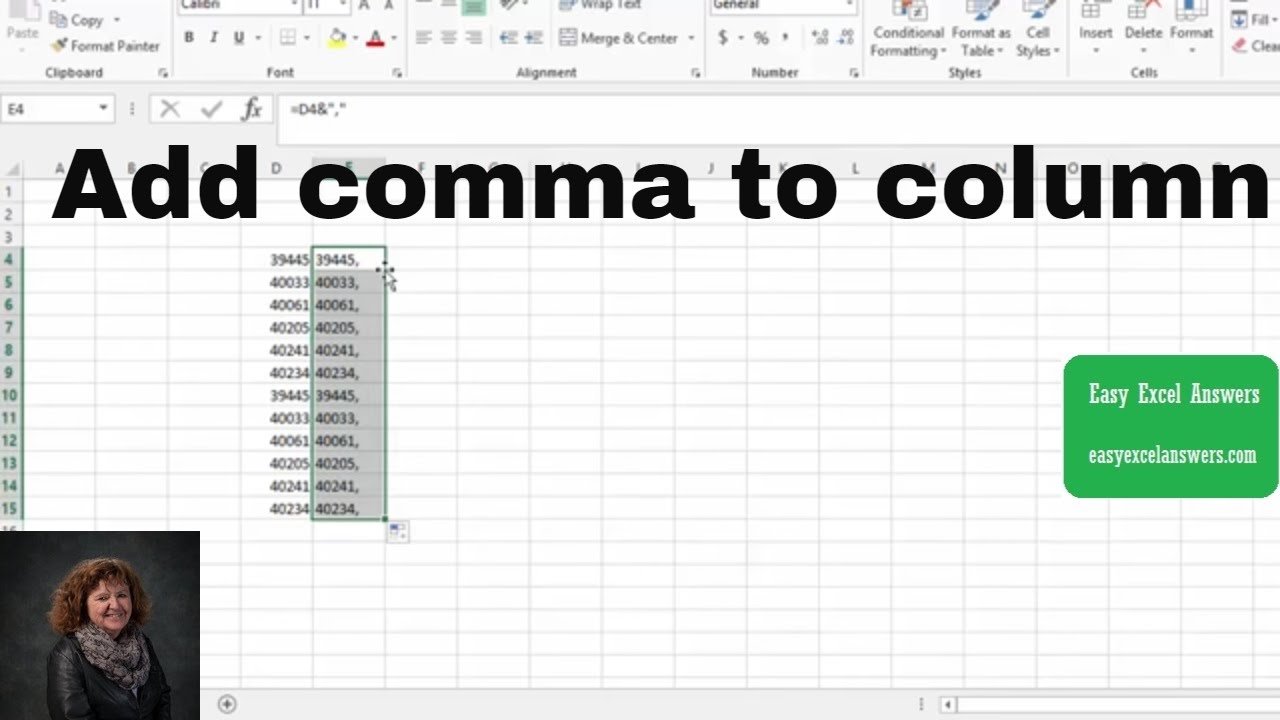
+
No, none of these methods will alter the underlying data unless you intentionally change cell contents. Always backup your data before applying changes.