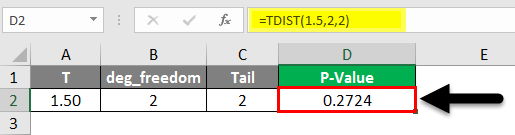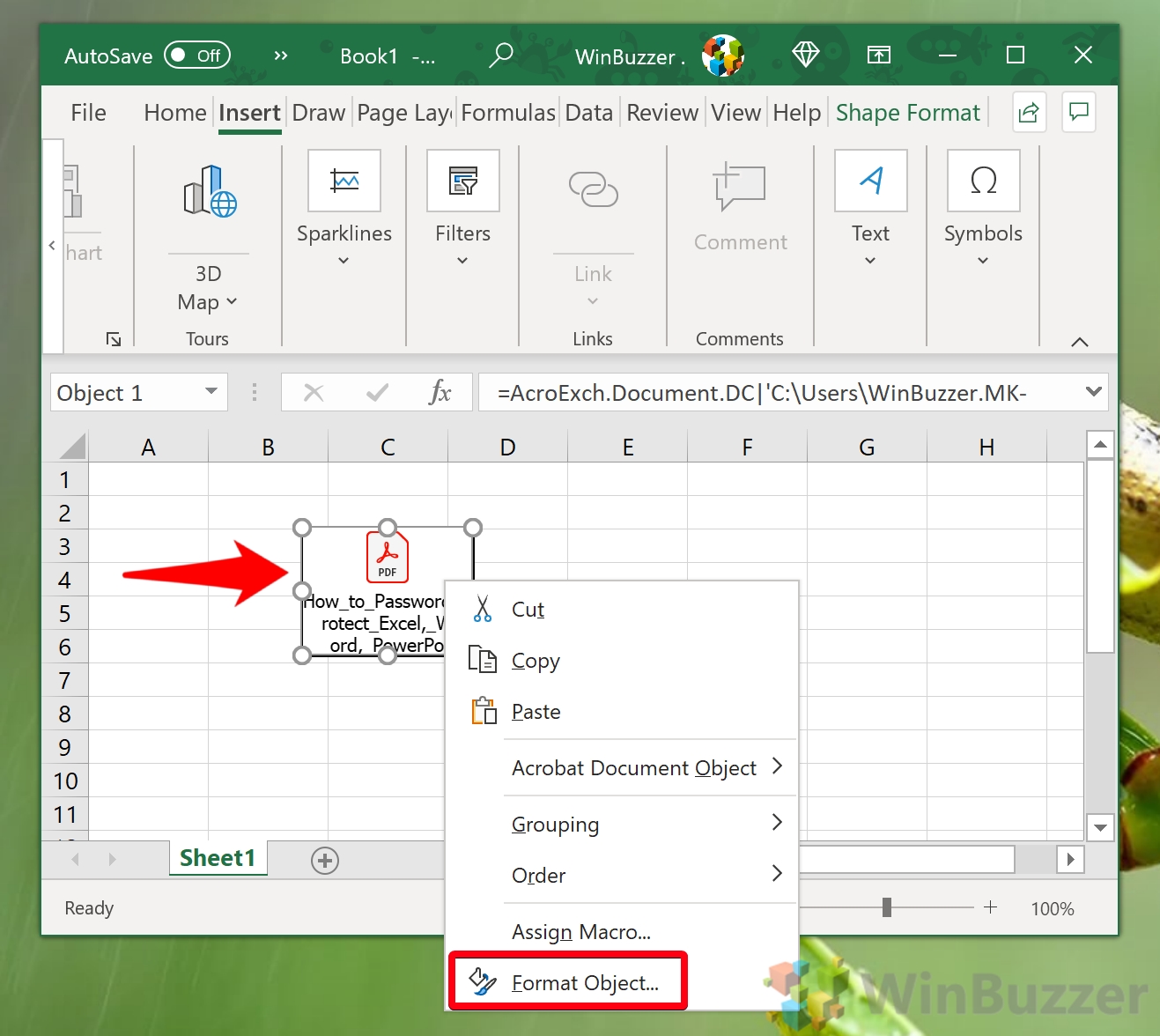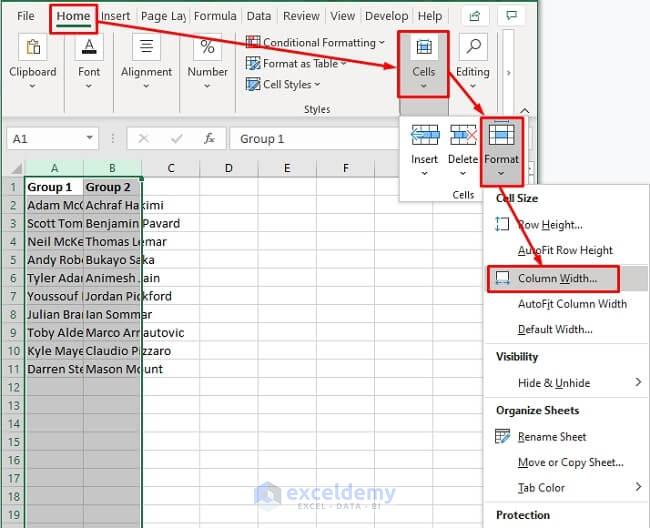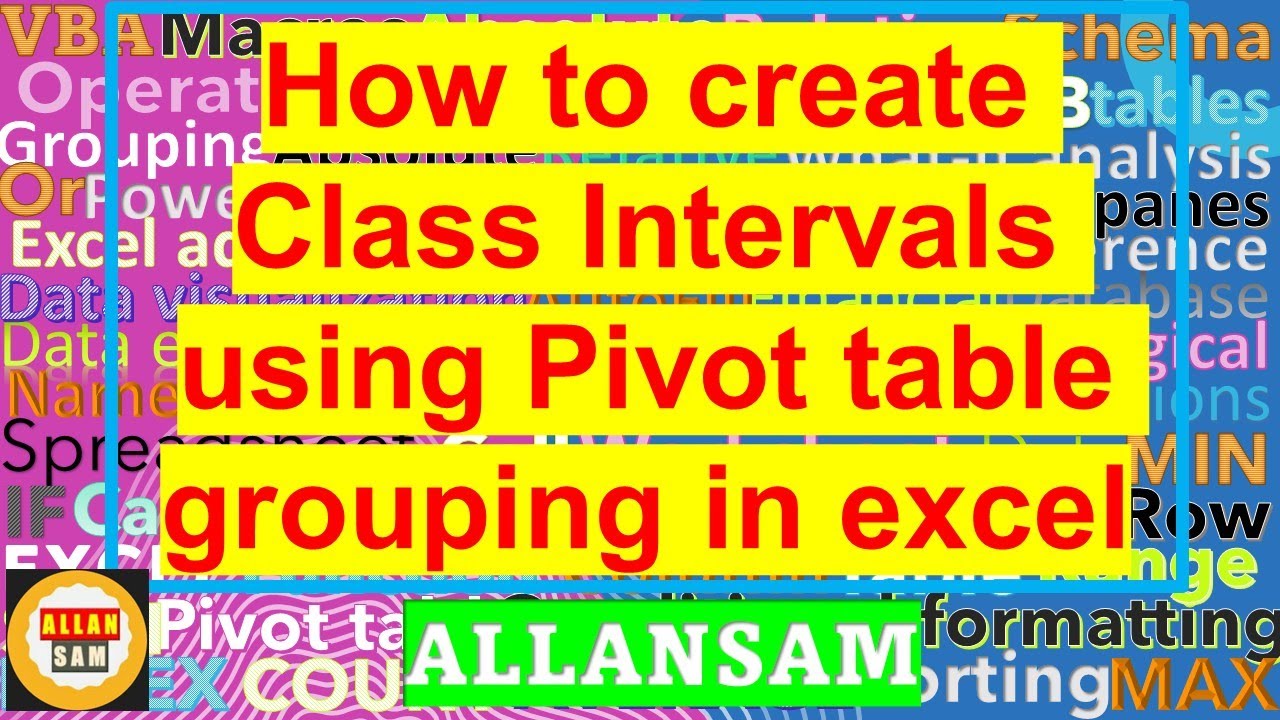3 Simple Steps to Create Yes No Dropdowns in Excel
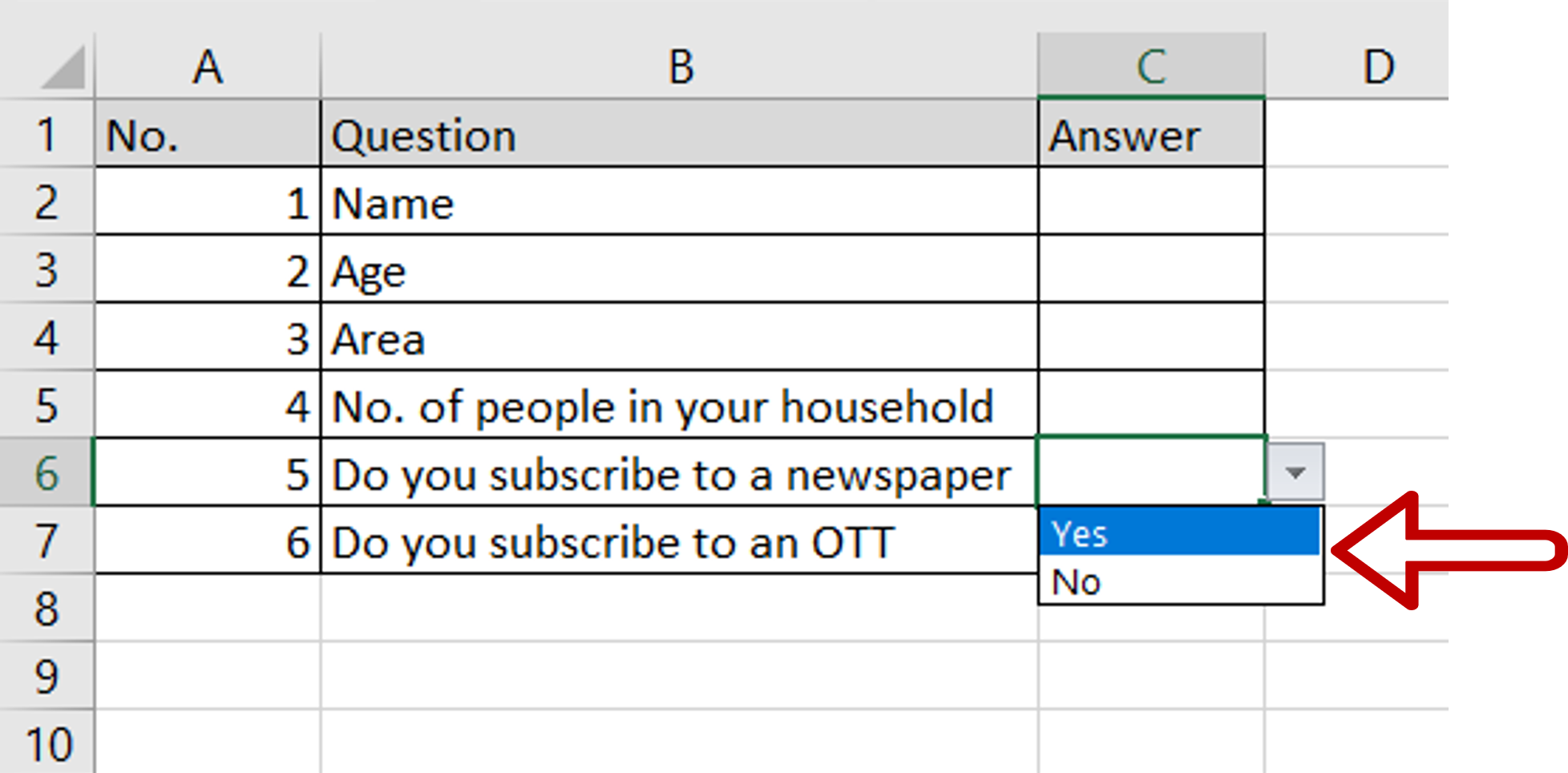
Creating yes/no dropdown lists in Microsoft Excel is a simple yet effective way to enhance the functionality and interactivity of your spreadsheets. These dropdowns streamline data entry, reduce errors, and make data analysis more straightforward. Whether you're tracking feedback, managing simple polls, or organizing data, incorporating a yes/no dropdown can greatly improve the usability of your Excel workbook. Here, we'll guide you through three easy steps to set up your own yes/no dropdown lists in Excel.
Step 1: Preparing Your Worksheet
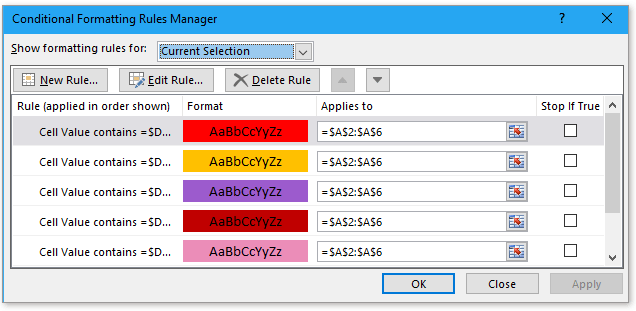
Before you can create a dropdown list, your worksheet needs to be set up correctly:
- Open Microsoft Excel: Launch Excel and open the workbook where you want to add the dropdown.
- Select the Cell: Click on the cell or the range of cells where you want the dropdown list to appear.
Step 2: Data Validation Setup
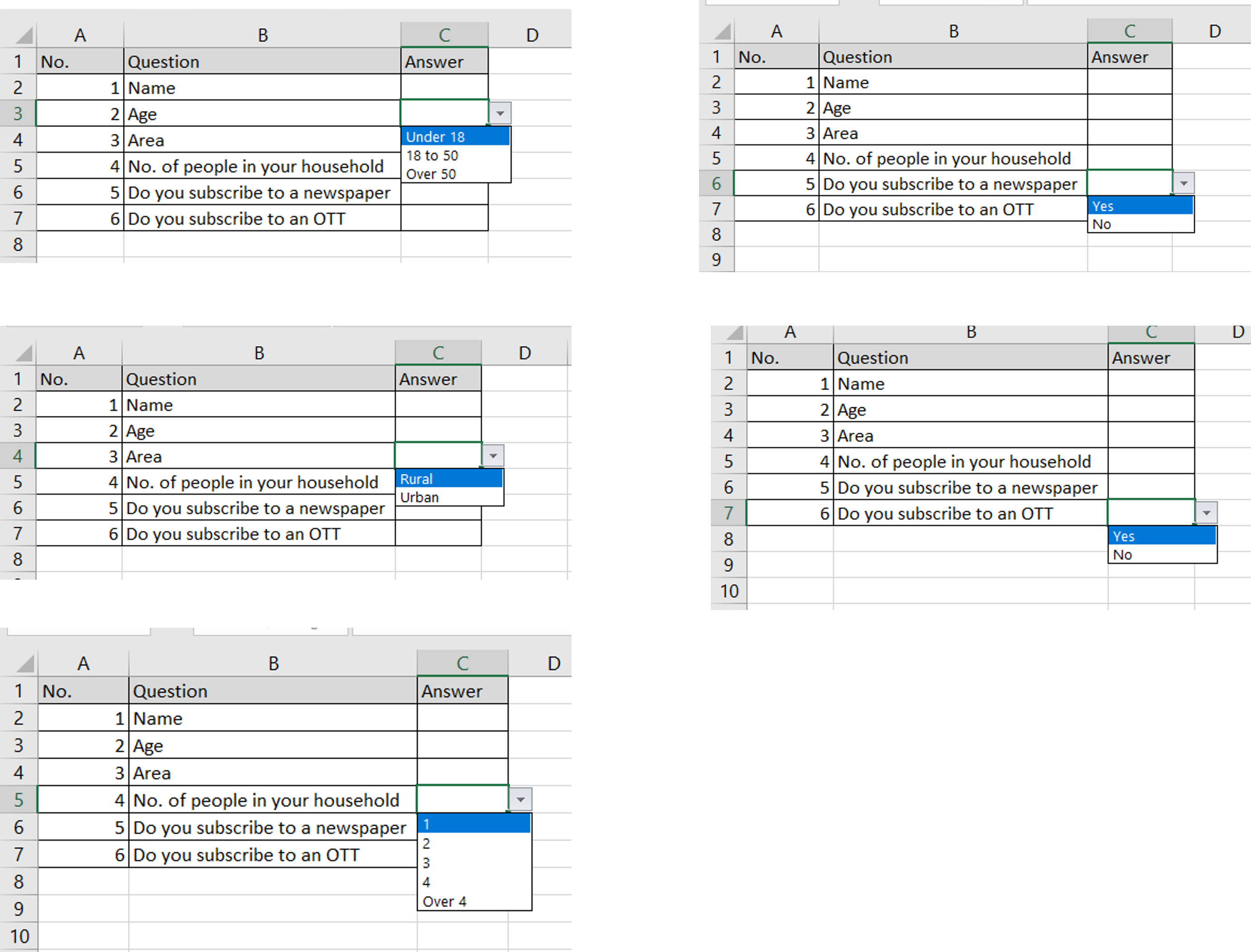
To create a dropdown list in Excel, we’ll use the Data Validation feature:
- Go to the Data Tab: On the Excel ribbon, locate and select the ‘Data’ tab.
- Data Validation: In the ‘Data Tools’ group, click on ‘Data Validation’. A dialog box will appear.
- Setting Up Validation:
- Select ‘List’ from the ‘Allow’ dropdown.
- In the ‘Source’ field, type “Yes,No” without the quotes. You can also separate entries with a semicolon if your list needs to be on multiple lines.
- Click ‘OK’ to apply the settings.
ℹ️ Note: If you choose to link the dropdown to a range of cells, make sure those cells contain only "Yes" and "No" values to avoid validation errors.
Step 3: Testing and Enhancing Your Dropdown
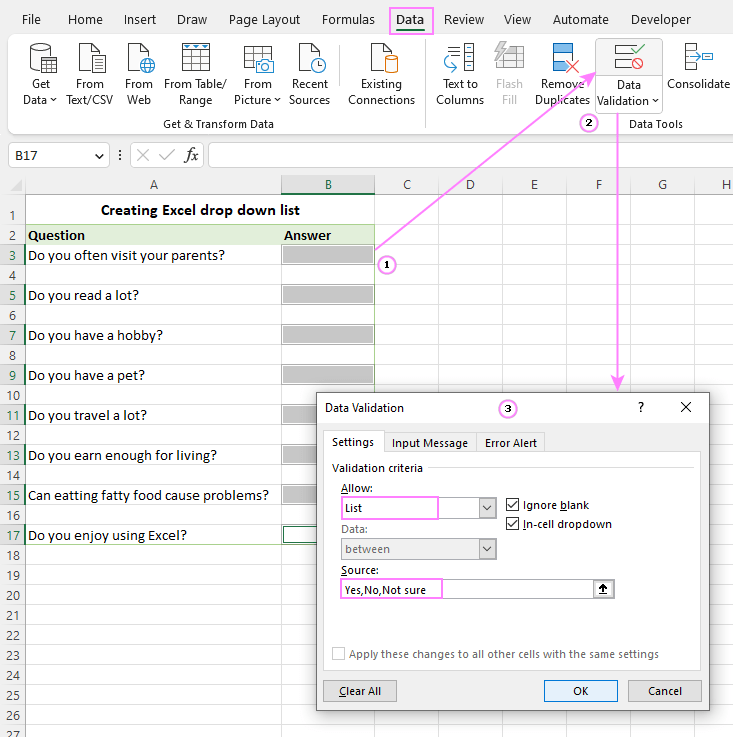
Now that you’ve set up the dropdown list, it’s time to test it:
- Testing the Dropdown: Click on the cell where you’ve applied the dropdown, and you should see a little drop-down arrow. Click it, and you’ll be able to select between “Yes” or “No”.
- Customizing: If you need to customize further:
- To change the items in the dropdown, go back to Data Validation, edit the Source field, and update your list.
- To add more options or change the style, consider using Data Validation’s “Input Message” or “Error Alert” tabs for user guidance and data integrity.
📝 Note: If you're working with shared workbooks, ensure all users understand how to interact with the dropdown lists to maintain data consistency.
In summary, these three simple steps show how to create a yes/no dropdown in Excel. This feature not only makes data entry easier but also ensures data consistency and accuracy. By following this method, you can make your Excel worksheets more interactive and user-friendly, thereby saving time and reducing errors in data collection.
Can I add more options to the dropdown list?
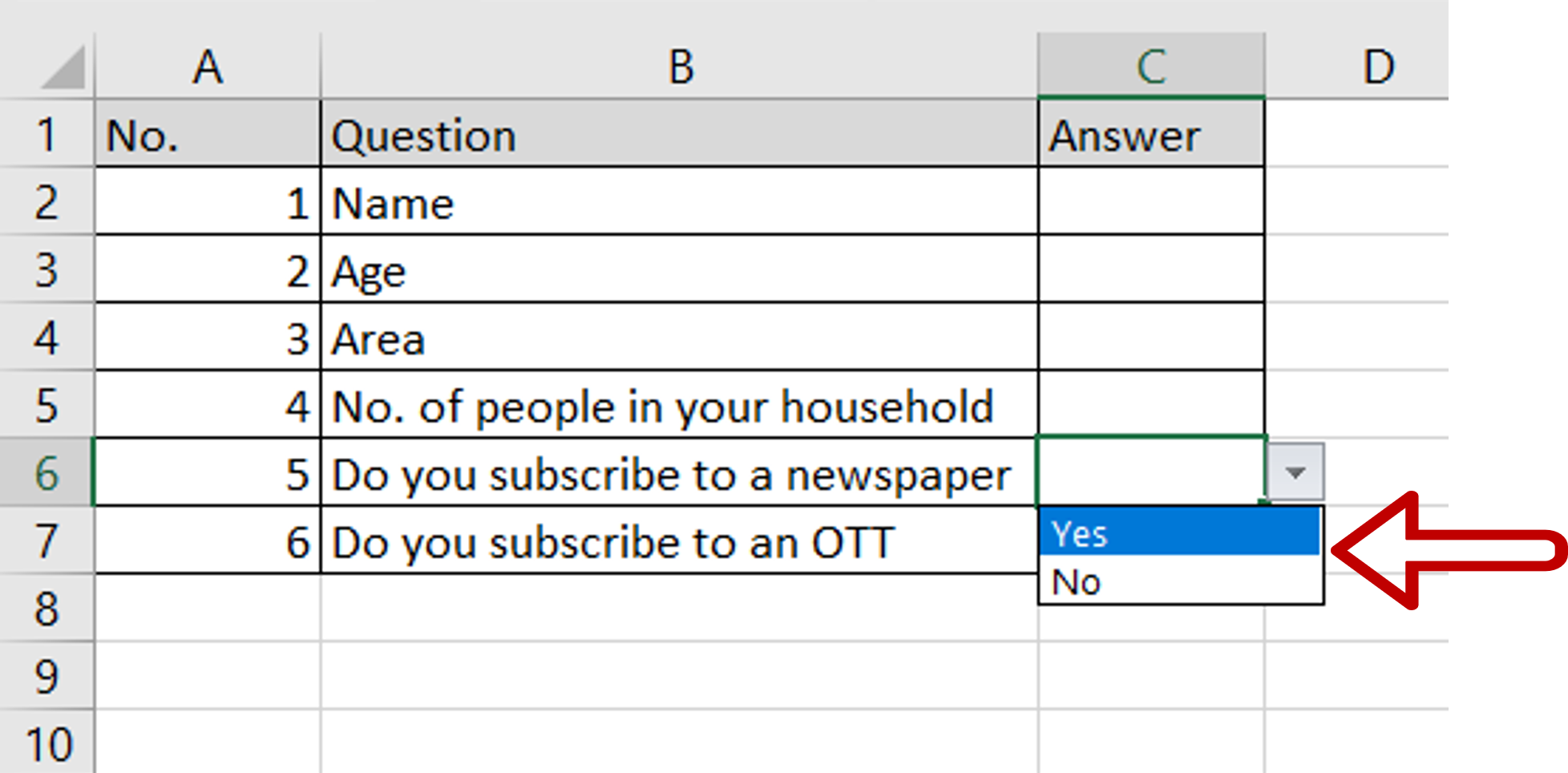
+
Yes, you can add more options by returning to the Data Validation settings and adjusting the ‘Source’ field to include the new options separated by commas.
How do I remove a dropdown list from a cell?

+
To remove a dropdown, go to Data Validation, and in the ‘Allow’ dropdown, select ‘Any Value’ or clear the Source field and click OK.
Can I use these dropdowns for data analysis?

+
Absolutely! Dropdowns standardize data, making sorting, filtering, and analyzing data much simpler. You can use COUNTIF or similar functions to tally yes/no responses or use pivot tables to analyze grouped data.