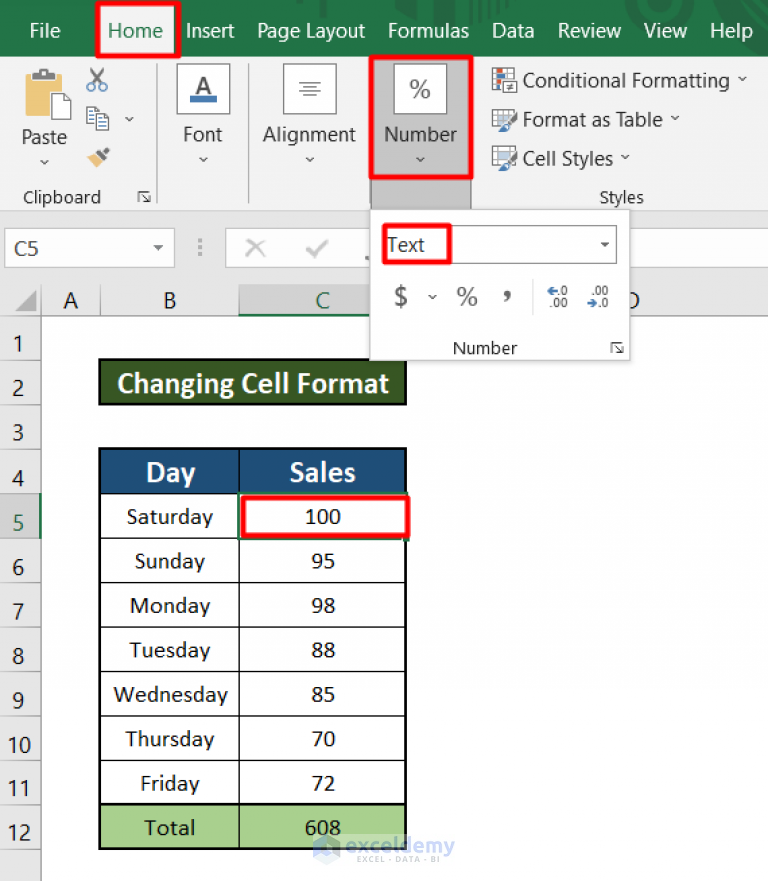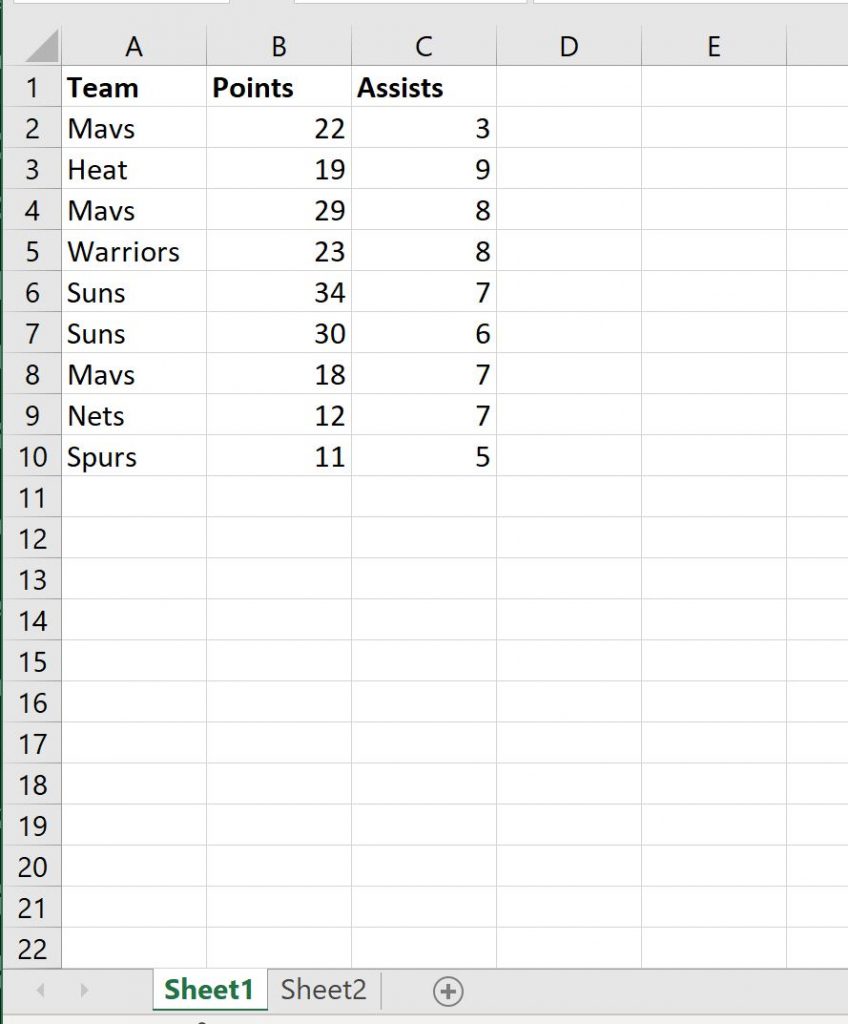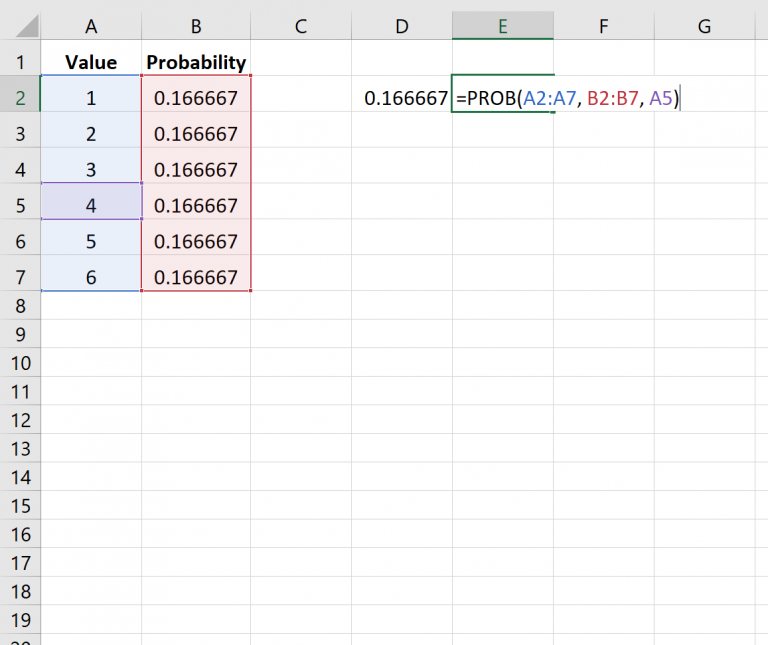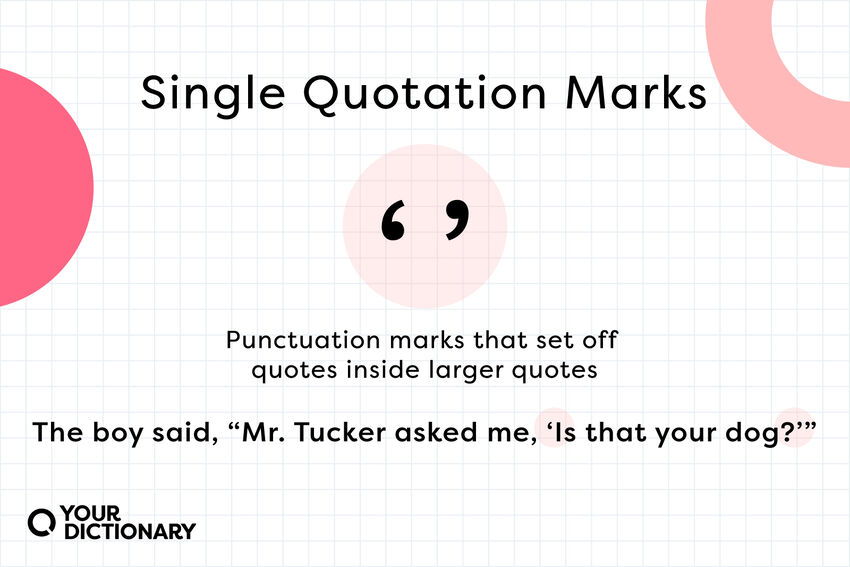5 Easy Ways to Remove Page 1 in Excel
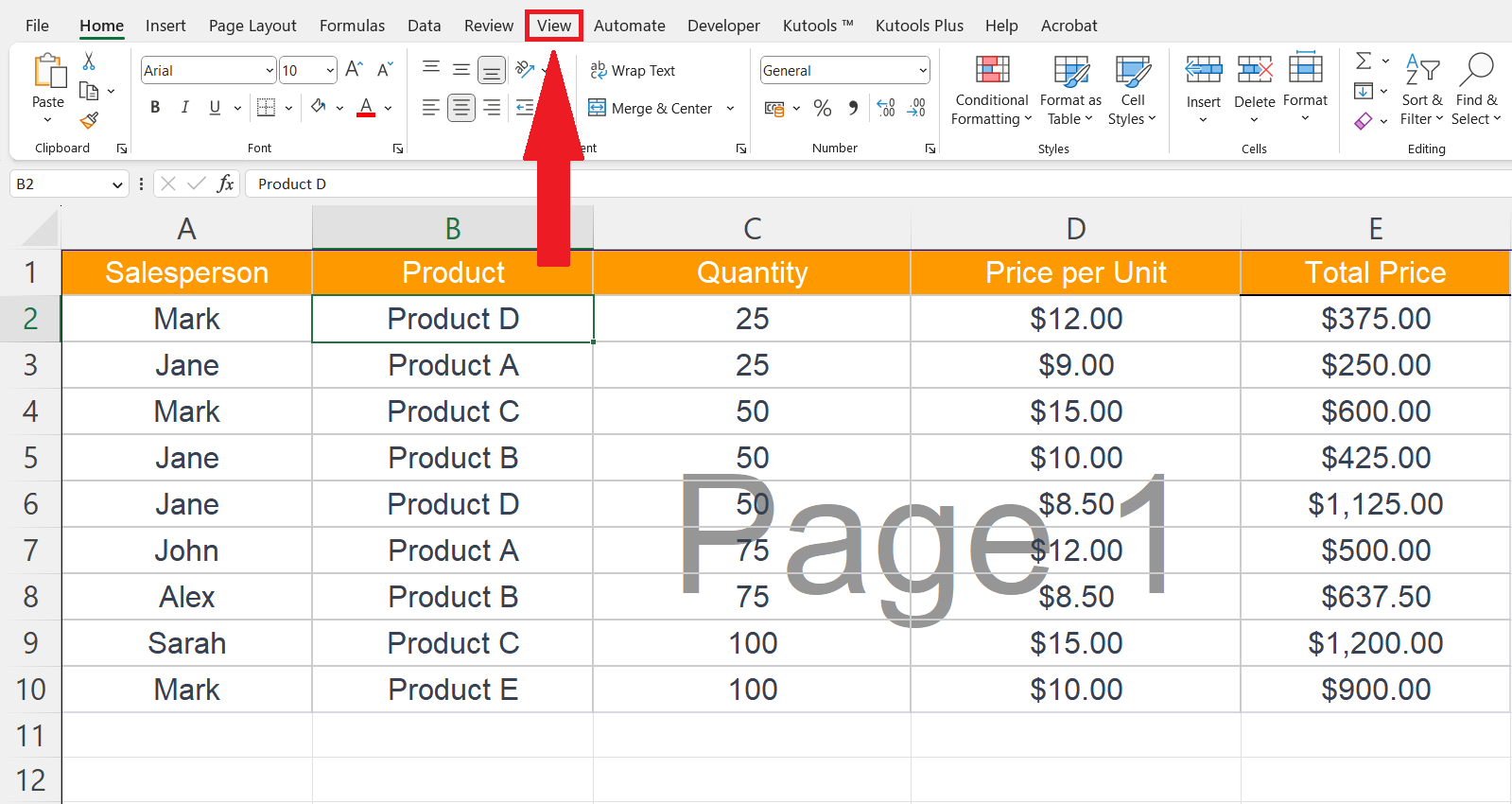
When working with Excel, you might encounter a situation where the first page of your spreadsheet disrupts your desired print layout or just doesn't fit into your reporting structure. Whether it's because of an unwanted cover page, a title page, or an initial blank page, knowing how to remove Page 1 in Excel can save time and streamline your document preparation. In this post, we'll explore five straightforward techniques to eliminate or bypass that pesky first page in your Excel sheets.
1. Adjust Page Setup
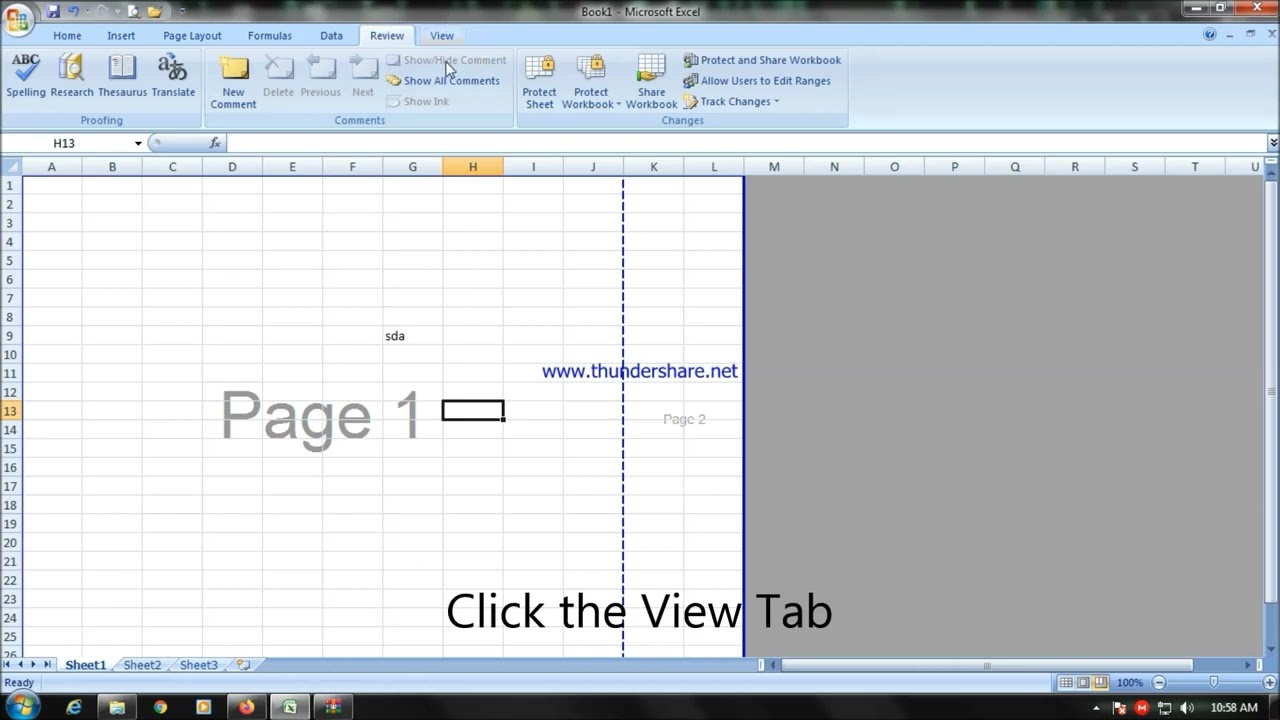
One of the simplest ways to remove Page 1 from your Excel printout is by tweaking the Page Setup options. Here’s how you can do it:
- Go to the ‘Page Layout’ tab.
- Click on ‘Print Area’ and then ‘Set Print Area’ to define the range you want to print.
- Access ‘Page Setup’ by clicking the small arrow in the bottom-right corner of the Page Setup group.
- In the ‘Page’ tab, set ‘Fit to’ one page wide and tall. This ensures your content fits into the number of pages you need without a separate Page 1.
2. Delete Unwanted First Rows or Columns
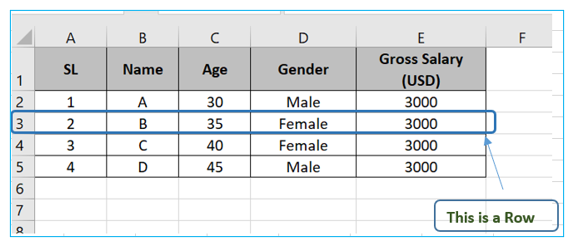
Sometimes, Page 1 might only exist because of excess blank rows or columns at the beginning of your spreadsheet:
- Click and drag to select all the unwanted blank rows or columns at the start of your sheet.
- Right-click and choose ‘Delete’ to remove them.
3. Use Page Breaks to Control Layout
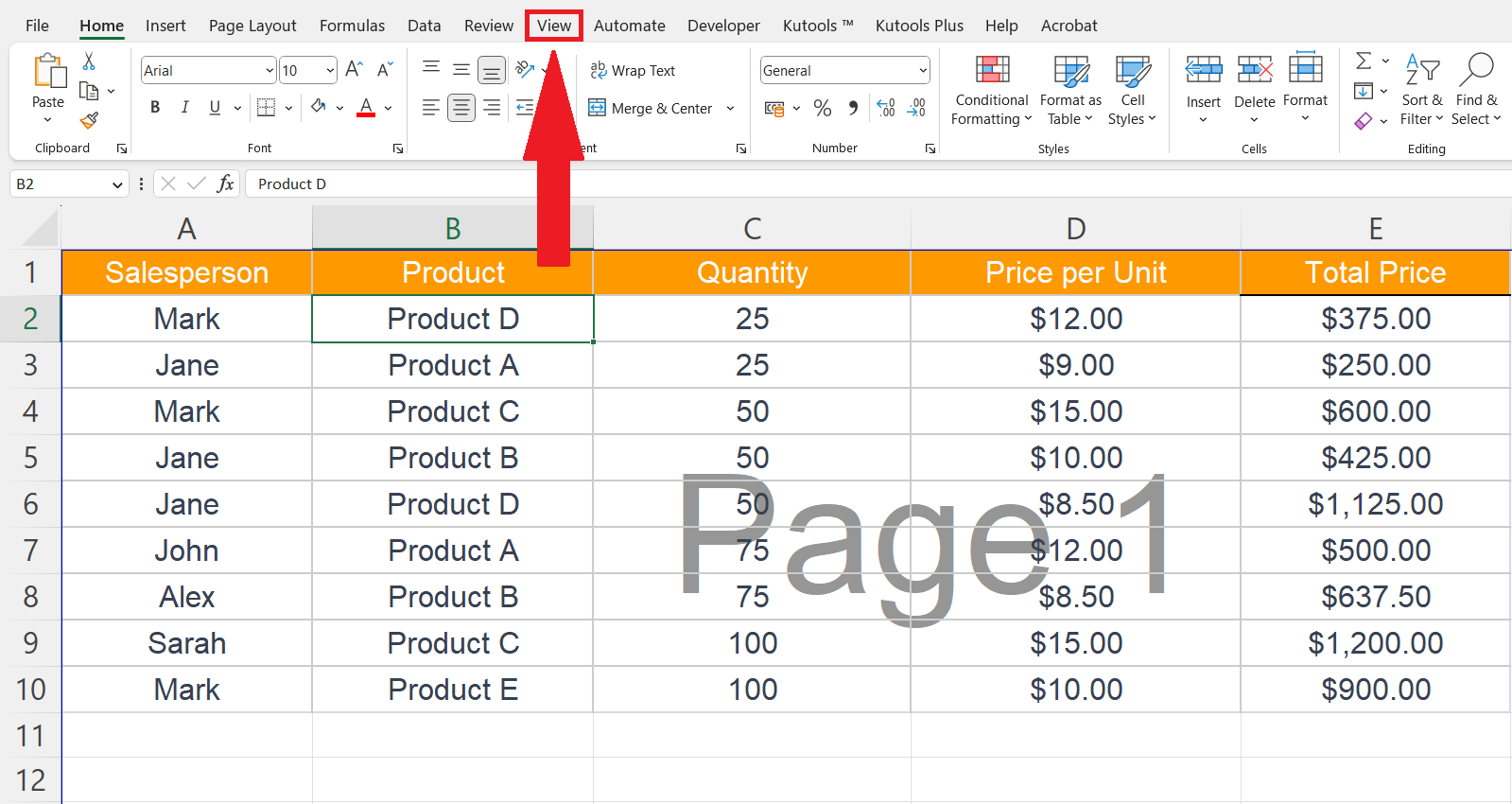
Page breaks give you control over where pages start and end in Excel, enabling you to bypass the first page:
- Navigate to the ‘View’ tab and select ‘Page Break Preview’.
- Click on the horizontal or vertical dashed line, drag it to where you want your first page to begin.
- Hit Enter to set the new page break, effectively skipping the first page.
4. Hide Unwanted Pages Before Printing
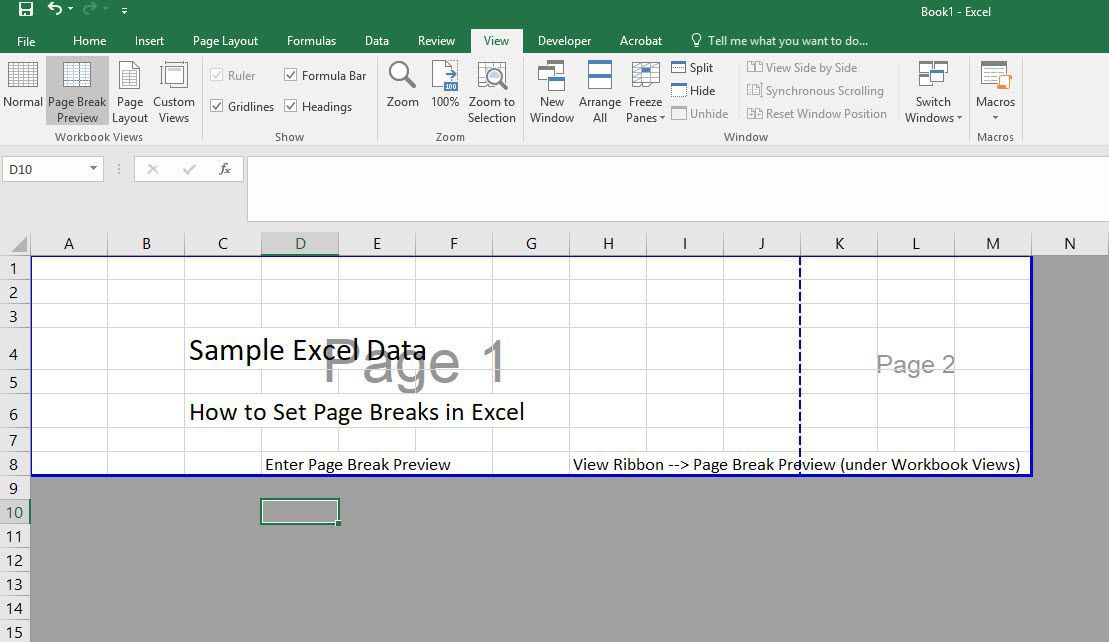
If you want to print only a specific range of pages:
- Select the Print Preview by going to ‘File’ > ‘Print’.
- In the print settings, there’s often an option to print only certain pages. Set the ‘Print Range’ to skip Page 1, for example, set it to print from Page 2 onwards.
5. Excel VBA Macro for Dynamic Page Removal
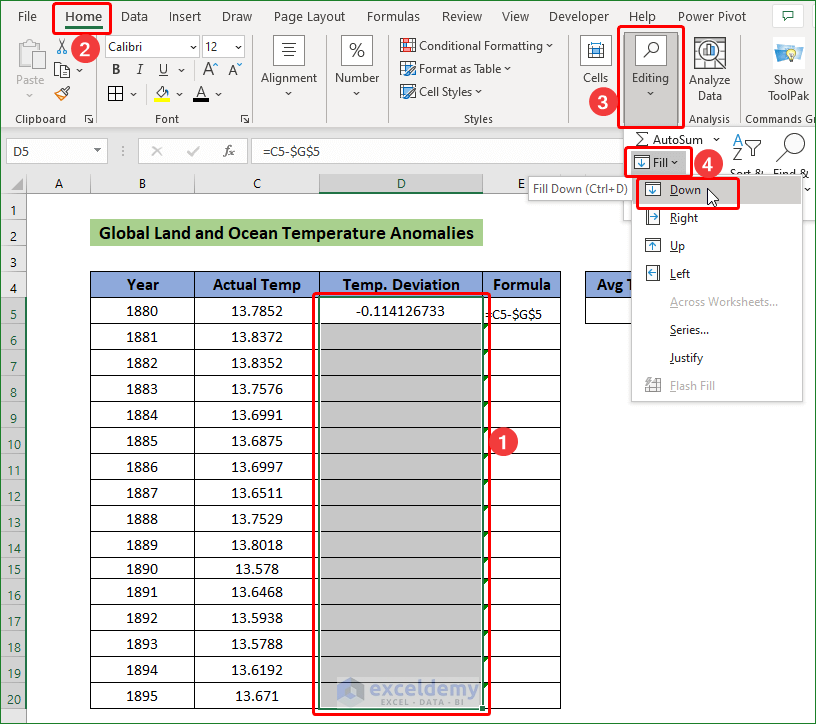
For those who are comfortable with VBA, creating a macro can provide a dynamic solution to remove Page 1:
- Press ALT + F11 to open the Visual Basic for Applications editor.
- From the menu, select ‘Insert’ then ‘Module’.
- Copy and paste the following code into the new module:
Sub RemovePageOne()
‘Unprotect and hide the first sheet if it’s protected
With ActiveSheet.PageSetup
.PrintArea = .PrintArea ‘This will remove any existing print area
.FitToPagesWide = 1
.FitToPagesTall = False
.Orientation = xlPortrait
End With
End Sub
Run this macro whenever you need to bypass the first page before printing.
Summary of Key Points
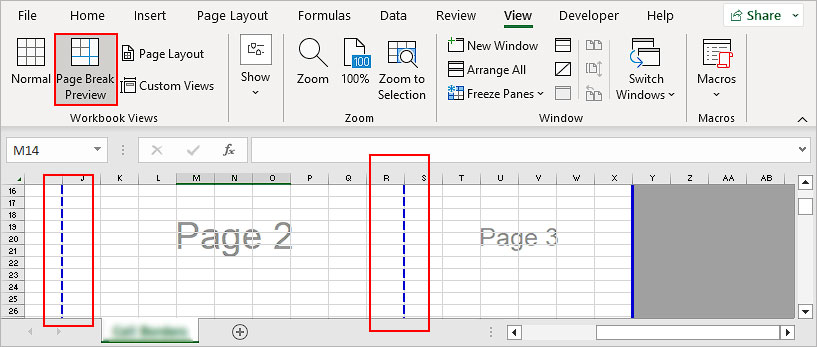
Throughout this article, we’ve covered five practical methods for dealing with Page 1 in Excel:
- Adjusting Page Setup to fit content on one page.
- Deleting excess rows or columns to eliminate blank space at the start.
- Using Page Breaks for precise control over where pages start and end.
- Hiding pages by setting print range to skip the first page.
- Implementing a VBA macro to dynamically adjust print settings.
Will removing Page 1 delete any data?

+
No, these methods are designed to affect only the print layout or page numbering, not the actual content or data in your Excel sheets.
Can I revert these changes if I want to print Page 1 later?
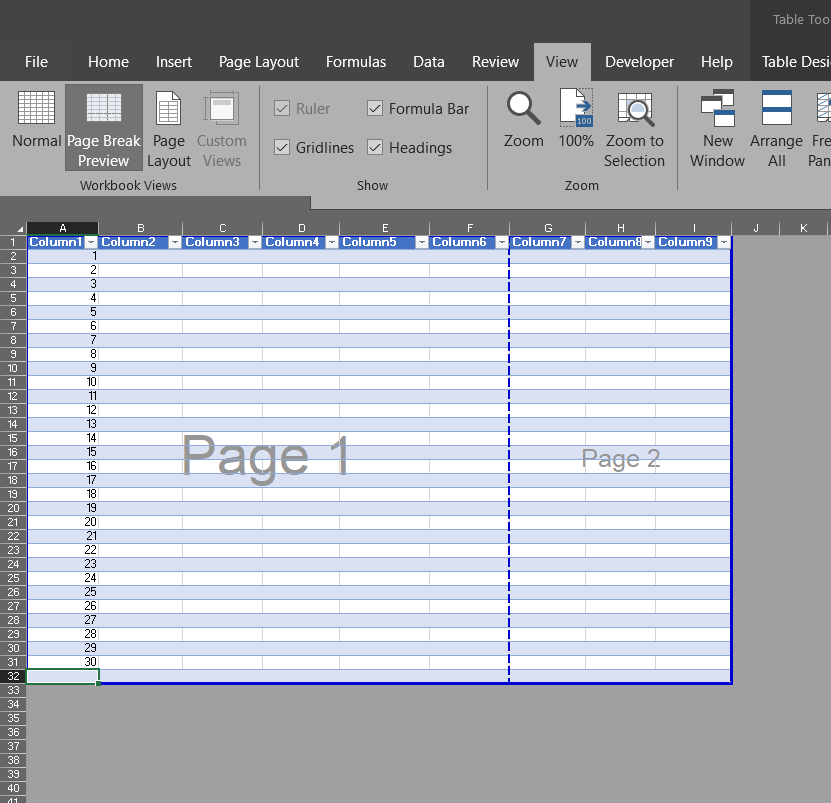
+
Yes, you can revert the changes by resetting print areas, adjusting page setup settings, or simply removing the custom page break. For VBA methods, just do not run the macro or edit the macro settings back to default.
What if my spreadsheet is already protected?
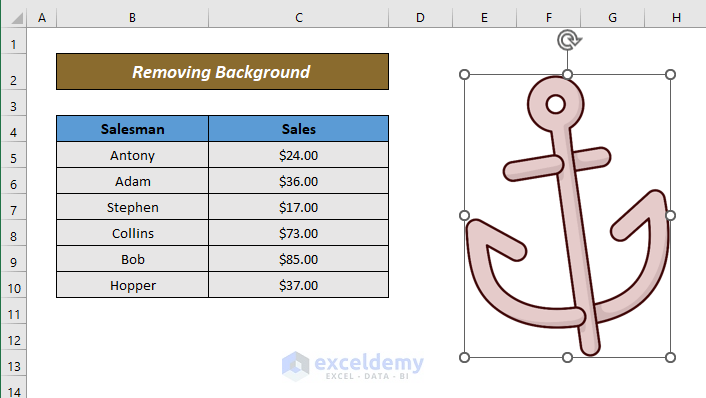
+
If your sheet is protected, you’ll need to unprotect it first. Use the VBA macro with an unprotect command or unprotect it manually before making changes.
Is there a way to automate this process for multiple Excel files?

+
Yes, you can create a VBA macro that loops through all open workbooks or uses the FileSystemObject to process all Excel files in a given folder. However, this is an advanced technique and not covered in this basic guide.