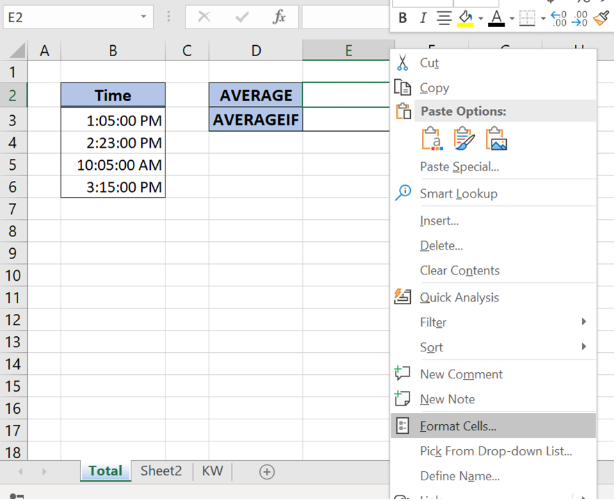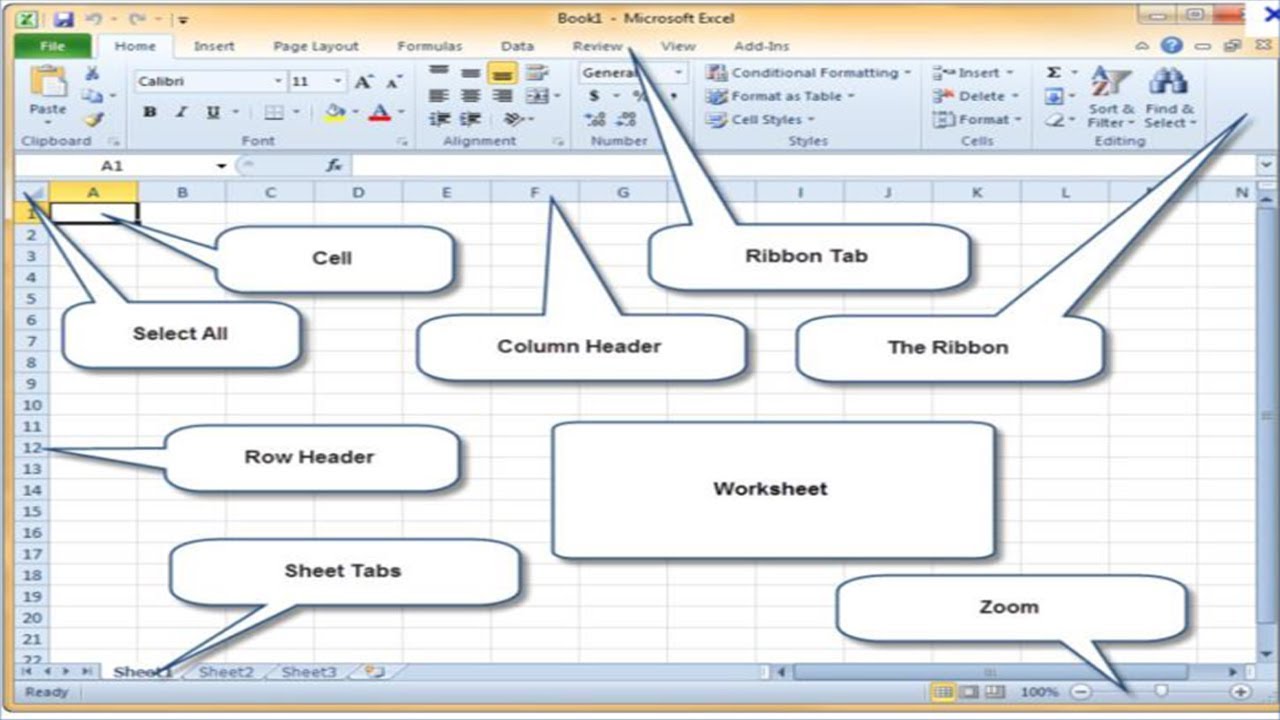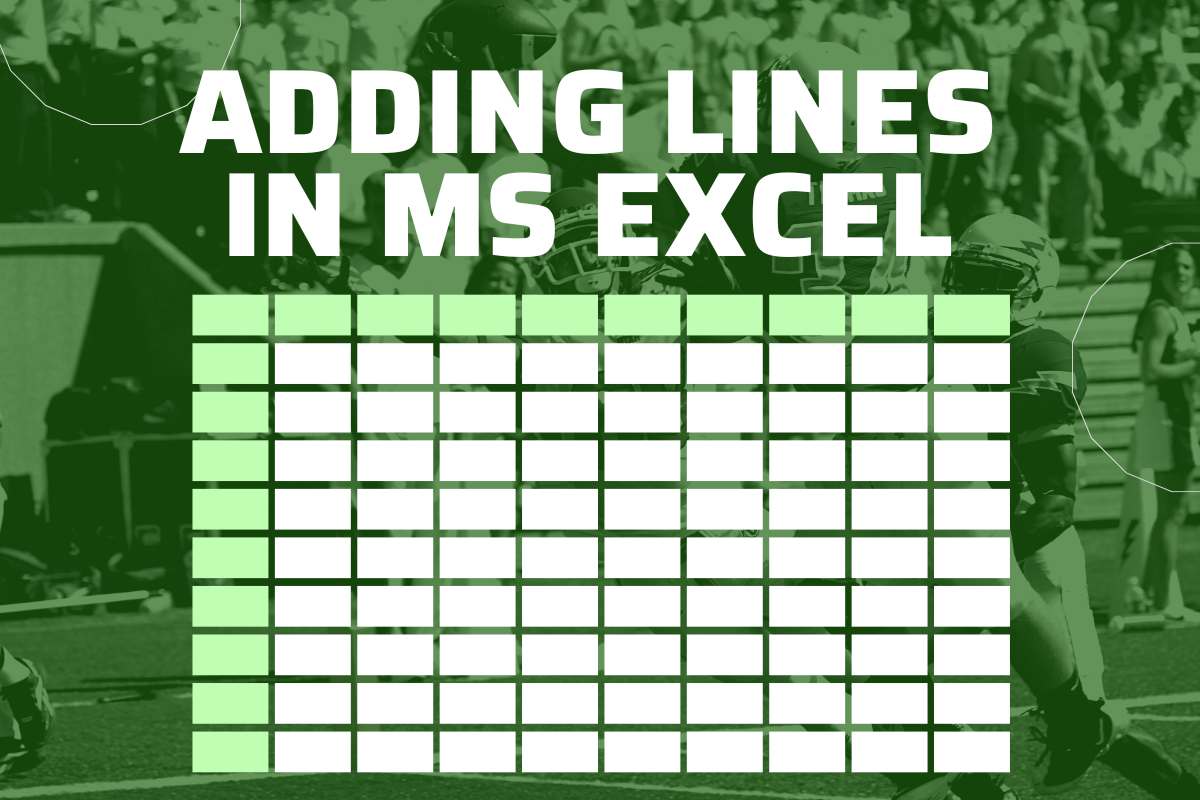Unlock Excel Worksheet Protection Easily Without Password
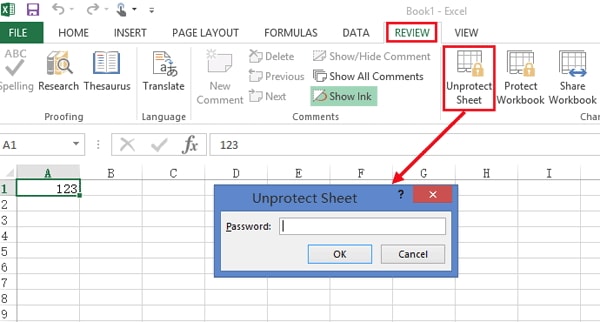
Often, users encounter the need to edit or view protected worksheets within Microsoft Excel without having access to the original password. This might happen when dealing with legacy documents or inherited files from former colleagues. This guide will provide step-by-step instructions on how to unlock Excel worksheet protection without a password, ensuring that you can regain control over your spreadsheets in a secure and straightforward manner.
Understanding Worksheet Protection
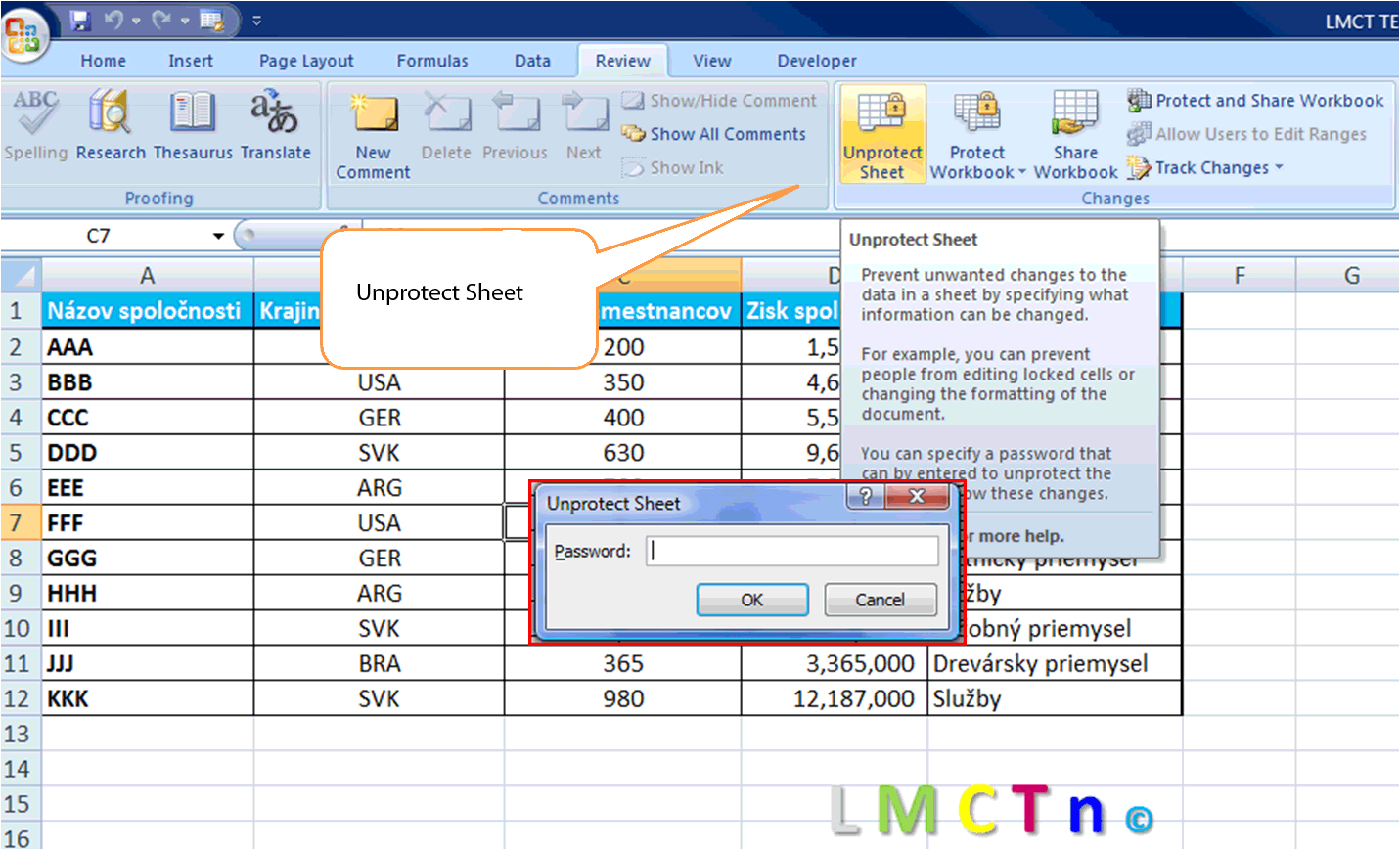
Before diving into how to bypass Excel worksheet protection, it’s vital to understand what it entails. Worksheet protection is a security feature designed to:
- Prevent accidental changes to formulas or cell values.
- Restrict editing to specific cells or areas within a sheet.
- Maintain the integrity of complex spreadsheets, often containing critical data or financial calculations.
Why Would You Need to Unlock a Protected Worksheet?
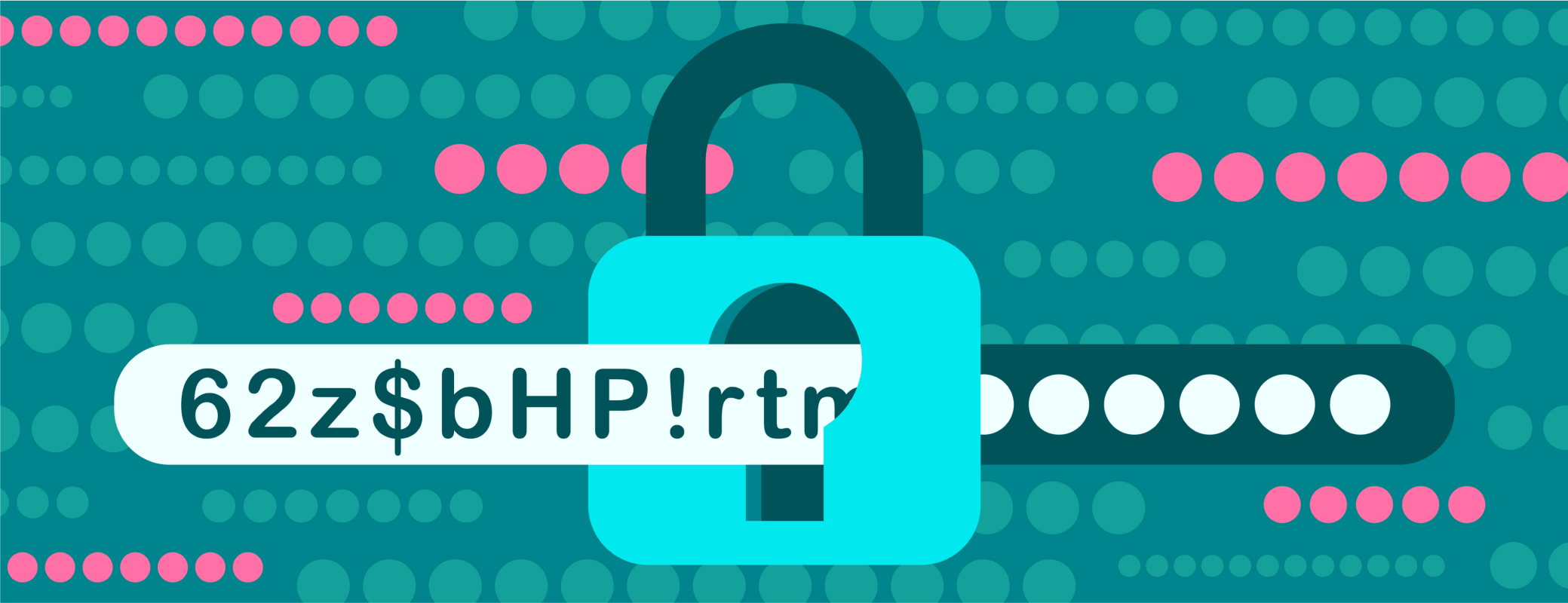
There are several legitimate reasons you might need to unlock an Excel worksheet:
- You’ve forgotten the password to your own spreadsheet.
- Received a workbook from someone who isn’t available to provide the password.
- Need to make critical updates or changes to an existing worksheet but don’t have password access.
Tools and Methods for Unlocking Worksheets
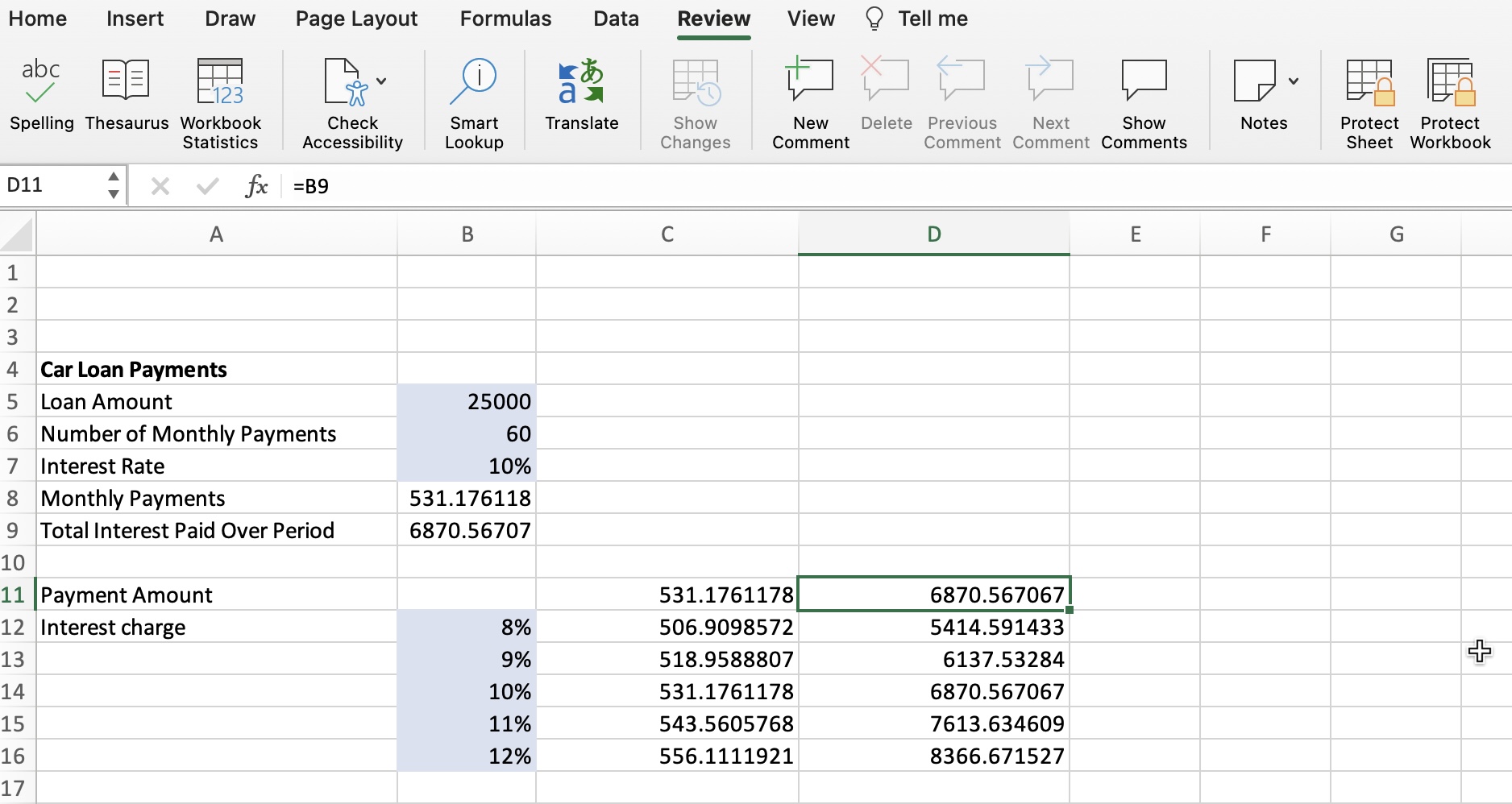
Unlocking a protected worksheet can be achieved through various methods, ranging from built-in Excel features to third-party tools. Here’s how:
Method 1: VBA Macro to Remove Protection
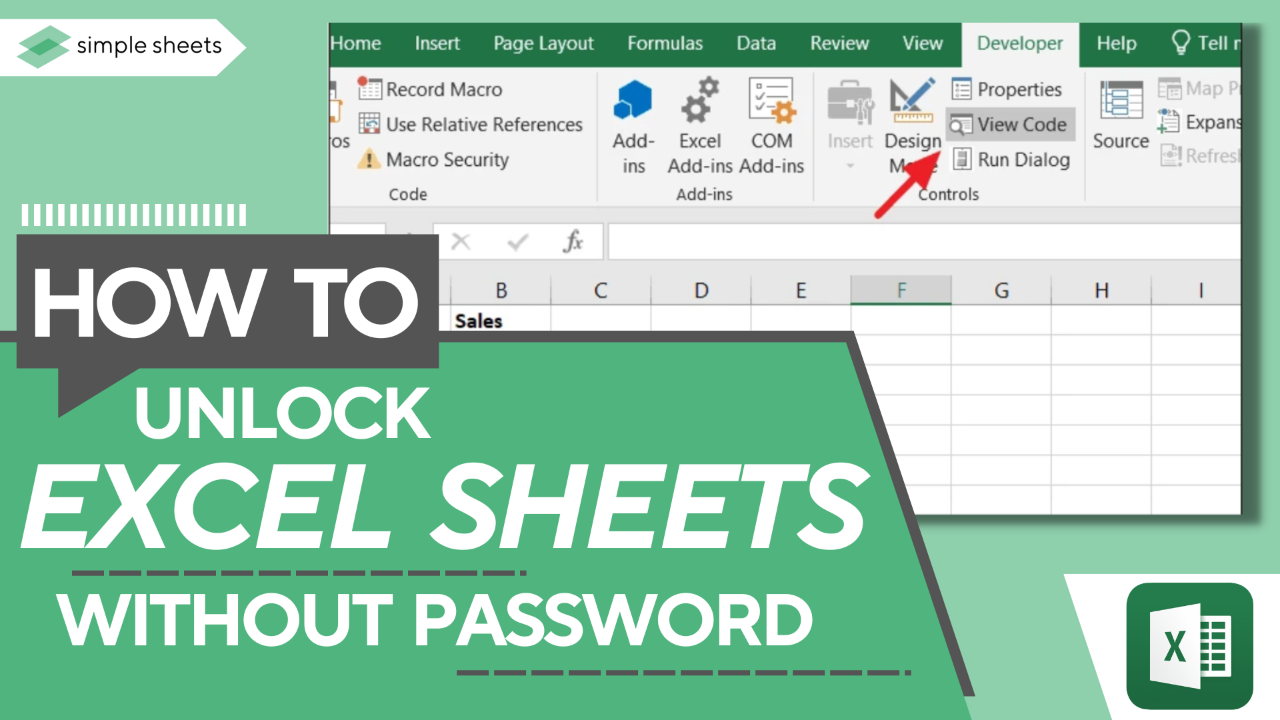
Excel allows users to interact with sheets through Visual Basic for Applications (VBA). Here’s a simple VBA macro that can unlock a protected worksheet:
Sub UnlockSheet()
Dim SheetName As String
SheetName = ActiveSheet.Name
With Worksheets(SheetName)
.Protect Password:="", DrawingObjects:=True, Contents:=True, Scenarios:=True
.Unprotect Password:=""
End With
End Sub
This code snippet will attempt to unlock the active worksheet. To use this method:
- Open the Visual Basic Editor (Alt + F11).
- Insert a new module (Insert > Module).
- Paste the above code into the module.
- Run the macro by pressing F5.
⚠️ Note: This method works only if the sheet was protected without a password, or if you know the password.
Method 2: Third-Party Tools
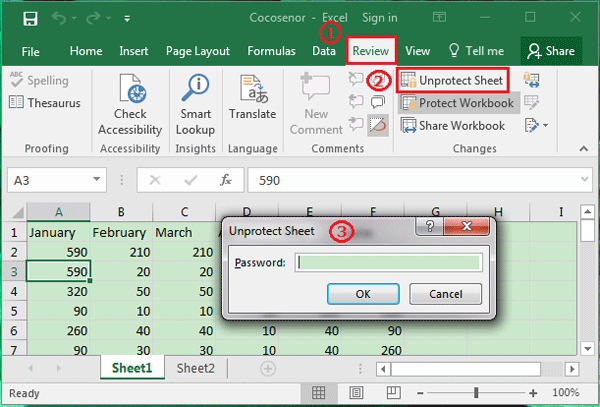
If the VBA method doesn’t suffice or if there’s a password involved, you might need to turn to third-party tools like:
- Excel Password Recovery Tools: These tools can unlock sheets by guessing, brute-force, or dictionary attacks.
- Software like PassFab or Excel Unlocker: Designed specifically for recovering or removing Excel passwords.
Method 3: Opening in Google Sheets
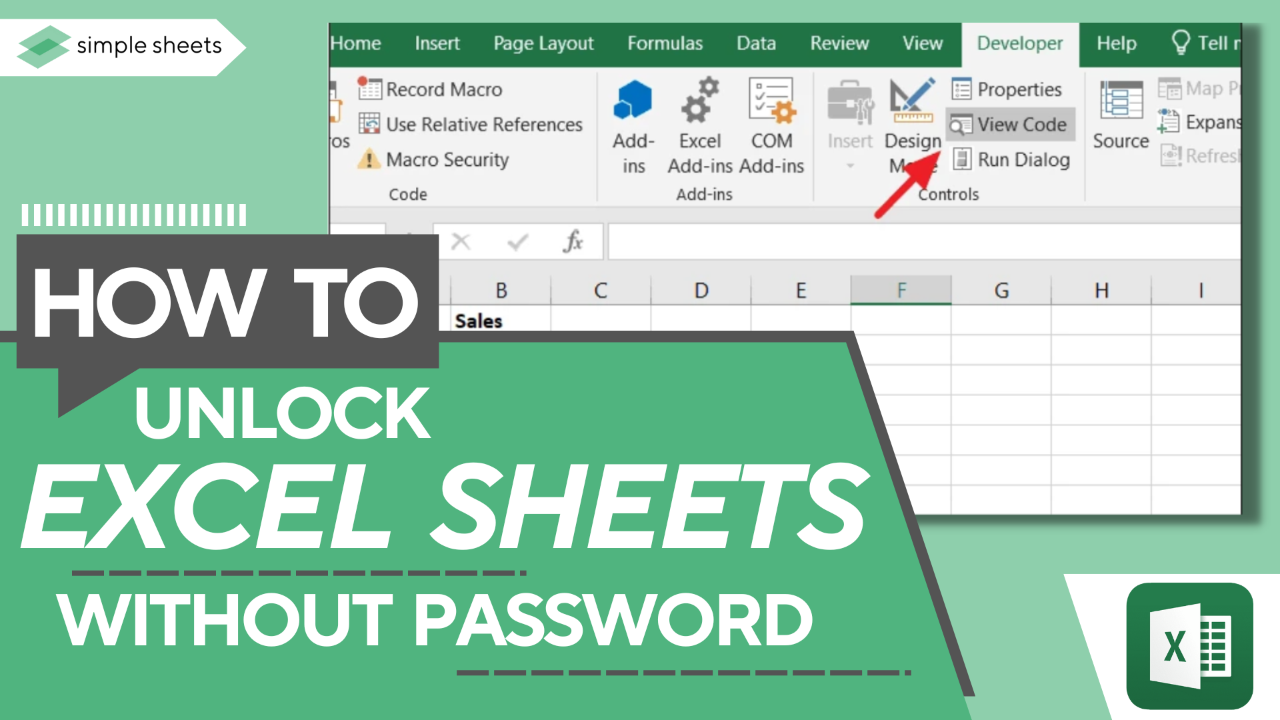
Google Sheets doesn’t respect Excel’s protection, providing an alternative way to access and edit the content:
- Open Google Drive and create a new Google Sheets document.
- Use the “File” menu, select “Import,” and choose your Excel file.
- Import the file, and you’ll be able to edit the sheets, ignoring any protection.
🛑 Note: Editing the file in Google Sheets and then exporting it back to Excel can lead to formatting issues, so proceed with caution.
Security Considerations
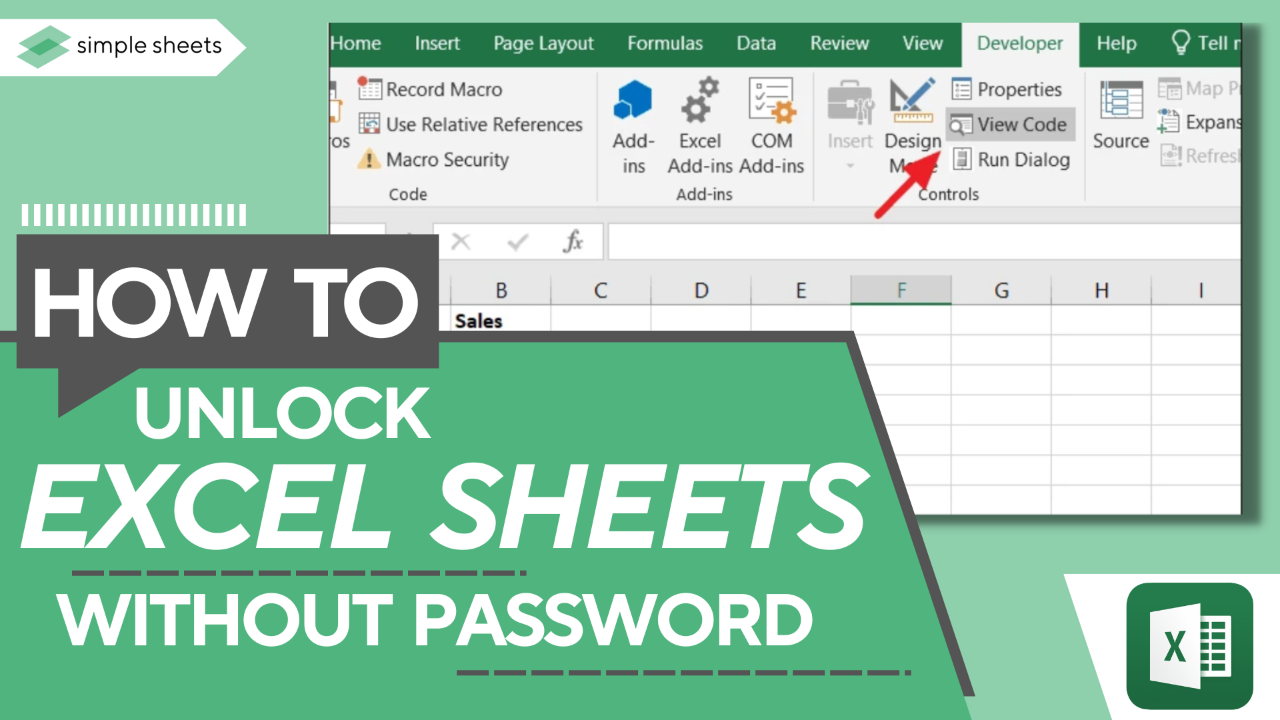
Unlocking a protected worksheet carries some risks:
- Data Integrity: Unprotected spreadsheets can be altered, potentially leading to data corruption or loss of important information.
- Privacy: Bypassing protection might expose sensitive data if the file was shared under the assumption it was secure.
Thus, consider the following:
- Back up your original file before attempting to unlock it.
- Assess the need for unlocking carefully, considering the potential security implications.
In sum, while unlocking Excel worksheet protection can provide access to necessary data, it's crucial to weigh the benefits against potential security risks. Always aim to retrieve the original password through legitimate means if possible. Remember, this guide outlines methods to assist users in managing their spreadsheets effectively, not to bypass security measures unethically.
What are the ethical implications of unlocking protected Excel sheets?
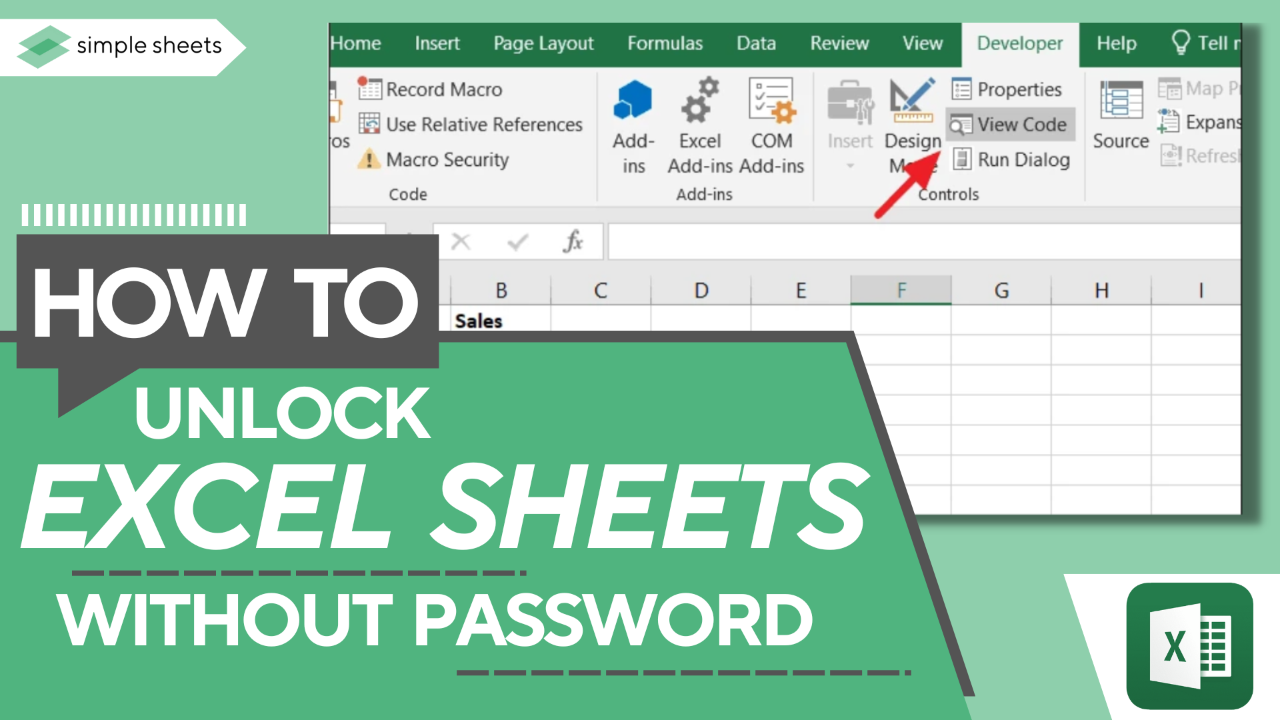
+
Ethically, you should only unlock spreadsheets if you have a legitimate reason, such as forgotten passwords, or if you have permission from the owner.
Can I undo the unlocking of an Excel sheet?
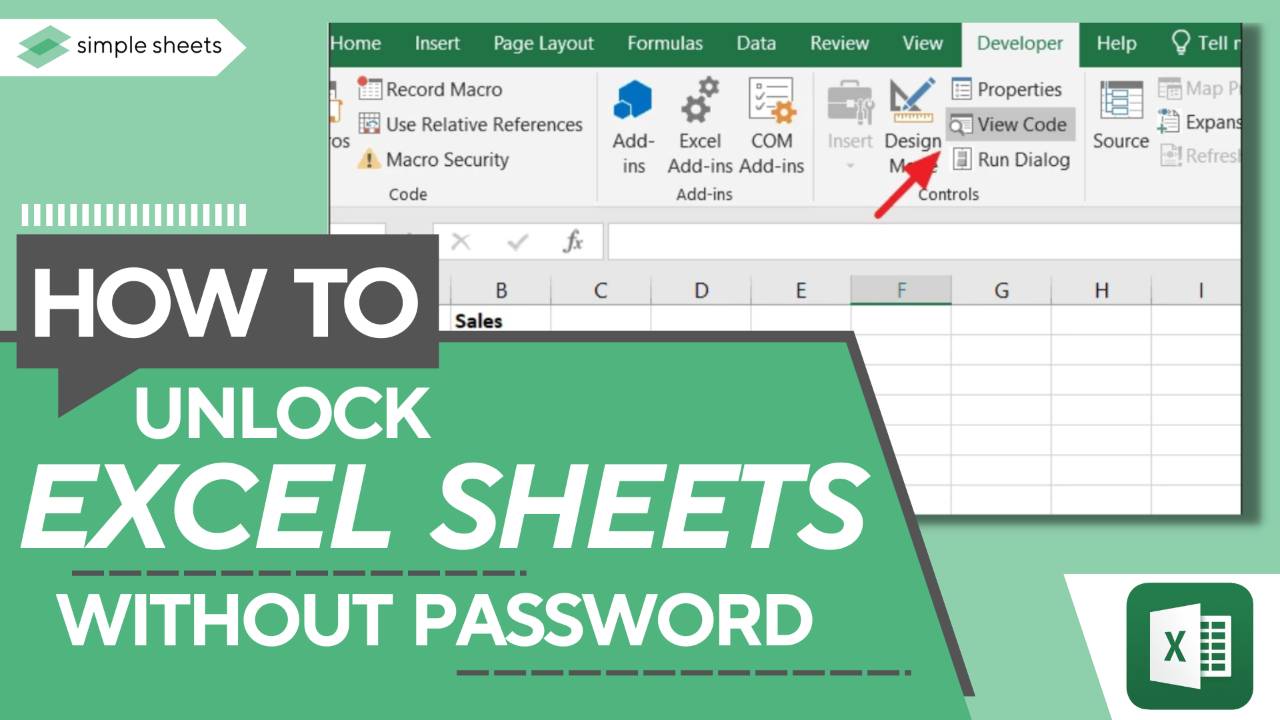
+
Once a sheet is unprotected, you can re-protect it with a new password, but the original protection cannot be “undone” per se. Make sure to back up your original file before unlocking.
What should I do if I have lost the password to my Excel sheet?
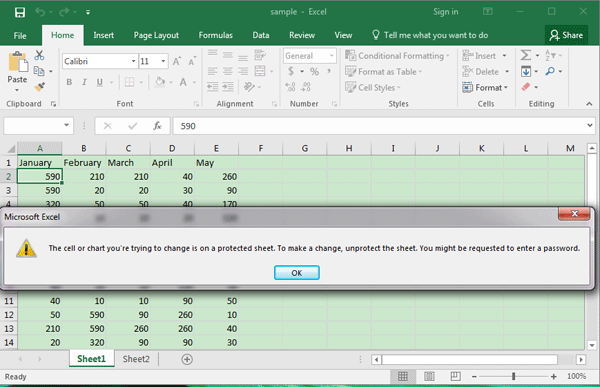
+
If you have lost the password, try to retrieve it from backups, contact the original creator, or use the methods outlined to attempt unlocking it.