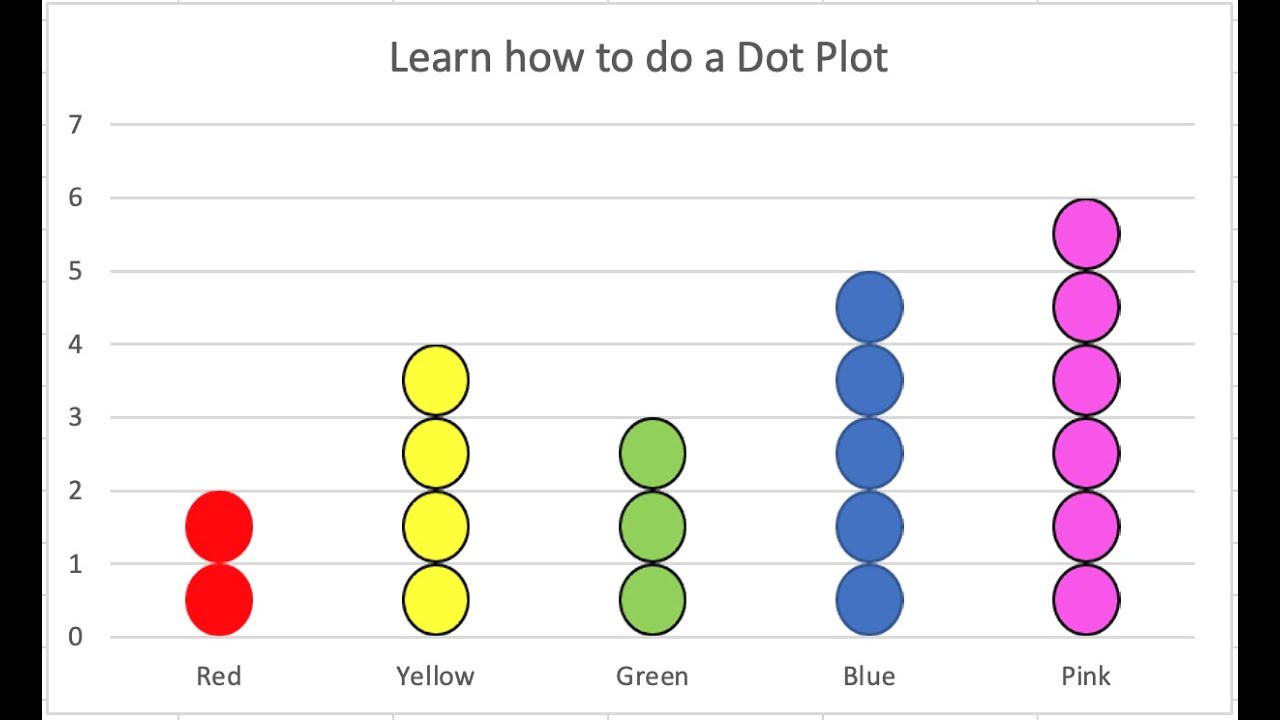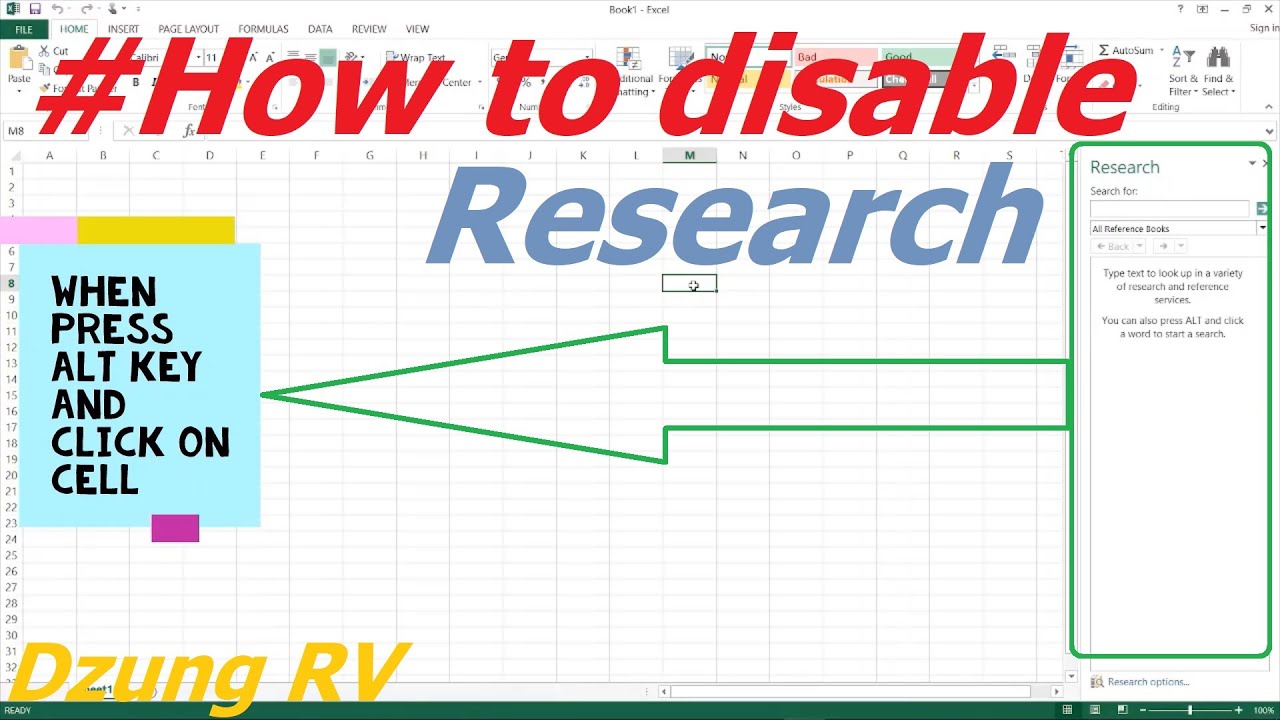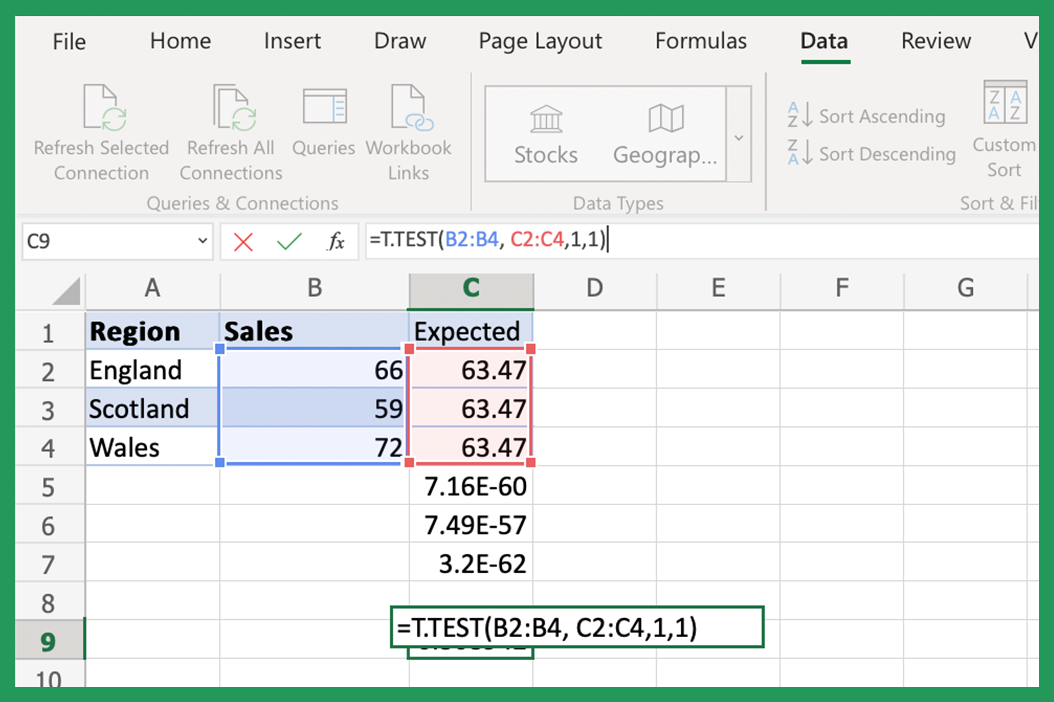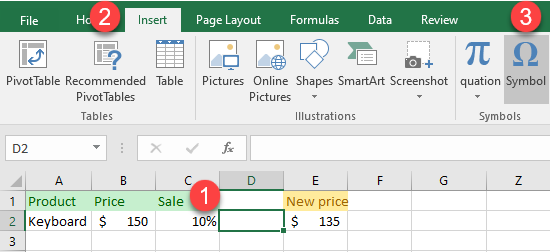Excel Column Hiding Shortcut: Quick and Easy Guide
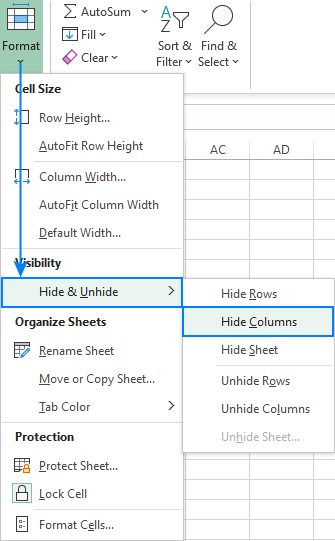
Learning how to efficiently manage your Excel spreadsheets can significantly boost your productivity. One of the common tasks you might find yourself doing frequently is hiding columns. Whether it's to clean up your view, protect sensitive data, or simplify your data presentation, knowing the Excel column hiding shortcut can save you a lot of time. In this detailed guide, we'll walk you through various methods, both with and without keyboard shortcuts, to hide columns in Excel, ensuring you master this essential skill.
Why Hide Columns in Excel?

Before delving into the how-to, let's briefly explore the benefits of hiding columns:
- Organize Data: Hide irrelevant data to focus on what matters.
- Data Protection: Keep sensitive information hidden from general view.
- Enhanced Presentation: Cleaner, more professional-looking spreadsheets for presentations or reporting.
Keyboard Shortcuts to Hide Columns
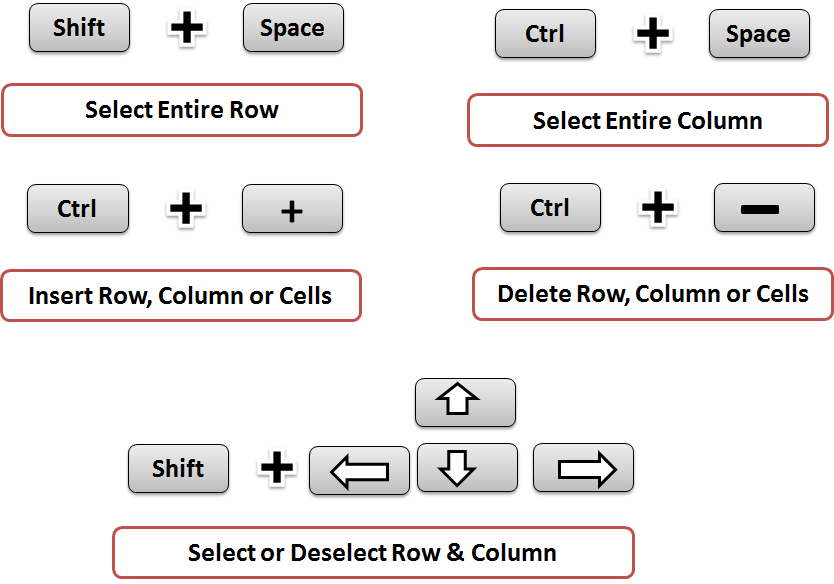
Excel offers several keyboard shortcuts to speed up the process:
- Select Columns: Click the header of the column you want to hide, or if it's not adjacent, hold down Ctrl while selecting multiple column headers.
- Shortcut to Hide:
- Windows: Press Ctrl + 0 to hide the selected column(s).
- Mac: Press Ctrl + Shift + (.
Using the Ribbon to Hide Columns
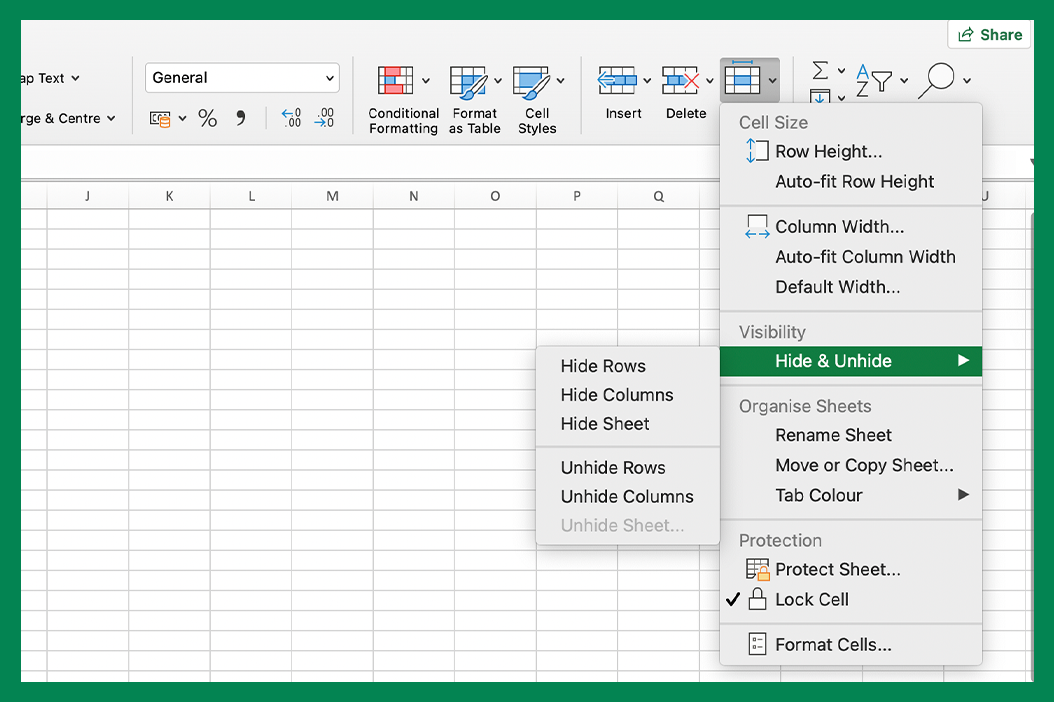
If you prefer not to use keyboard shortcuts, Excel's Ribbon provides an intuitive interface:
- Select the column(s) you want to hide.
- Go to the 'Home' tab on the Ribbon.
- In the 'Cells' group, click on 'Format'.
- From the dropdown, choose 'Hide & Unhide' and then 'Hide Columns'.
📝 Note: This method is straightforward but may take longer if you need to hide several non-adjacent columns.
Hiding Columns with Right-click Context Menu
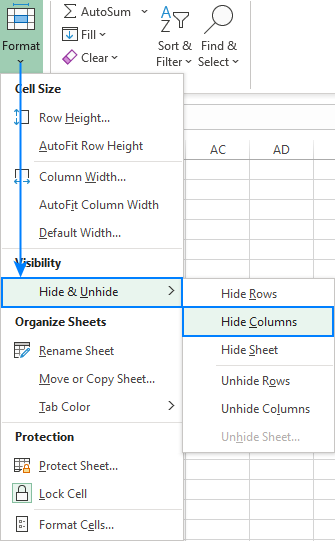
The right-click context menu offers another quick way to hide columns:
- Right-click on the column header you wish to hide.
- Choose 'Hide' from the menu that appears.
| Method | Windows Shortcut | Mac Shortcut |
|---|---|---|
| Keyboard | Ctrl + 0 | Ctrl + Shift + ( |
| Ribbon | N/A | N/A |
| Right-click | N/A | N/A |
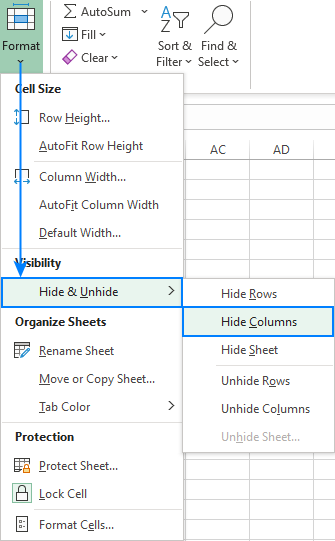
Advanced Techniques for Hiding Columns
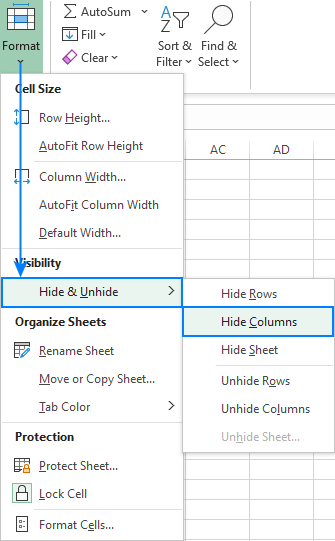
For users who often work with complex spreadsheets, here are some advanced techniques:
- Custom Views: Create Custom Views that include hidden columns for specific workflows or presentations.
- Protection: Use Excel's Protection features to prevent unhiding columns by unauthorized users.
- Macros: Automate hiding columns using VBA (Visual Basic for Applications) macros for repetitive tasks.
Unhiding Columns in Excel
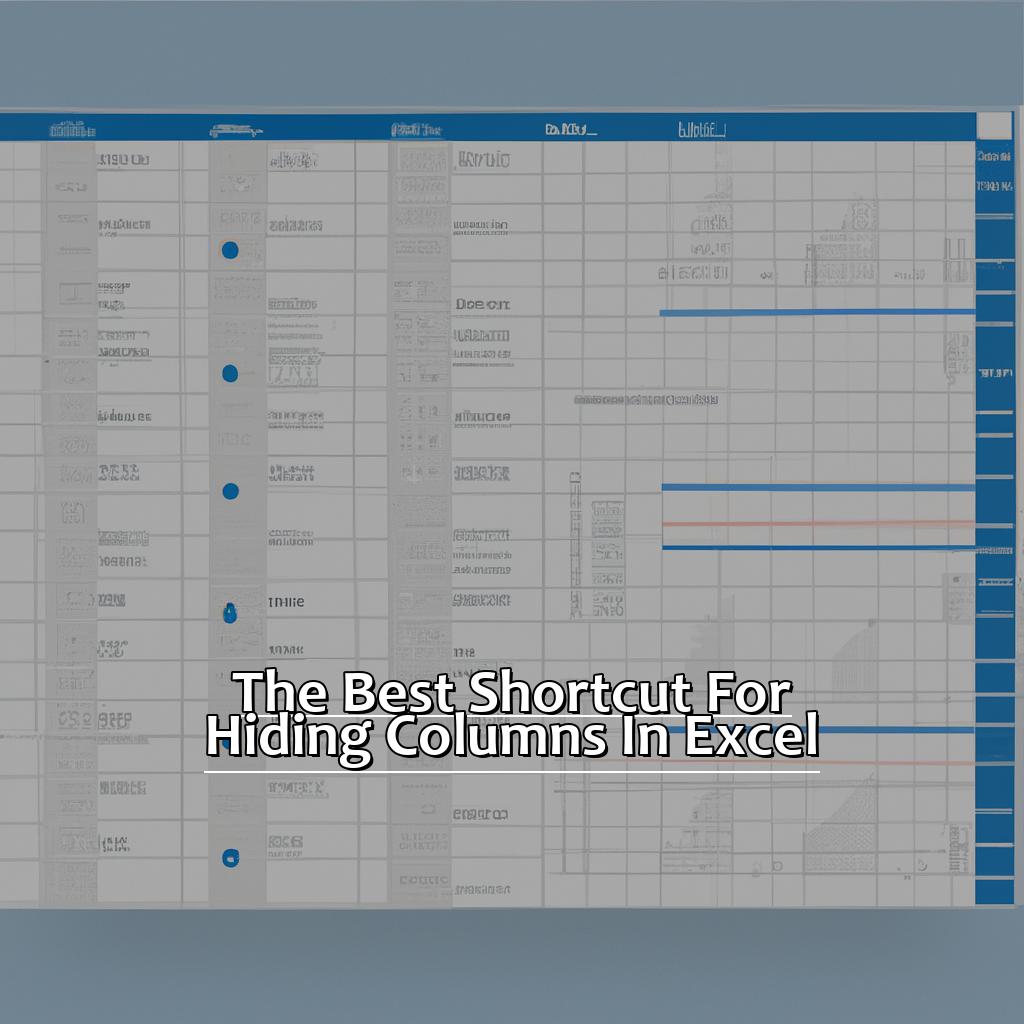
Knowing how to unhide columns is just as crucial:
- Using Keyboard Shortcut:
- Windows: Press Ctrl + Shift + 0.
- Mac: Press Ctrl + Shift + ).
- From the Ribbon:
- Select the columns on either side of the hidden column(s).
- Go to 'Home' tab, click 'Format', then 'Hide & Unhide', and choose 'Unhide Columns'.
- Right-click Method:
- Select the columns surrounding the hidden ones, right-click, and choose 'Unhide'.
As you incorporate these shortcuts and techniques into your daily Excel use, you'll find that managing your data becomes much more streamlined and efficient.
The ability to hide and unhide columns in Excel not only helps in presenting data more effectively but also in working with large datasets more efficiently. By using the various methods provided, you can tailor your spreadsheet experience to your specific needs, improving both productivity and security. From quick keyboard shortcuts to advanced VBA scripting, Excel offers multiple ways to achieve the same goal, making it versatile for users at all levels.
Can I hide multiple non-adjacent columns at once?
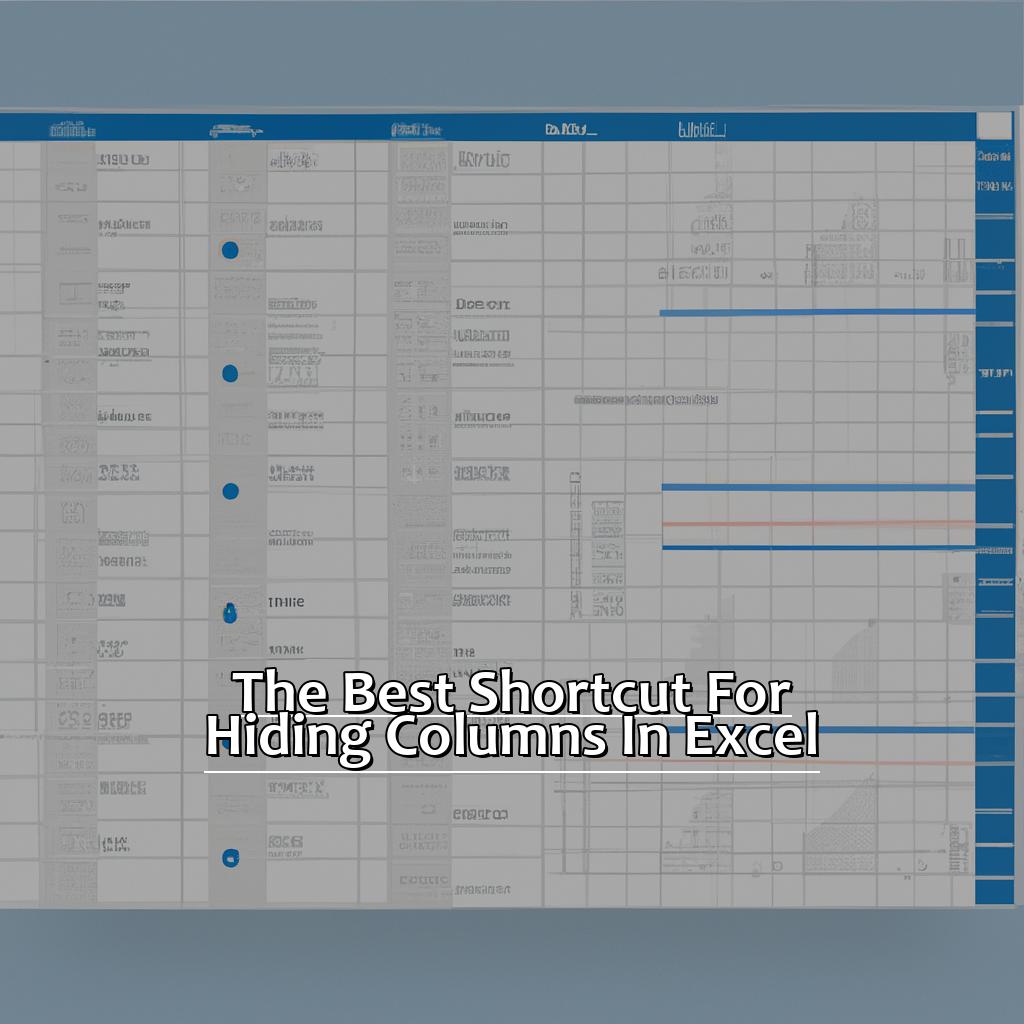
+
Yes, you can. Select each column header while holding down the Ctrl key (Windows) or Command key (Mac), then use the keyboard shortcut or Ribbon commands to hide them all at once.
Is it possible to protect hidden columns from being unhidden by others?
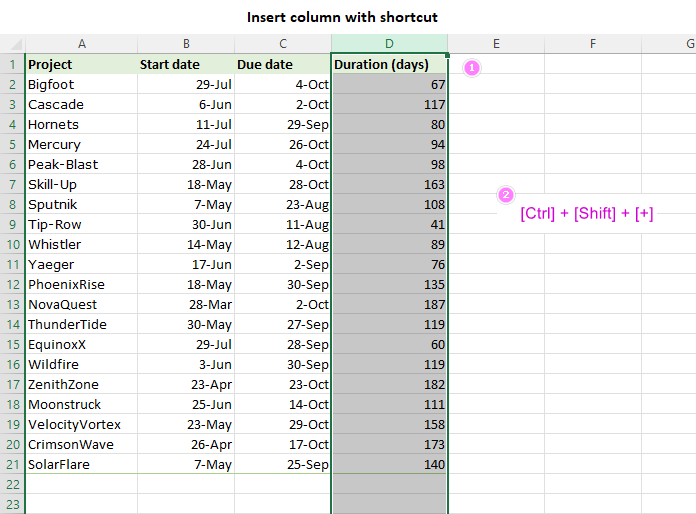
+
Yes, by using Excel’s worksheet protection features, you can prevent users from unhiding columns without the correct password.
Are there any limitations to hiding columns?
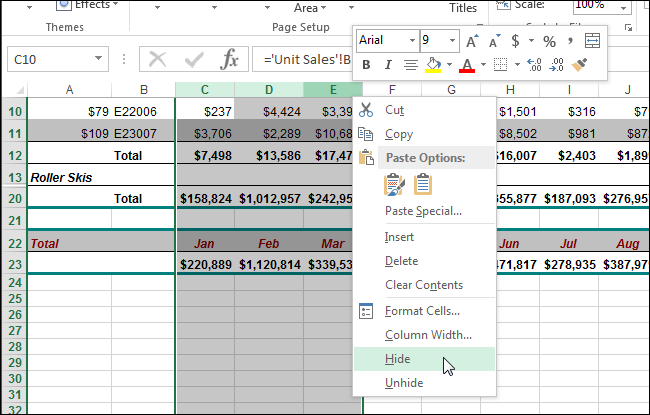
+
The main limitation is that hidden columns can still affect calculations or references if they contain formulas or data linked to other cells. Always ensure to review these dependencies before hiding columns.