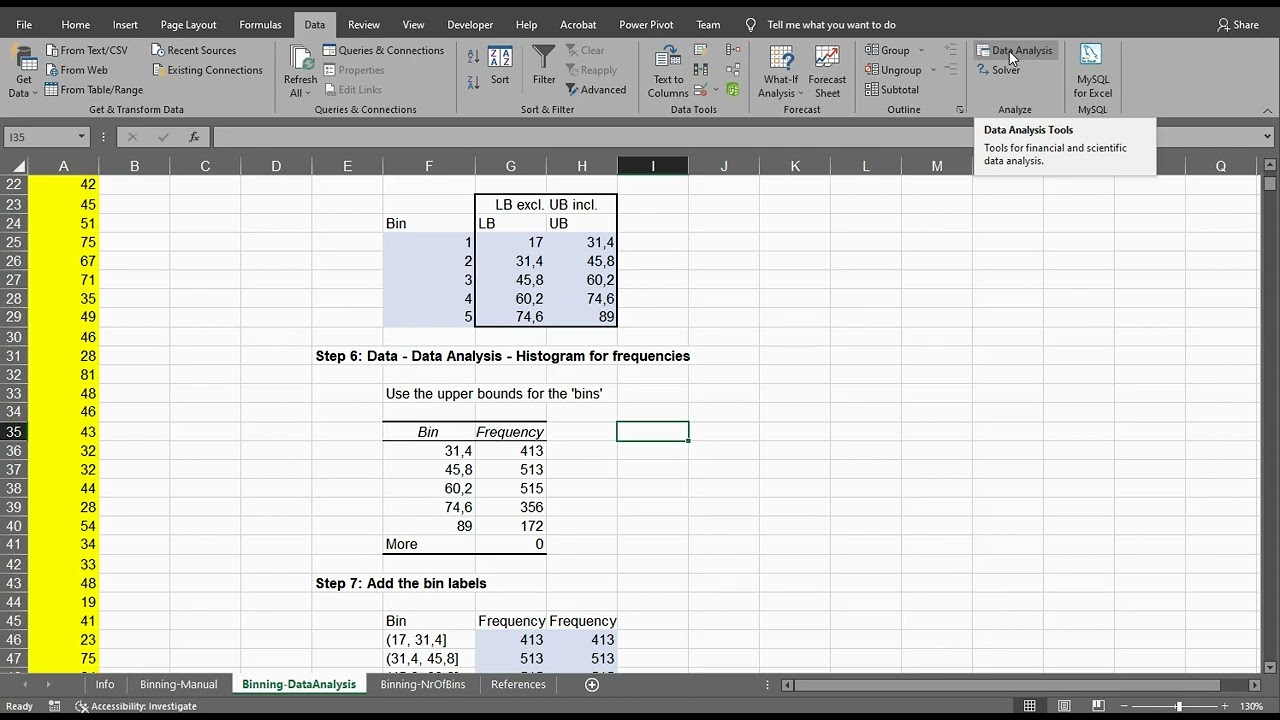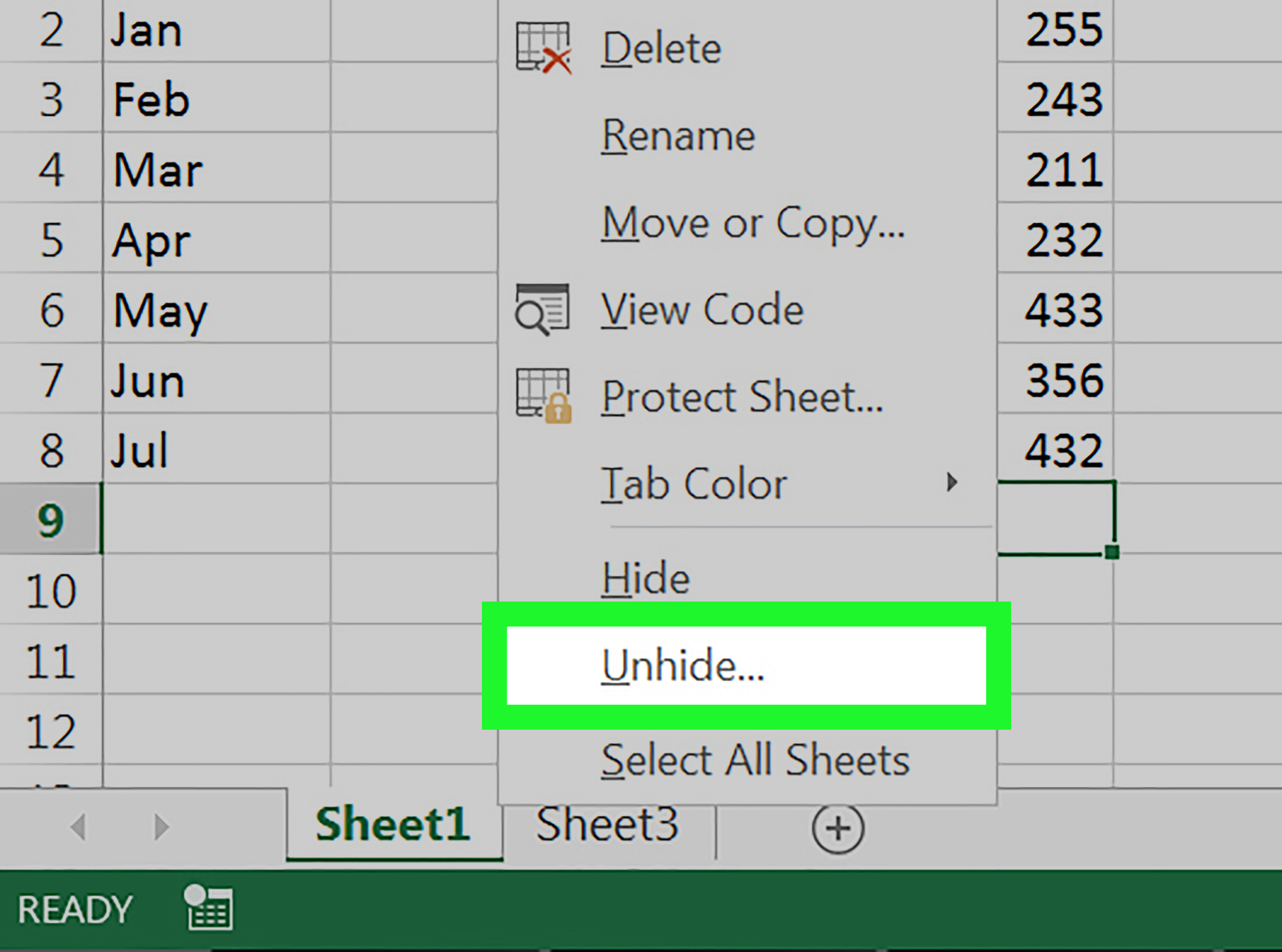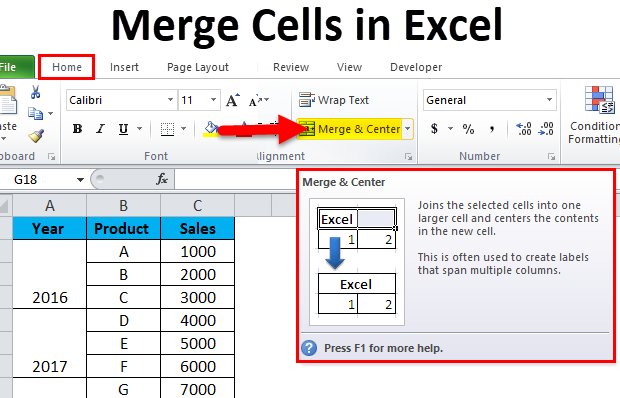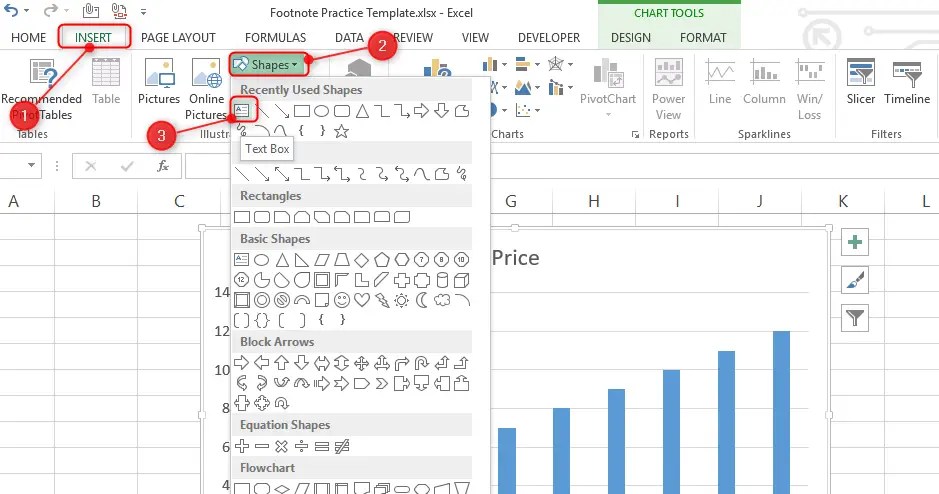Easily Remove Dotted Lines from Excel with This Guide
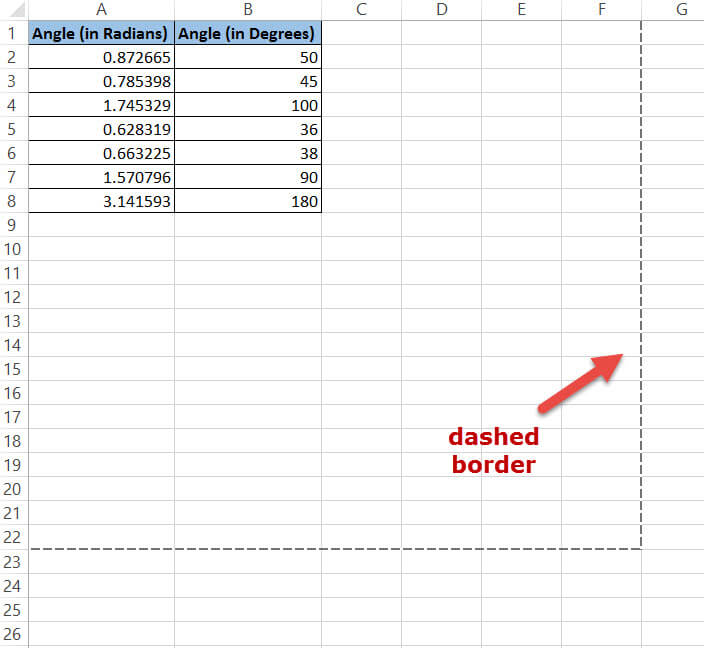
Many Excel users encounter the issue of dotted lines appearing in their spreadsheets, often leading to confusion and cluttering the visual presentation. These lines might be a result of settings related to print, page breaks, or other Excel features. Whether you're preparing a report for a meeting, organizing data for analysis, or just maintaining a clean workbook, removing these lines can significantly improve the appearance and readability of your documents.
Identifying the Source of Dotted Lines
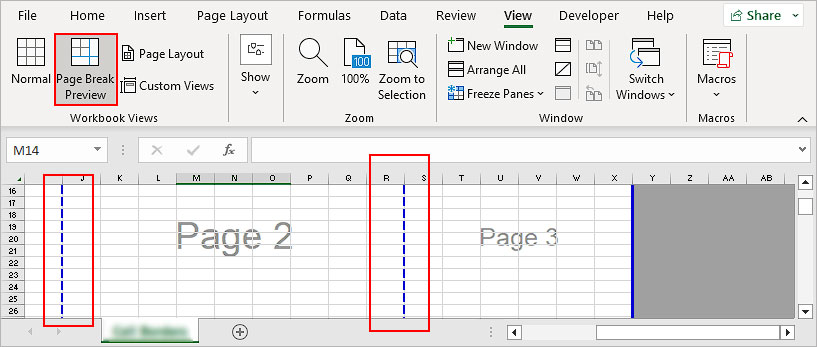
Before we delve into the methods to remove these dotted lines, it’s crucial to understand where they come from:
- Page Break Preview: Excel provides this view to help users manage how pages will print by showing lines indicating where page breaks will occur.
- Gridlines: Although gridlines are continuous, some settings or themes might make them appear as dots.
- Cell Borders: Occasionally, dotted borders are applied to cells for various formatting reasons.
- Manual Formatting: Users might have manually added dotted lines for tracking or visual separation.
How to Remove Dotted Lines in Excel
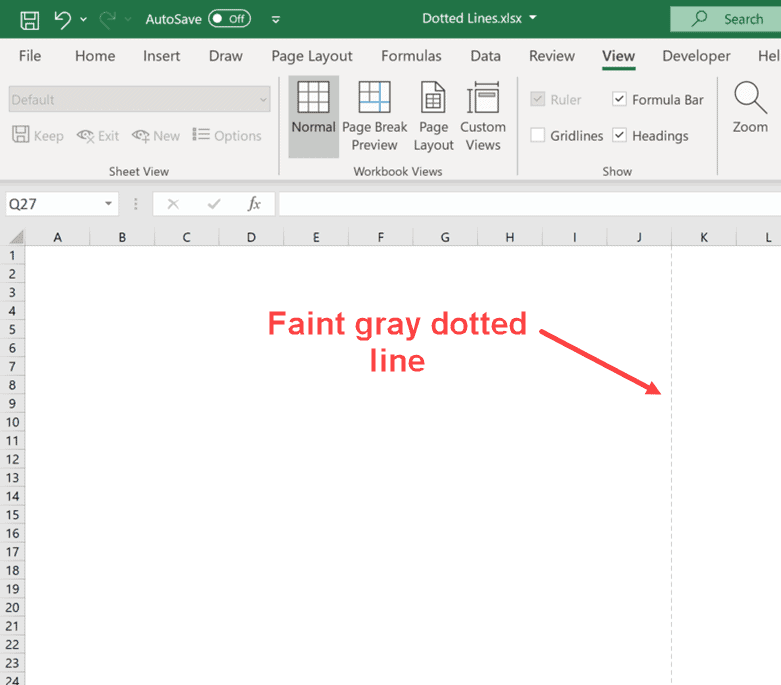
Page Break Preview
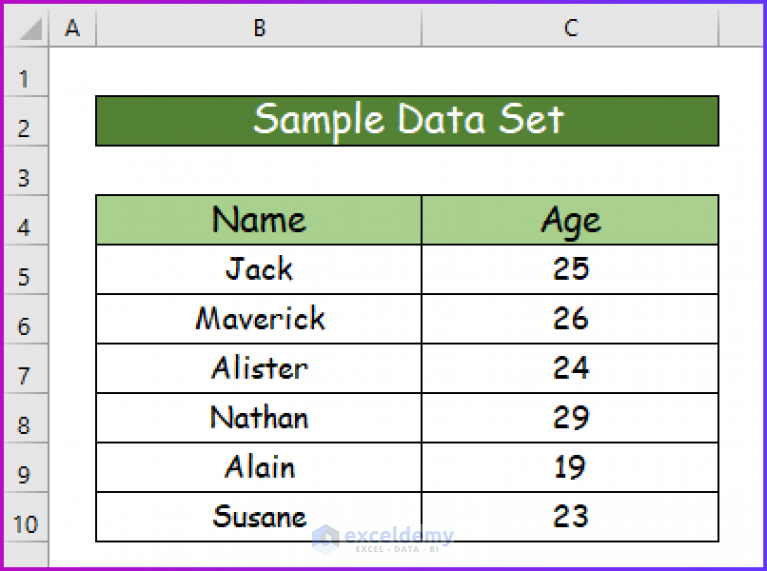
If the dotted lines in your Excel document are due to the Page Break Preview feature:
- Navigate to the ‘View’ tab.
- Switch from ‘Page Break Preview’ to ‘Normal’ view.
📌 Note: This won’t remove any lines set manually or through other features; it just changes your view mode to eliminate the automatic page break indications.
Gridlines and Borders
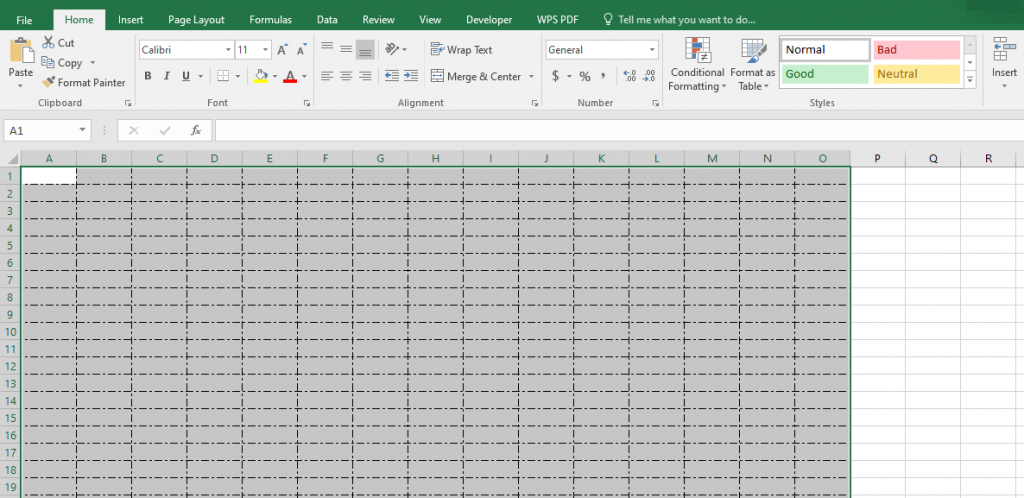
To address gridlines or borders that appear as dots:
- Go to the ‘View’ tab and uncheck ‘Gridlines’ if you want to remove all lines.
- For specific borders, select the cells or range involved, and in the ‘Home’ tab under ‘Font’, choose ‘Borders’ then ‘No Border’.
Manual Formatting
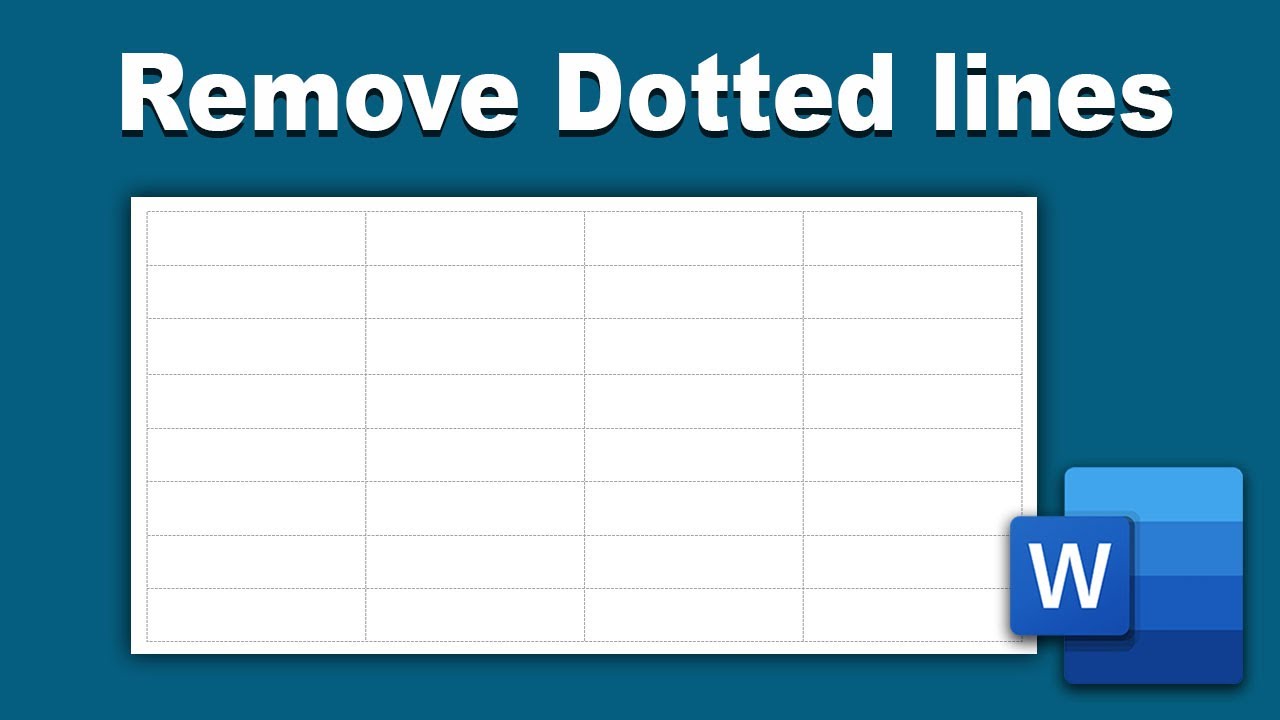
If you’ve manually added dotted lines:
- Select the cells with the lines you want to remove.
- In the ‘Home’ tab, under the ‘Font’ group, click on ‘Borders’ then ‘More Borders’. Here, you can customize the border settings or select ‘None’ to clear any borders applied to the cells.
Hidden Table or Filter Indicators
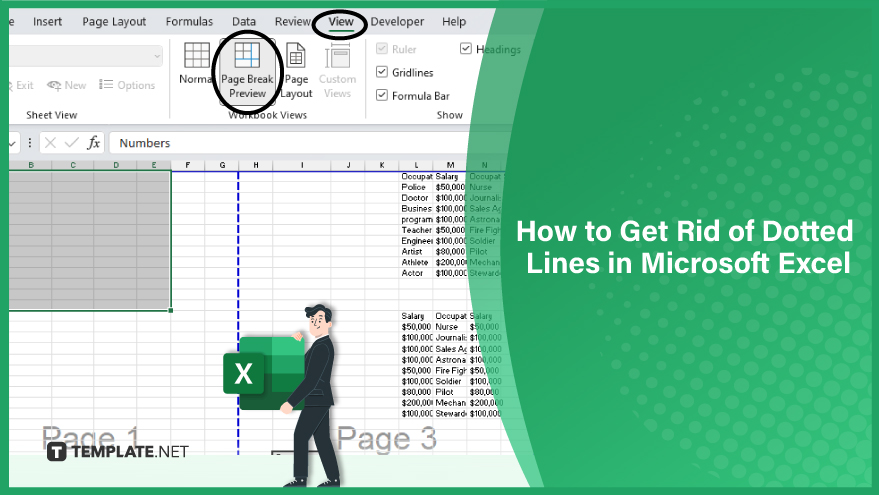
Occasionally, Excel might show dotted lines due to tables or filtered data:
- Check if you’ve applied any filters or created a table, which might create these lines.
- Remove filters or convert the table back to a range by selecting ‘Design’ > ‘Convert to Range’.
📌 Note: Remember that removing these indicators won't affect the data or its sorting; it just clears up the visual clutter.
Additional Tips
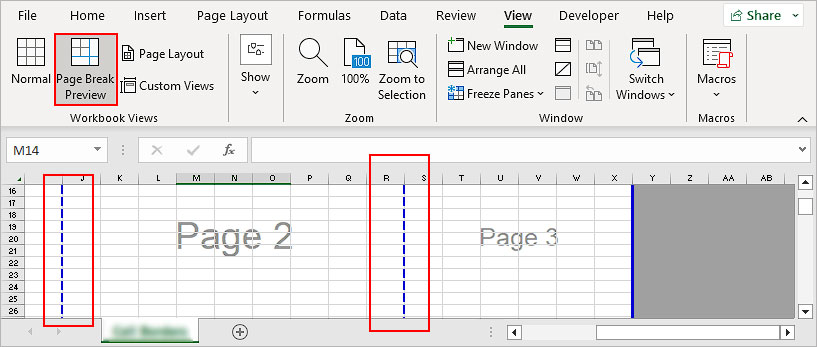
- Save as PDF: If you’re exporting your spreadsheet to share, save it as a PDF which can remove any unwanted lines not essential for viewing or printing.
- Excel Settings: Exploring and understanding Excel’s settings can prevent accidental clutter. Familiarize yourself with Page Layout options and view modes.
Summary
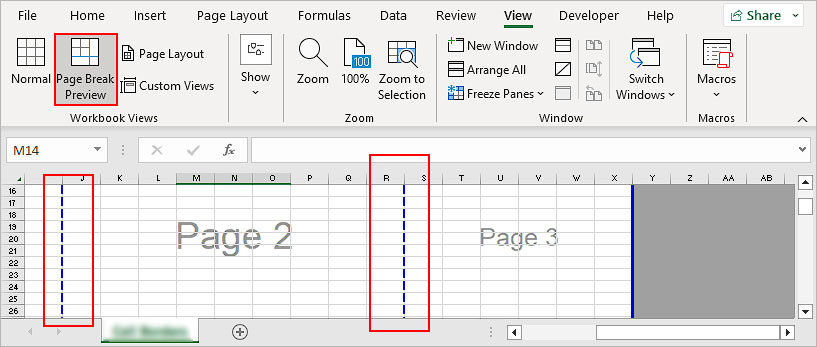
Excel’s versatility can sometimes lead to unintended visual elements like dotted lines, which can distract from the data’s clarity. By understanding the source of these lines and using the appropriate methods to eliminate them, you can ensure your spreadsheets remain professional and easy to understand. Regularly reviewing and adjusting your workbook’s settings will keep your documents clean, enhancing both presentation and functionality.
Why do dotted lines appear in Excel?
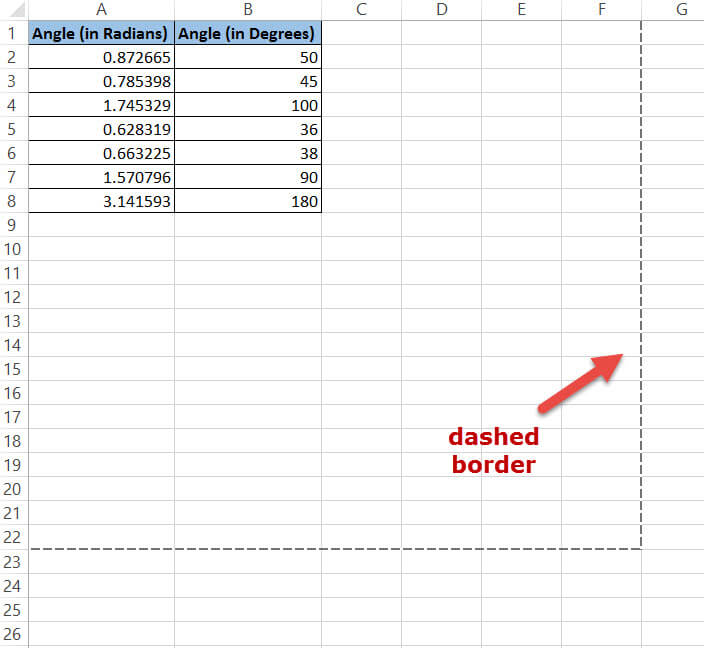
+
Dotted lines often appear due to features like Page Break Preview, gridlines, or manually applied borders and can be due to hidden table or filter indicators.
Can I remove dotted lines without affecting the data?
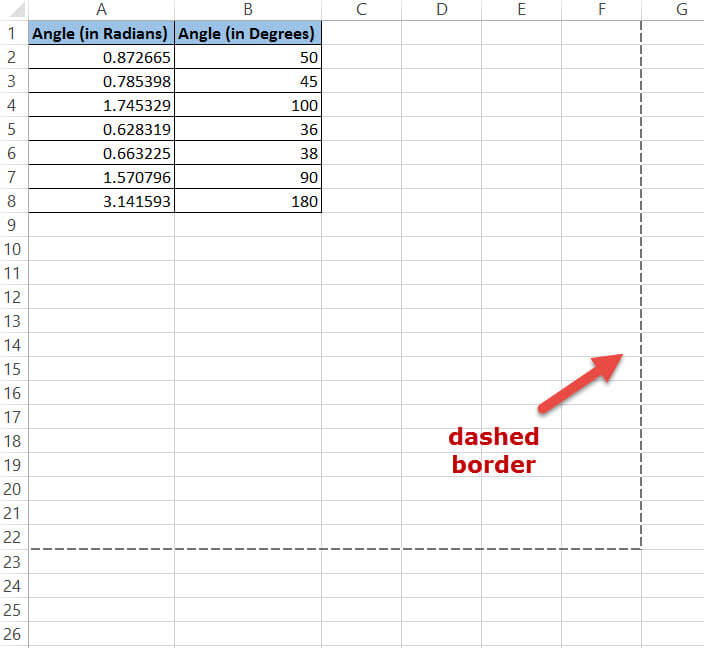
+
Yes, changing the view mode or adjusting border settings will not alter your data; it only modifies how it’s presented visually.
How do I stop Excel from showing dotted lines?
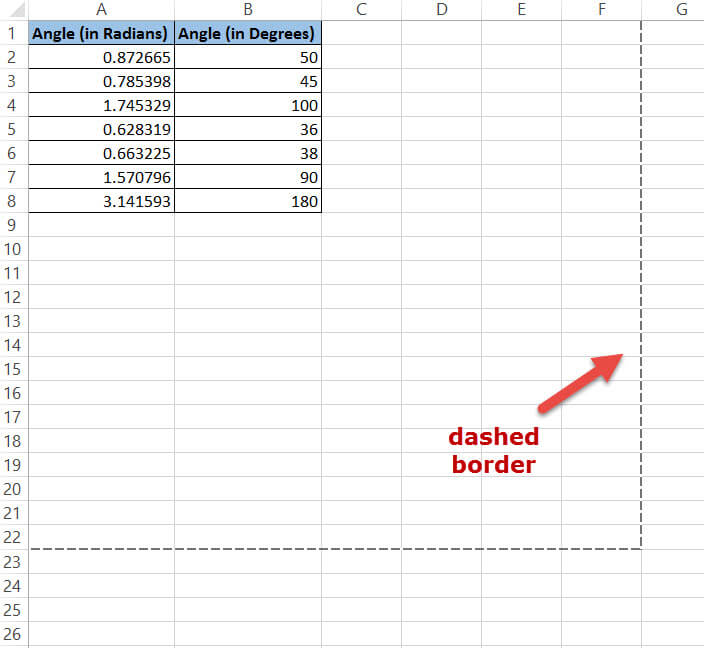
+
Ensuring you’re in ‘Normal’ view, unchecking gridlines, and managing your table and filter settings can prevent dotted lines from appearing.